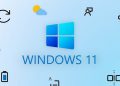Nếu bạn là người không chuyên về thiết kế và làm video nhưng muốn tự tạo cho mình những video để kỉ niệm, bạn muốn ghép ảnh cùng nhạc vào để cho sinh động. Tuy nhiên bạn lại chưa biết cách làm từ video và ảnh và nhạc thì trong bài viết này Wikiso.net sẽ đưa ra hai cách làm video từ ảnh và nhạc giúp video của bạn trông đẹp chuyên nghiệp nhất
Để lưu lại kỉ niệm, mọi người thường chụp lại những bức ảnh để đánh dấu một khoảnh khắc nào đó, khi bạn muốn ghép những hình ảnh đó thành video nhưng chưa biết phải làm bằng cách nào đơn giản vì không phải ai cũng biết chỉnh sửa, thiết kế để tạo ra một video đẹp mắt và chuyên nghiệp.
Làm video từ ảnh và nhạc có nghĩa là bạn ghép các bức ảnh mà mình muốn làm video kết hợp với nhạc cùng hiệu ứng hay phần lời bình để cho ra một video thật hấp dẫn. Dưới đây sẽ là hai cách làm phổ biến được nhiều người cả chuyên nghiệp và không chuyên dùng để làm video từ ảnh và nhạc.
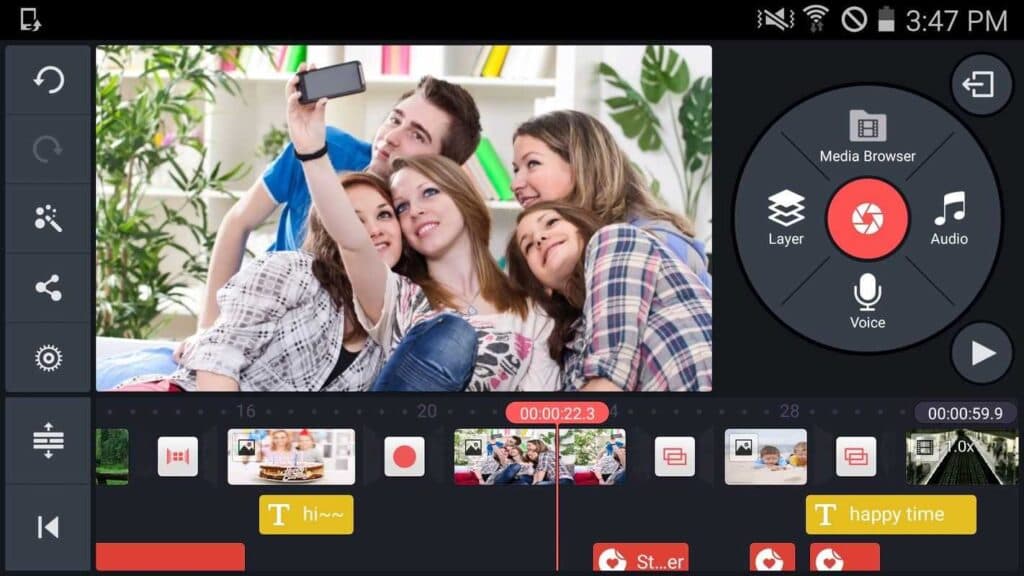
Cách làm video từ ảnh và nhạc trên điện thoại Smartphone
Thông thường mọi người hay có thói quen chụp ảnh bằng điện thoại khi đi chơi, đi du lịch hay đơn giản chỉ là ghi lại một khoảnh khắc đặc biệt nào đó bằng điện thoại vì nó tiện lợi, đơn giản và ít chi phí. Từ đây mà việc sử dụng điện thoại để làm video từ ảnh và nhạc cũng trở nên phổ biến.
Để làm được video từ ảnh và nhạc bạn cần tải phần mềm chỉnh sửa video và cài đặt nó trong điện thoại của mình thì mới có thể làm được video. Có một vài phần mềm mà Wikiso.net muốn giới thiệu cho bạn để giúp bạn có thể tạo một video thật đẹp và hấp dẫn
Sử dụng ứng dụng Vivavideo để làm video từ ảnh và nhạc
Tải Vivavideo cho IOS
Tải Vivavideo cho Android
Cách tải ứng dụng này cho hai hệ điều hành IOS và Android là như nhau. Để tải Vivavideo trên Smartphone bạn làm theo các bước dưới đây
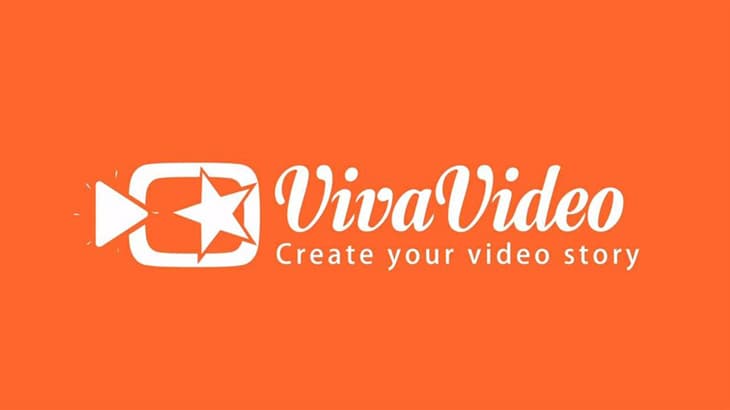
Bước 1: Click vào link trên tùy thuộc vào hệ điều hành của bạn
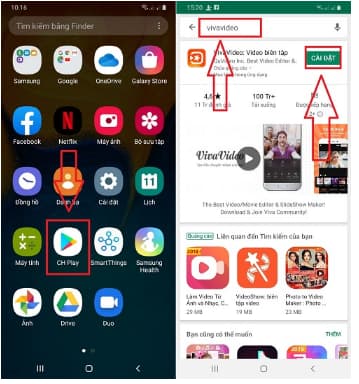
Vào CH Play nếu bạn đang dùng Android -> Nhập vào ô tìm kiếm từ khóa “Vivavideo” -> Chọn mục Cài đặt
Bước 2: Sau khi cài đặt xong, bạn mở ứng dụng của mình lên -> Cho phép mọi yêu cầu của ứng dụng -> Chọn Start
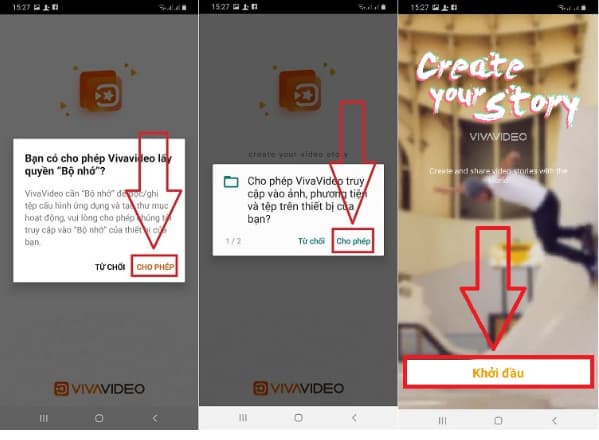
Bước 3: Khi xuất hiện khung cửa sổ mới -> Trình chiếu
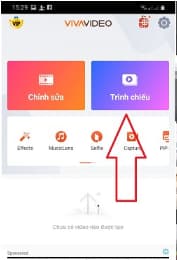
Bạn chọn những hình ảnh mà bạn muốn tạo thành video -> Chọn Tiếp theo
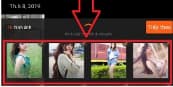
Bước 4: Một thông báo mới hiện ra, thông báo cho bạn video được tạo chỉ tối đa 5 phút nếu bạn đang dùng bản miễn phí -> Chọn Hủy
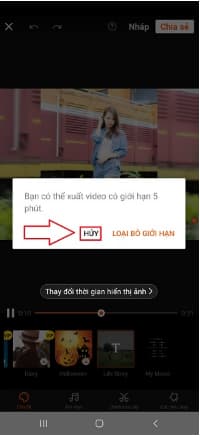
Bước 5: Khi giao diện chỉnh sửa video hiện ra, để ý ở phía dưới có các chủ đề để cho bạn lựa chọn

Bước 6: Để chèn nhạc vào video của bạn -> Click vào mục Âm nhạc phía cuối giao diện -> hiện ra một cửa sổ mới, nơi bạn có thể chọn âm nhạc là trực tuyến hay có sẵn trong thư viện của bạn
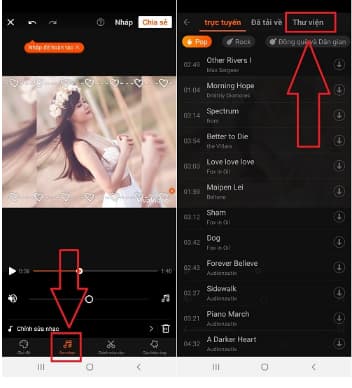
Bạn chọn bài nhạc mà mình muốn chèn -> Click vào Thêm
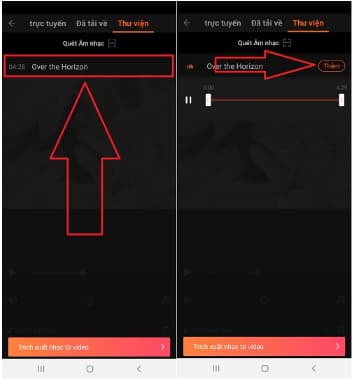
Bước 7: Để làm video của bạn thêm hấp dẫn và đẹp mắt, bạn có thể chọn phần thêm hiệu ứng -> Thử và chọn các hiệu ứng mà bạn thích -> Click vào dấu tích xanh
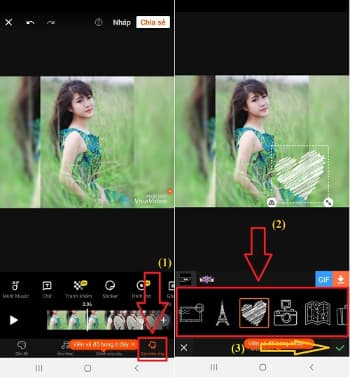
Bước 8: Nếu bạn có nhu cầu thêm chữ vào video -> Click vào phần hiệu ứng -> Chọn Chữ -> Nhập chữ mà bạn muốn chèn vào video -> Click vào dấu tích màu xanh để hoàn thành
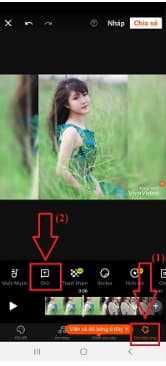
Bước 9: Bạn muốn tinh chỉnh thêm cho video của mình như bộ lọc hay khung,.. bạn có thể lựa chọn tùy theo nhu cầu của mình
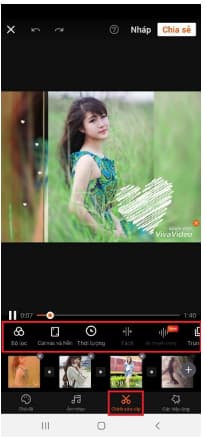
Bước 10: Sau khi bạn đã ưng ý với video của mình và muốn lưu lại hãy click vào Chia sẻ ở góc trên bên phải màn hình của bạn -> Chọn chất lượng video của bạn muốn lưu (vì bạn đang sử dụng miễn phí nên chất lượng tối đa bạn có thể chọn chỉ là 480p) -> Chọn Ok -> Chờ ứng dụng lưu video của bạn
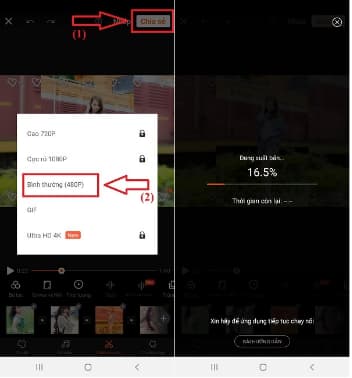
Bạn mở thư viện của mình ra, video chắc hẳn đã được lưu trong đấy rồi đấy
Ngoài ứng dụng Vivavideo bạn còn có thể dùng thêm các ứng dụng khác như ứng dụng Quik
Cách làm video từ ảnh và nhạc trên máy tính
Phần mềm ProShow Produce giúp bạn làm video từ ảnh và nhạc
Bước 1: Sau khi tải về Proshow Produce ở link trên bạn tiến hành giải nén file Setup.exe

Bước 2: Sau khi cài đặt phần mềm vào máy tính thành công, bạn mở file để chạy chương trình

Bước 3: Click chọn Buil, khi này bạn có thể chọn ảnh từ trong thư viện để tạo video
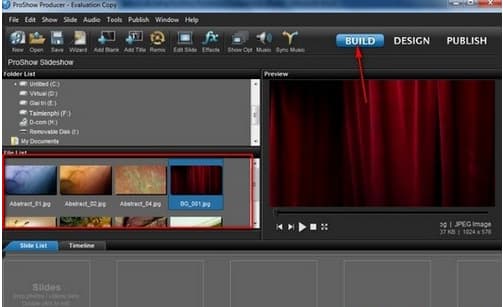
Bước 4: Bạn click vào từng ảnh -> chọn Add to show để thêm ảnh vào clip
Bước 5: Khi bạn muốn chèn nhạc vào video của mình, bạn click vào mục Soundtrack hoặc bạn có thể chọn add sound file
Bước 6: Khi bạn muốn thêm chữ vào video bạn click vào slide option -> chọn caption setting -> nhấn dấu (+) ở Caption và nhập văn bản vào Select Caption text. Với các các tinh chỉnh ở bên dưới bạn có thể cài đặt lại chữ theo nhu cầu của mình
Bước 7: Nếu bạn muốn thêm các hiệu ứng vào video -> Click Effect, nơi đây có đủ các hiệu ứng về chuyển cảnh, chạy chữ cho bạn thỏa sức khám phá
Bước 8: Ở mỗi ảnh bạn chọn trong video đều có hiển thị thời gian xuất hiện, bạn có thể chỉnh thời gian xuất hiện của mỗi bức ảnh ở đây
Bước 9: Sau khi chỉnh sửa xong và bạn đã ưng ý với video của mình hãy click vào Publish -> chọn định dạng video -> Chọn Create
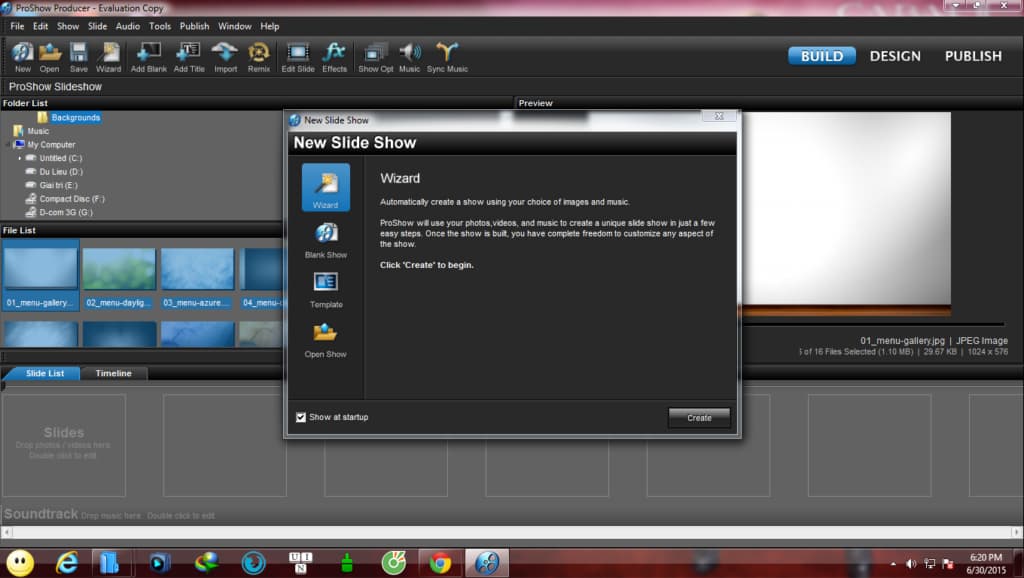
Qua 9 bước, giờ đây bạn có thể tự mình làm một video bằng ảnh và nhạc. Thật đơn giản phải không nào, Wikiso.net hi vọng bài viết của chúng tôi giúp ích được cho bạn Nếu bạn có thêm phần mềm nào làm video bằng ảnh và nhạc hãy comment cho mọi người cùng biết nhé. Chúc bạn cài đặt thành công