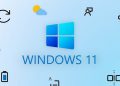Bài viết này wikiso.net sẽ hướng dẫn bạn 4 cách đổi màu nền ảnh trong photoshop. Đây là một trong 2 việc cần phải làm để chỉnh sửa một bức ảnh: đổi màu nền ảnh và thay đổi nền bức ảnh trong photoshop.
Nguyên lý của đổi màu nền trong photoshop
Có rất nhiều cách đổi màu nền trong photoshop. Để đổi được màu nền ảnh ưng ý thì bạn cần phải giúp phần mềm xác định được khu vực cần đổi màu. Phân tách bức ảnh thành 2 phần: phần cần đổi màu và phần khối đổi màu. Có 2 cách phổ biến giúp bạn thực hiện việc đổi màu bao gồm: tạo vùng chọn xung quanh khu vực cần đổi màu, đổi màu theo lớp (layer) và đổi màu bằng chế độ hòa trộn.
Cách đổi màu nền ảnh trong photoshop trực tiếp
Nguyên tắc:
Sử dụng các công cụ tạo vùng chọn. Chọn và tạo ra các khu vực vùng chọn bao quanh lấy phần cần đổi màu. Sau đó bạn sử dụng các công cụ đổi màu như Color Balance (ctrl + B), hue/saturation (ctrl+U), Selective color để đổi màu. Người ta gọi phương pháp đổi màu này là phương pháp đổi màu trực tiếp.
Các bước thực hiện
Bước 1: Thêm ảnh vào photoshop
Trước tiên bạn cần chèn ảnh mà bạn cần sửa vào photoshop. Từ menu file -> open (ctrl + O) -> thư mục chứa ảnh -> chọn ảnh -> click open. Lúc này bạn sẽ mở được ảnh trong photoshop.
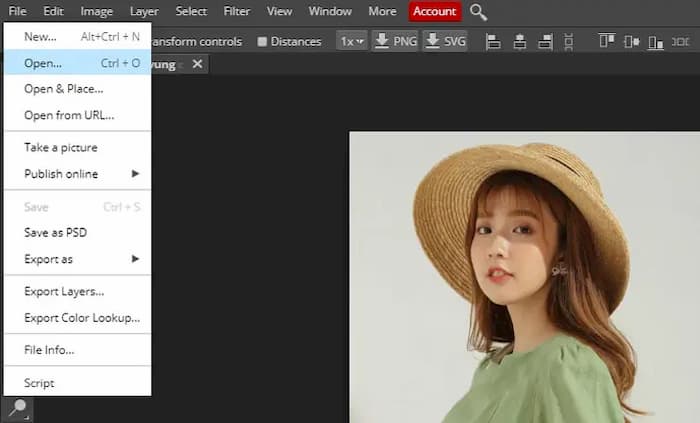
Tiếp theo bạn thực hiện ấn tổ hợp phím Ctrl + J để nhân đôi đối tượng.
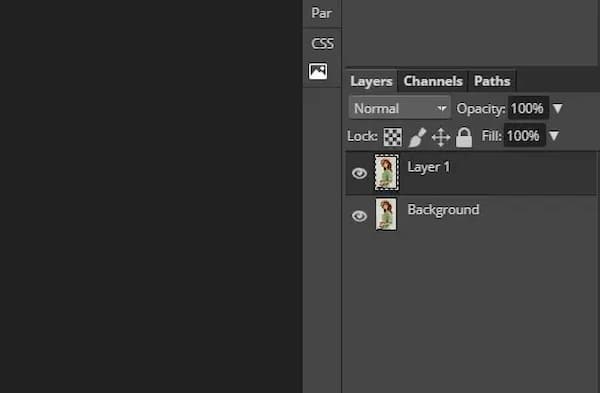
Lưu ý: Việc nhân đôi đối tượng này nhằm mục đích giữ lại layer background để giữ lại bức ảnh gốc. Trong trường hợp muốn chỉnh sửa lại từ đầu chúng ta sẽ không phải gặp phải khó khăn.
Bước 2: Tạo vùng chọn
Tiếp theo bạn cần tạo vùng chọn bao quanh đối tượng không muốn đổi màu. Bạn có thể lựa chọn các công cụ tạo vùng chọn như: Pen tool, Quick selection tool hay lasso tool hay bất kì công cụ tạo vùng chọn nào khác để tạo thành vùng chọn bao quanh lấy đối tượng. Bài viết này, wikiso sử dụng Pen tool để tạo vùng bao quanh đối tượng
Sau khi tạo vùng chọn bạn ấn tổ hợp phím Shift + F6 ( menu select -> modify -> feather). Việc này giúp làm nhòe phần biên của nền và đối tượng. Từ đó tạo ra độ mượt khi đổi màu nền.
Tiếp theo bạn ấn tổ hợp phím Ctrl + Shift + I để đảo ngược vùng chọn. Ban đầu chúng ta đang tạo vùng chọn cho đối tượng. Nhưng vì chúng ta cần đổi màu cho nền, chúng ta cần chọn nền chứ không phải đối tượng. Vì vậy chúng ta lựa chọn lệnh đảo ngược vùng chọn (từ chọn đối tượng thành chọn nền).
Bước 3: Đổi màu nền trong photoshop.
Bây giờ sau khi chúng ta đã tạo được vùng chọn bao quanh phần nền; chúng ta sẽ tiến hành đổi màu nền. Có rất nhiều cách để có thể đổi màu cho đối tượng. Bạn có thể sử dụng color balance, hue/saturation, selective color, channel mixer… Ở đây tôi sẽ lấy ví dụ cho các bạn về sử dụng color balance, và hue/ saturation. Đôi khi bạn cần kết hợp nhiều lệnh, và thực hiện nhiều lần để đạt kết quả tốt.
Sử dụng Hue/saturation: Bạn cũng thực hiện tương tự từ menu image -> Adjustment -> Hue/saturation (Ctrl +U). Từ bảng Hue/saturation hiện ra bạn điều chỉnh các thông số trên thanh trượt Hue, Saturation, hoặc lightness
Sử dụng color balance: Bạn thực hiện như sau từ menu image -> Adjustment -> Color balance (Ctrl +B). Từ bảng color balance hiện ra bạn điều chỉnh các thông số bằng cách nhập số trực tiếp tại Color level (1). Hoặc bạn có thể kéo thanh trượt (2) Cyan – Red, Magenta – green; Yellow – Blue. Tới khi nào bạn đạt được kết quả như ý
Bước 4: Lưu file ảnh
Sau khi đã hoàn tất quá trình chỉnh sửa ảnh của mình bạn cần xuất file ảnh để sử dụng. Từ menu file -> save as (ctrl + shift +s) -> Chọn thư mục cần lưu -> Đặt tên file -> Chọn định dạng phù hợp -> Save.
Đổi màu nền ảnh bằng lớp (layer) trong photoshop
Bước 1: Thêm ảnh vào photoshop
Bước thực hiện này giống với phương pháp đổi màu trực tiếp. Trước tiên bạn cũng cần cần chèn ảnh mà bạn cần sửa vào photoshop: Từ menu file -> open (ctrl+O) -> thư mục chứa ảnh -> chọn ảnh -> click open.
Lưu ý: Bạn cần nhân đôi layer bằng lệnh ctrl + J. Chúng ta sẽ đổi màu nền trên layer này.
Bước 2: Tạo vùng chọn cho phần nền.
Tương tự như phương pháp đổi màu trực tiếp. Bạn cần sử dụng các công cụ hỗ trợ để tạo vùng chọn bao quanh phần nền cần đổi màu.
Bước 3: Đổi màu nền trong photoshop
Ở bước này chúng ta có 2 cách như đã nêu là layer mask và Adjustment layer. Hai phương pháp này đều có chung đặc điểm là tạo ra layer mask. Tuy nhiên chúng rất khác nhau về cách thức sử dụng.
Đổi màu nền bằng layer mask:
Từ cạnh dưới của hộp thoại layer -> Bạn chọn layer mask (có hình máy ảnh ). -> Lúc này bên cạnh layer thumbnail (1) sẽ xuất hiện 1 layer mask (2). Sau đó bạn click chọn sang layer thumbnail và tiến hành đổi màu như thực hiện với phương pháp đổi màu trực tiếp
Lúc này phần layer vừa nhân lên của bạn sẽ bị đục thủng một lỗ bằng với kích thước của đối tượng không cần đổi màu ở layer bên dưới. Có nghĩa là chúng ta vẫn đổi màu cả bức ảnh. Tuy nhiên phần chứa đối tượng không cần đổi màu bị đục 1 lỗ để hiển thị ảnh của nó ở layer ảnh gốc.
Đổi màu nền bằng Adjustment layer:
Từ cạnh dưới của hộp thoại layer -> Bạn chọn Adjustment layer (Hình âm dương ). -> Chọn lệnh đổi màu phù hợp: color balance; selective color hay hue/ saturation.
Lúc này 1 layer mới hiện ra -> Bạn chọn vào click to clip to layer (Hình mũi tên trỏ xuống ). -> lúc này bạn đổi màu nền cho ảnh một cách bình thường. Khi cần thay đổi màu bạn chỉ cần click đúp vào các layer này để đổi lại màu nền cho đối tượng.
Để đổi màu nền ảnh trong photoshop thần thục bạn cần thực hành nhiều hơn. Nắm được các cách đổi màu nền ảnh rất hữu ích trong công việc và cuộc sống của bạn. Chúc bạn thực hành thành thạo.