Việc kiểm tra cấu hình máy tính rất cần thiết phục vụ cho việc bạn muốn update thêm tính năng mới, bản cập nhật mới của máy tính. Bạn cần phải xem máy tính có đủ dung lượng, ổ cứng để đáp ứng cho quá trình nâng cấp không. Wikiso.net gợi ý cho bạn 3 cách kiểm tra cấu hình máy tính win 7, 8 ,10 nhanh gọn này
Hướng dẫn cách kiểm tra cấu hình máy tính bằng lệnh msinfo32
Đối với hệ điều hành Windows 8.1/10, trên bàn phím bạn chọn phím cửa sổ + R, nhập: msinfo32 để xem toàn bộ thông tin máy tính, không chỉ có cấu hình mà còn có cả thông tin phần cứng, phần mềm tất tần tật các thành phần các có trên máy tính
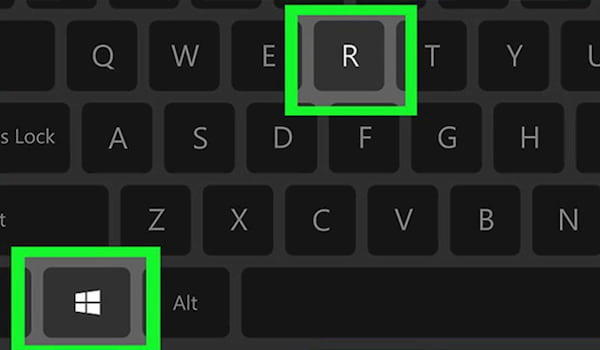
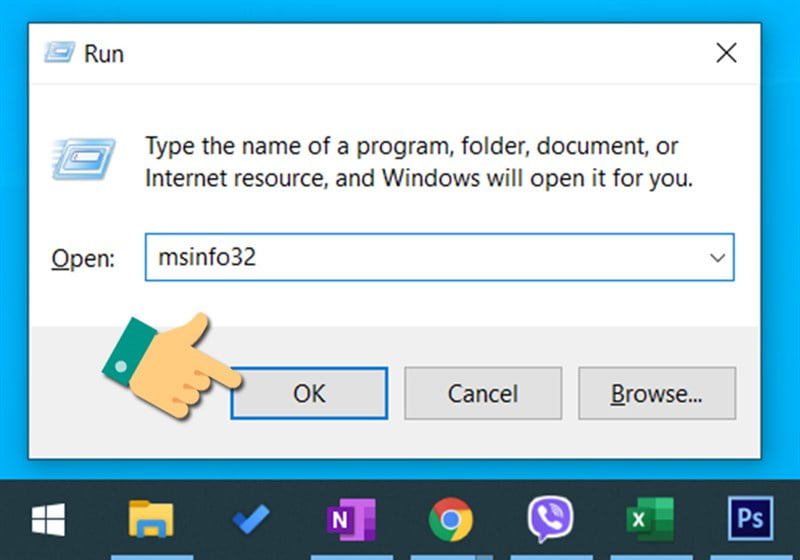
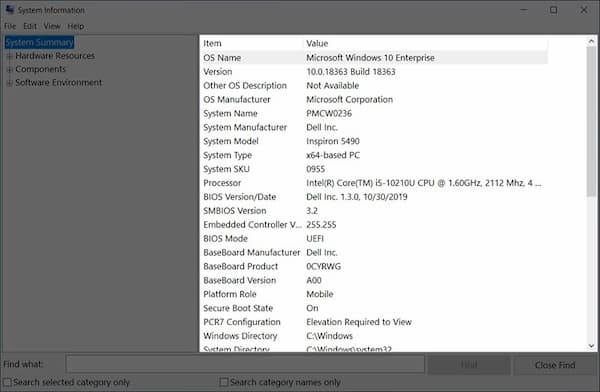
Cửa sổ System Information hiện ra, cho phép bạn xem rất nhiều thông số của hệ thống: tên hệ điều hành kèm phiên bản Windows 32bit hay 64bit, trên hệ thống, nhà sản xuất,…
Hướng dẫn cách kiểm tra cấu hình máy tính bằng Computer Properties
Đây được xem là thao tác đơn giản nhất được sử dụng khá rộng rãi trên các phiên bản Windows từ XP, Vista 7 đến Windows 10
Nếu bạn đang sử dụng máy tính hệ điều hành Windows 8 trở lên hãy tìm biểu tượng “This PC” -> nhấn chuột phải -> chọn “Properties”
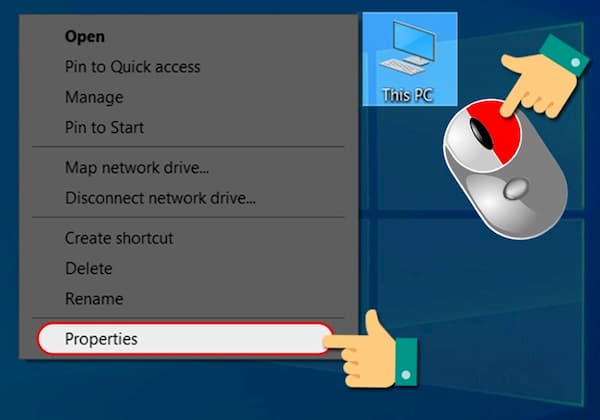
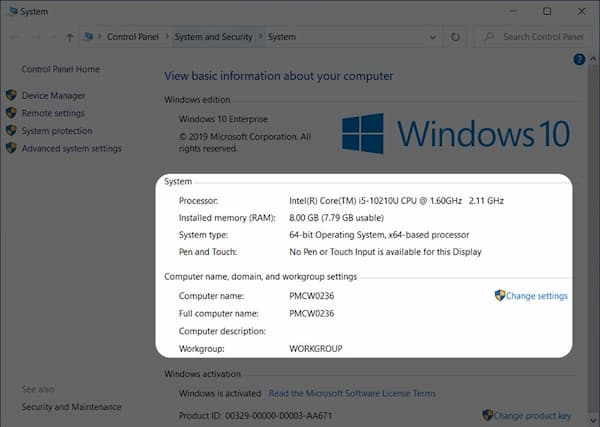
Hướng dẫn cách kiểm tra cấu hình máy tính sử dụng lệnh dxdiag
Đây là cách có từ rất lâu rồi nhưng đem lại hiệu quả cho người dùng và còn cho chúng ta nhiều thông tin hơn cách 1. Để kiểm tra cấu hình máy tính bạn hãy mở cửa sổ Run bằng tổ hợp phím “cửa sổ + R” -> gõ lệnh “dxdiag” -> nhấn “Enter”
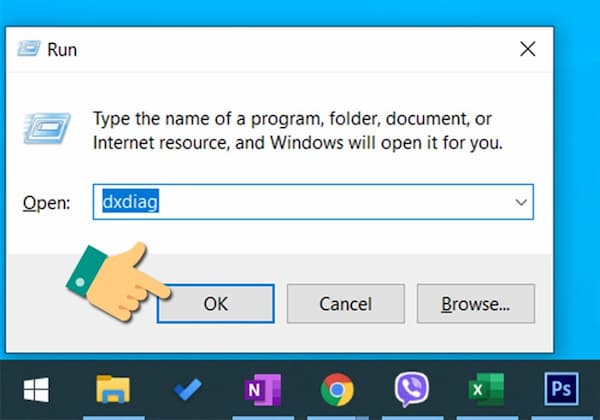
Tại giao diện DirectX Diagnostic Tool, thông tin cấu hình sẽ được hiển thị tại mục System. Bạn có thể xem các thông tin về màn hình, âm thanh, thiết bị ở đây.
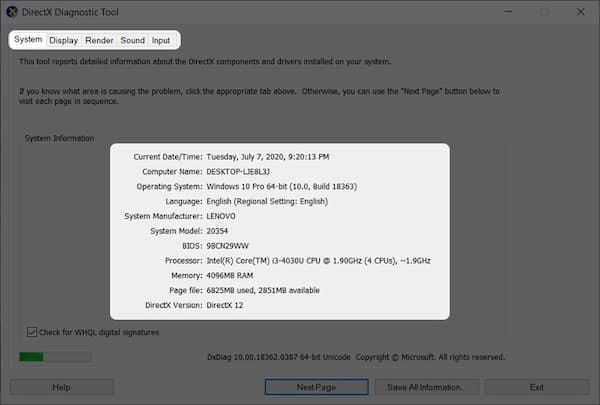
Với lệnh Dxdiag, hệ thống sẽ hiển thị cho các bạn các thông tin tương tự như cách 2 và có thêm một số thông tin về: màn hình, các thiết bị nhập liệu, hỗ trợ,…
Bạn có thể xem hướng dẫn chi tiết dưới đây:
Trên đây là hướng dẫn của wikiso về cách kiểm tra cấu hình máy tính win 7, 8.1, 10. Nếu bạn có cách làm nào hay thì đừng ngại chia sẻ cho mọi người cùng biết nhé. Theo dõi wikiso.net nhiều hơn để cập nhật thêm nhiều thông tin hay, bổ ích!












