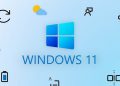Bạn thường xuyên phải sử dụng Word để phục vụ cho công việc, học tập thì đã quá quen với các bảng trong word. Vậy có những cách tạo bảng trong word 2016 nào nhanh? Hãy theo dõi wikiso.net để được cập nhật các cách tạo bảng trong word dễ dàng và một vài thao tác với bảng word nhé!
Cách tạo bảng trong word là việc sử dụng các công cụ mà Microsoft Word hỗ trợ người dùng đầy đủ các công cụ hay nhiều cách khác nhau để kẻ bảng, chèn bảng biểu vào nội dung để nội dung dễ nhìn, đẹp mắt mà trình bày khoa học hơn.
4 Cách tạo bảng trong Word 2016 cần biết
Cách 1: Tạo bảng nhanh
Đây là cách tạo bảng nhanh đối với dữ liệu bảng nhỏ (dưới 8 hàng và 10 cột), còn dữ liệu lớn hơn thì bạn không nên sử dụng cách này nhé.
Thực hiện: để sử dụng cách này thì đầu tiên bạn hãy đặt con trỏ chuột vào vị trí mà bạn muốn vẽ bảng -> sau đó tab Insert -> rê chuột vào nhóm công cụ illustrations -> chọn vào table -> lúc này có bảng nhỏ hiện ra dưới chữ Insert Table…
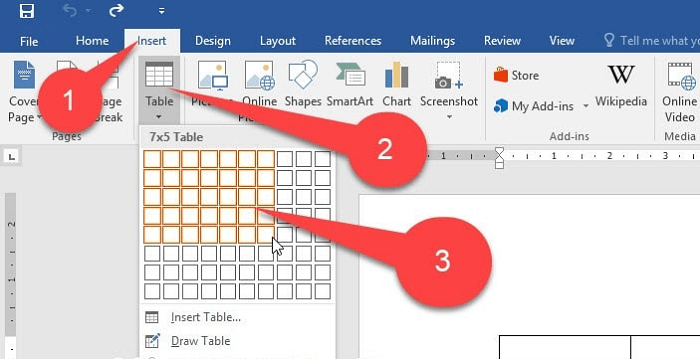
Các bạn muốn chọn bao nhiêu hàng hay cột thì rê chuột vào các hàng/cột tương ứng để chọn.
=> Sau khi chọn thì nhấn chuột trái để chuột để thực hiện việc vẽ bảng.
Cách 2: Tạo bảng với hàng/ cột tùy chọn
Cách này thường hay sử dụng nhất bởi vì nó tổng quát nhất, bạn có thể dễ dàng tùy chọn để tạo bao nhiêu hàng hay cột tùy ý.
Thực hiện: các bạn vào Tab Insert -> chọn Table -> tiếp tục chọn Insert Table
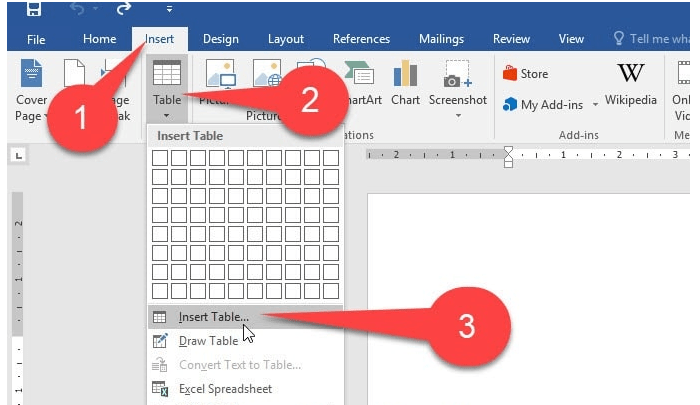
Sau đó xuất hiện hộp thoại Insert Table như hình bên dưới, trong đó
Number of Columns: là chỉ số cột, mặc định là 5 cột các bạn xóa đi để nhập vào số cột các bạn muốn.
Number of Rows: là chỉ số hàng, mặc định là 2 hàng các bạn xóa đi để nhập vào số hàng các bạn muốn.
Sau khi nhập xong chỉ số cột và hàng thì bạn bấm vào OK để tạo bảng là xong
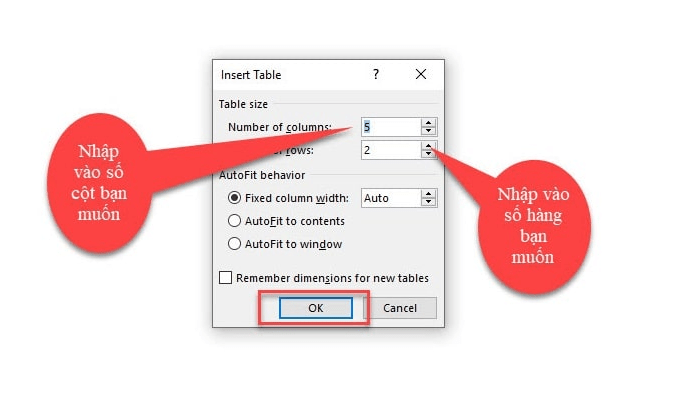
Cách 3: Tạo bảng bằng cách vẽ bảng
Thực hiện: Các bạn vào Tab Insert -> chọn Table -> chọn vào Draw Table như hình dưới đây.
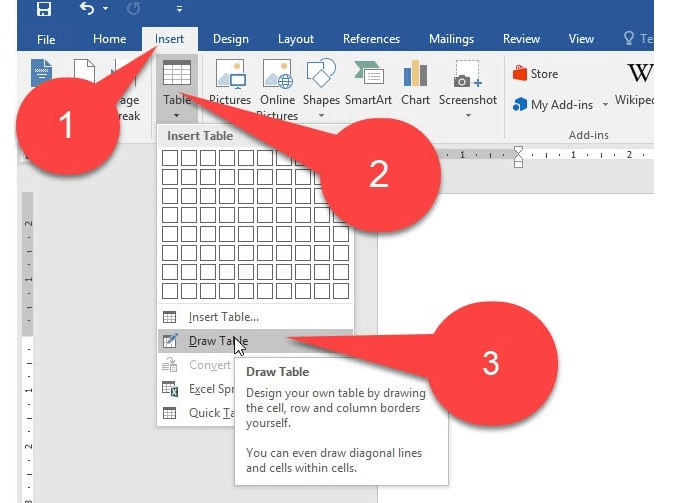
Sau khi đã chọn vào Draw Table -> lúc này con trỏ chuột biến thành 1 cây bút để chúng ta có thể kẻ bảng theo yêu cầu của chúng ta -> bấm phím Enter để kết thúc việc tạo bảng.
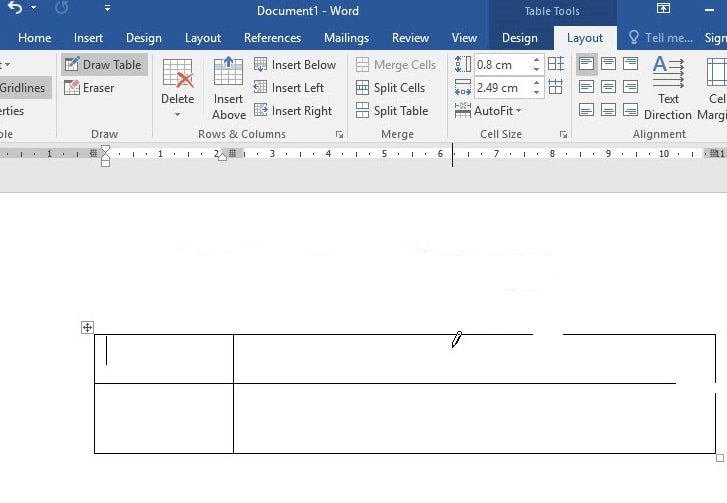
Cách 4: Tạo bảng theo mẫu sẵn có
Thực hiện: Các bạn vào Tab Insert -> chọn Table -> chọn vào Quick Table -> lúc này sẽ có các mẫu này để sử dụng miễn sao phù hợp với mục đích của mình.
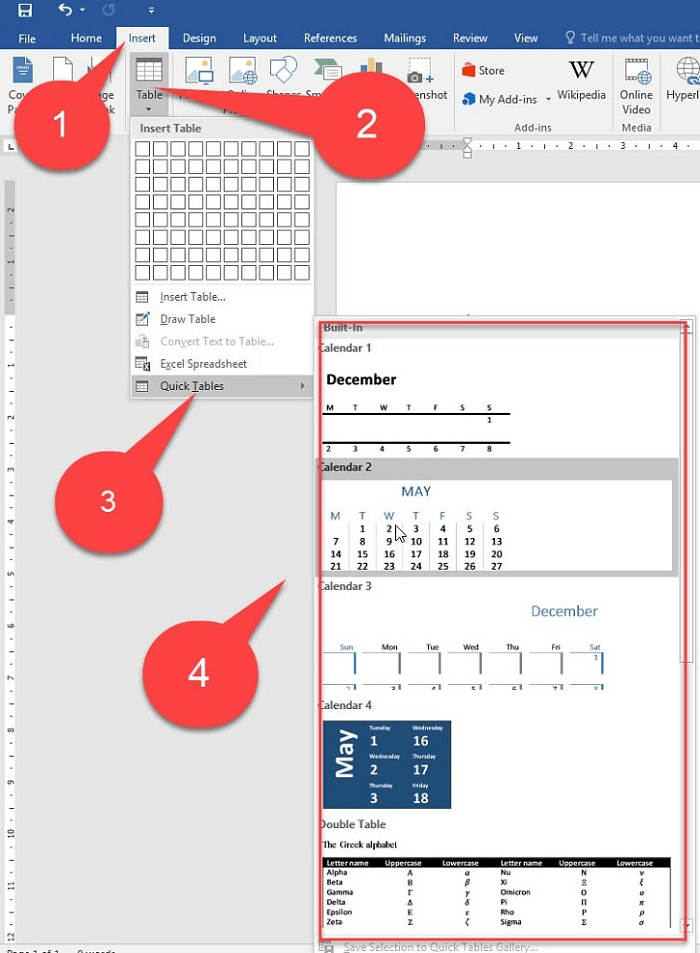
Ngoài ra bạn có thể tham khảo qua video hướng dẫn cách tạo bảng trong word sau đây:
2. Một vài thao tác cơ bản trong bảng Word
Cách xóa ô, cột, hàng, bảng trong word
Mở word trên máy tính, bôi đen ô, cột, hàng, bảng bạn muốn xóa, bấm chuột phải vào bảng.
- Để xóa ô, chọn Delete Cells -> Chọn kiểu xóa -> Chọn OK
- Để xóa ô, chọn Delete Columns là xong
- Để xóa hàng, chọn Delete Rows là xong
- Để xóa bảng, chọn Delete Table là xong
Cách thu nhỏ, phóng to kích thước ô, hàng, cột, bảng
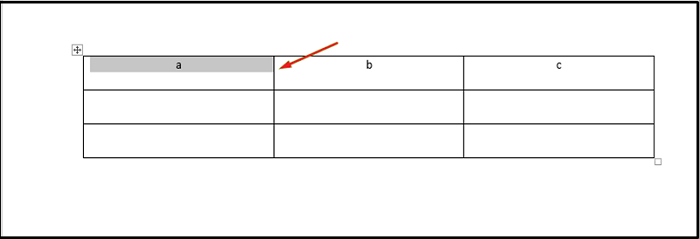
- Để chỉnh sửa kích thước 1 ô, bạn bôi đen ô đó di chuyển chuột đến vị trí đường kẻ trái/phải của ô đó. Khi xuất hiện biểu tượng 2 mũi tên 2 chiều thì nhấn giữ chuột rồi kéo sang hai bên đến khi đạt được kích thước bạn mong muốn.
- Để chỉnh sửa kích thước 1 hàng/cột, di chuột đến vị trí đường kẻ trái/phải/trên/dưới của ô đó. Khi xuất hiện biểu tượng mũi tên 2 chiều thì nhấn giữ chuột trái kéo chuột tùy chỉnh theo kích thước bạn muốn.
- Để chỉnh sửa kích thước bảng, đặt chuột tại vị trí góc dưới bên phải bảng, khi chuột hiện biểu tượng mũi tên hai chiều thì các bạn nhấn giữ và kéo chuột trái sang trái/phải/trên/dưới để thu hẹp hoặc mở rộng kích thước của bảng.
Như vậy, bài viết đã mách cho bạn 4 cách tạo bảng trong word 2016 và một vài thao tác trong bảng word nhanh. Hi vọng đã cung cấp cho bạn thông tin hữu ích. Nếu hay hãy chia sẻ cho bạn bè và note lại sẽ có lúc bạn cần sử dụng đấy nhé!