Bluetooth là một trong những phương tiện kết nối được sử dụng phổ biến hiện nay được dùng để kết nối giữa máy tính và điện thoại, máy tính và loa,…Vậy bạn đã biết những cách nào để bật bluetooth cho PC trên win 10? Nếu chưa thì bạn có thể theo dõi bài viết sau, wikiso.net sẽ bộc bạch cho bạn 5 cách để bật nhé!
5 cách bật bluetooth trên win 10
Sử dụng Windows Settings
Bước 1: Bước đầu tiên trước khi sử dụng thiết bị bluetooth là cấu hình cài đặt Bluetooth trong Windows 10. Để thực hiện việc này truy cập ứng dụng Settings trong Windows 10 bằng cách nhấp vào nút Start, sau đó nhấp vào biểu tượng Settings.
Bước 2: Tiếp theo, nhấp vào Devices
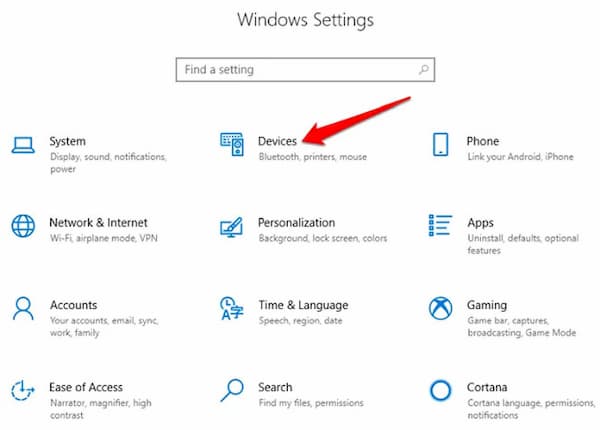
Bước 3: Nhấp vào Bluetooth & Other Devices
Lưu ý: Nếu công tắc chuyển đổi Bluetooth không có sẵn trên cài đặt Bluetooth hoặc phần cứng có liên quan được nhận diện
Bước 4: Nhấp vào More Bluetooth options trong phần Related Settings để có thêm cài đặt Bluetooth
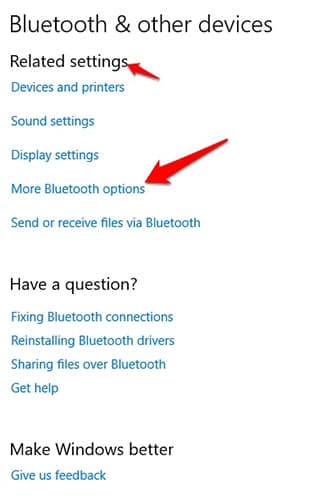
Bật Bluetooth cho PC trong Action Center
Action Center trong Win 10 cho phép bạn truy cập các cài đặt nhanh và thông báo ứng dụng có thể thao tác
Bước 1: Bạn có thể tìm thấy biểu tượng Action Center trên thanh tác vụ ở phía dưới bên màn hình
Bước 2: Khi nhấp vào nó bạn sẽ thấy cài đặt nhanh và những biểu tượng thông báo ứng dụng. Nhấp vào All Settings
Bước 3: Nhấp vào Devices
Bước 4: Nhấp vào Bluetooth và các thiết bị khác ở phía bên tay trái
Bước 5: Chuyển đổi thanh trượt Bluetooth sang vị trí On -> Add Bluetooth or other device
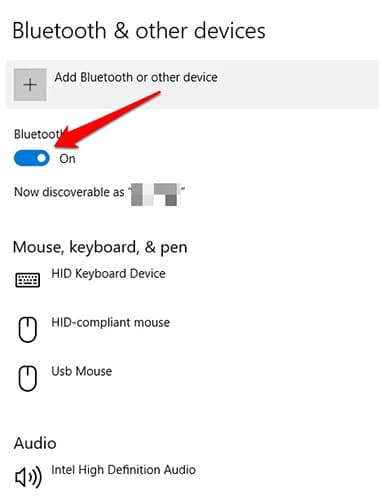
Bước 6: Nhấp vào Bluetooth. Windows sẽ bắt đầu tìm kiếm các thiết bị bluetooth có sẵn.
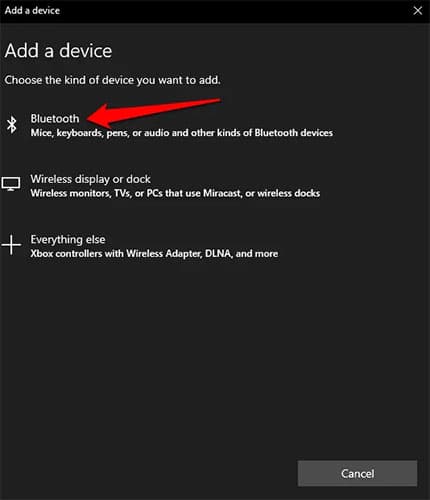
Bật Bluetooth Swift Pair trên Windows 10
Bước 1: Mở Settings trên windows 10
Bước 2: Bấm vào Devices
Bước 3: Nhấp vào Bluetooth & other devices
Bước 4: Tích vào tùy chọn Show notification to connect using Swift Pair
Bật Bluetooth cho PC từ cài đặt Airplane mode
Windows 10 Bluetooth cũng có một công tắc chuyển đổi trong phần cài đặt cho Airplane mode.
Bước 1: Sử dụng Win + I để mở settings và nhấp hoặc nhấn vào Network & Internet.
Bước 2: Chuyển đến tab Airplane mode từ cột bên trái. Ở phía bên phải, trong phần Wireless devices, bạn có thể thấy một công tắc bật/tắt Bluetooth -> nhấp vào nó để chuyển sang vị trí On
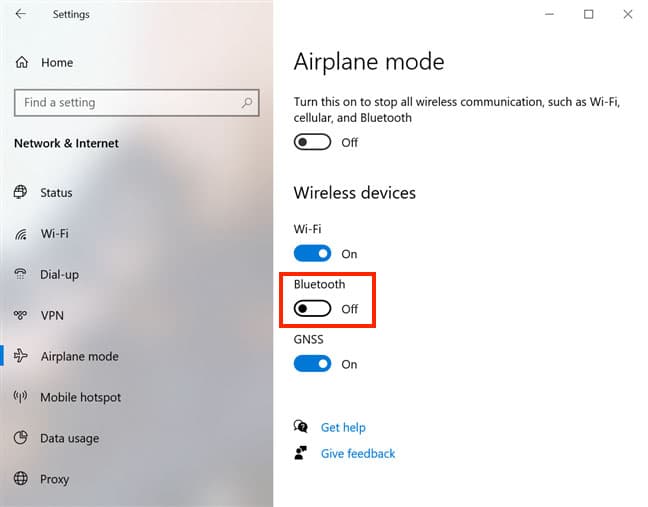
Bước 3: Khi công tắc đặt thành On, bạn có thể bắt đầu kết nối các thiết bị khác qua Bluetooth. Nhấn vào nó một lần nữa nếu bạn muốn tắt Bluetooth
Sử dụng Cortana để bật Bluetooth cho PC
Cortana, trợ lý ảo của Microsoft để bật Windows 10 Bluetooth.
Các lệnh nói cần thực hiện “turn on Bluetooth”, “enable Bluetooth”, “Start Bluetooth” hoặc “Activate Bluetooth”. Cortana sẽ bật Bluetooth và cho bạn biết nó đã hoàn thành nhiệm vụ
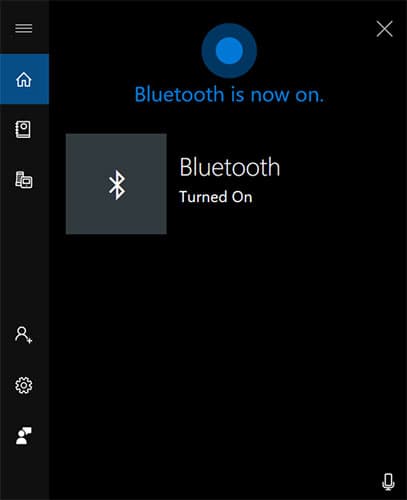
Nếu muốn tắt Bluetooth Windows 10 bằng Cortana, hãy nói “ turn off Bluetooth”m “disable Bluetooth” “Stop Bluetooth” hoặc “deactivate Bluetooth”. Cortana sẽ thông báo cho bạn rằng Bluetooth đã tắt.
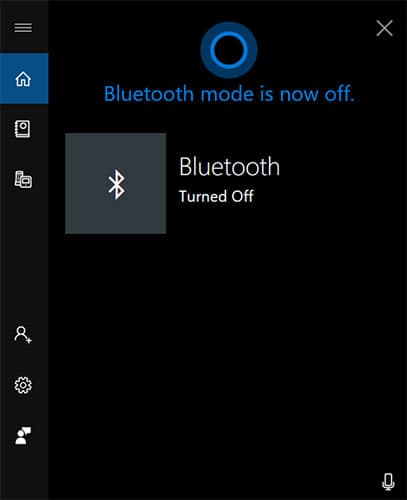
3 Ứng dụng hỗ trợ kết nối để bật bluetooth cho PC
Trong nhiều trường hợp máy tính của bạn không thể bật Bluetooth thì bạn hãy dùng phần mềm kết nối Bluetooth cho PC
BlueSoleil

BlueSoleil là phần mềm kết nối Bluetooth cho PC với các thiết bị khác thông qua Bluetooth để thực hiện việc truyền tải dữ liệu nhanh chóng, an toàn. Ứng dụng cho phép chuyển các tập tin giữa máy tính với camera, điện thoại di động, phone, máy in,…Ngoài ra bạn có thể sử dụng bàn phím và chuột không dây Bluetooth để điều khiển máy tính trong trường hợp Bluetooth mặc định của các thiết bị ngoại vi kết nối không ổn định.
BlueAuditor

BlueAuditor là phần mềm kết nối Bluetooth với máy tính cho phép theo dõi, kiểm soát các thiết bị Bluetooth. Phần mềm có khả năng phát hiện và theo dõi bất kì thiết bị Bluetooth trong phạm vi từ 1 đến 100 mét, hiển thị các thông tin liên quan cũng như các dịch vụ mà những thiết bị này cung cấp.
Bluetooth Driver

Bluetooth Driver là phần mềm kết nối Bluetooth với máy tính, hỗ trợ việc cài đặt driver để giúp người dùng dễ dàng kết nối các thiết bị Bluetooth. Với bluetooth Driver bạn có thể làm kết nối với hầu hết các bluetooth adapter bao gồm cả USB khóa cứng (dongle) và tích hợp (built-in)
Cần phải làm gì nếu Bluetooth không hoạt động trên win 10
Một chiếc USB Bluetooth rất cần thiết khi bạn muốn kết nối một thiết bị bluetooth với máy tính của mình. Sau khi được cài đặt và đi vào hoạt động, dongle cho phép máy tính của bạn kết nối với bất kỳ thiết bị Bluetooth nào xung quanh. Bạn cũng có thể đồng bộ hóa thiết bị qua Bluetooth. Lưu ý rằng quá trình này có thể yêu cầu bạn khởi động lại máy tính của mình.
USB Bluetooth cho phép kết nối dữ liệu không dây giữa máy tính và các thiết bị có hỗ trợ Bluetooth điện thoại di động, các thiết bị khác có thể kết nối không dây với máy tính của bạn. Các thiết bị có thể kết nối với nhau trong phạm vi 20m. Kết nối nhanh hơn so với các thiết bị USB Bluetooth trước đó.
Khi phần cứng hỗ trợ Bluetooth được cài đặt thành công, bạn có thể sử dụng các cách đã nói trên để kiểm tra chức năng Bluetooth của thiết bị.
Sau khi thiết lập thành công USB bluetooth cho PC, bạn có thể ghép nối với thiết bị khác tương tự như bluetooth được tích hợp sẵn trong laptop như:
Tai nghe
Micrô
Bàn phím và chuột
Loa
Bộ điều khiển trò chơi
Bài viết đã cung cấp cho bạn những thông tin bổ ích về cách bật bluetooth cho PC trên win 10 và một số vấn đề cần chú ý. Bạn có thể thực hành ngay hoặc lưu chép ghi nhớ sẽ có lúc bạn cần tới nó đó. Nếu thấy hay hãy like, share để ủng hộ chúng mình nhé. Chúc bạn thành công!












