Tài khoản Microsoft là phương tiện để người dùng có thể sử dụng các loại dịch vụ như Microsoft Onedrive, Outlook, Skype, Office online, Microsoft Store. Tuy nhiên có nhiều người vẫn chưa biết cách tạo tài khoản Microsoft. Bài viết sẽ hướng dẫn bạn cách tạo tài khoản Microsoft đơn giản trong 1 phút.
Cách tạo tài khoản Microsoft trên máy tính
Bước 1: Bạn cần phải truy cập vào đường link Microsoft. Bạn có thể truy cập đường link tại đây để đăng ký tài khoản. Khi cửa sổ mới đã được mở ra bạn hãy chọn vào mục Tạo tài khoản như trong hình.
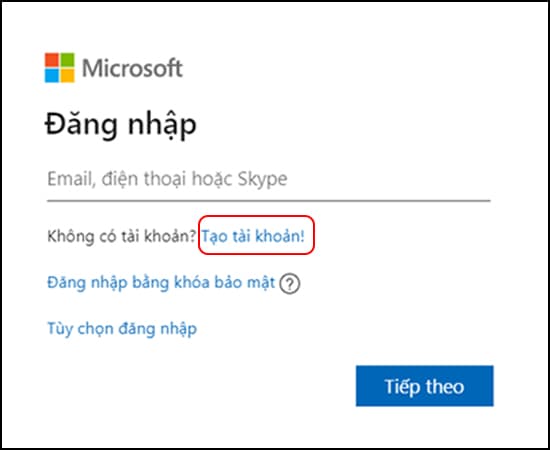
Bước 2: Lúc này hệ thống sẽ hỏi số điện thoại và địa chỉ email của bạn. Bạn có thể chọn 1 trong 2 mục này. Thường thì nên chọn email để tiện sử dụng và bảo mật. Sau đó, bạn nhấp chuột vào mục Tiếp theo để thực hiện các bước tiếp theo.
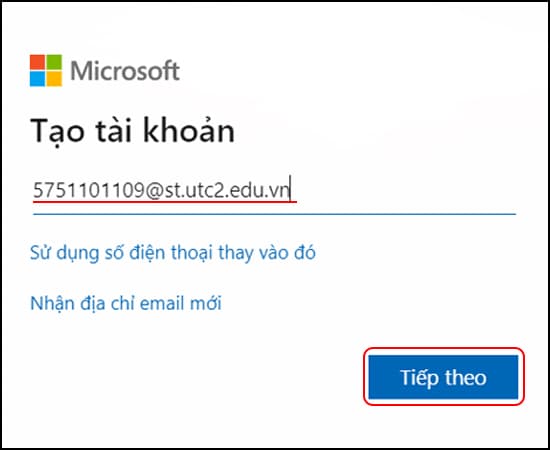
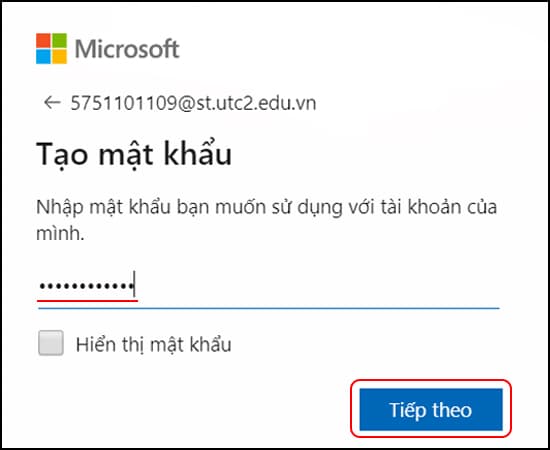
Bước 4: Sau khi chọn Tiếp theo thì Microsoft sẽ hỏi đến thông tin cá nhân của bạn. Bao gồm như tên họ đầy đủ, ngày tháng năm sinh chính xác, quốc gia. Một lời khuyên cho các bạn là hãy khai báo thông tin chính xác của mình để sau này mất tài khoản thì sẽ dễ dàng lấy lại hơn. Đã khai xong hết rồi thì nhấn vào mục Tiếp theo.
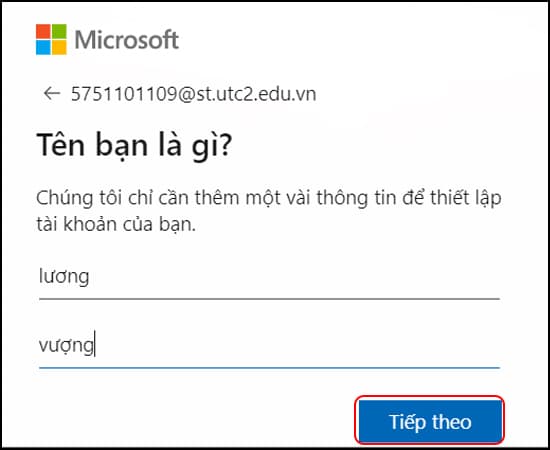
Bước 5: Lúc này Microsoft sẽ gửi một mã xác minh về cho bạn. Tùy vào việc bạn điền thông tin là email hay số điện thoại thì nó sẽ gửi về đó cho bạn. Bạn hãy nhập mã xác minh vào ô trống và tick vào các mục như trong hình dưới đây:
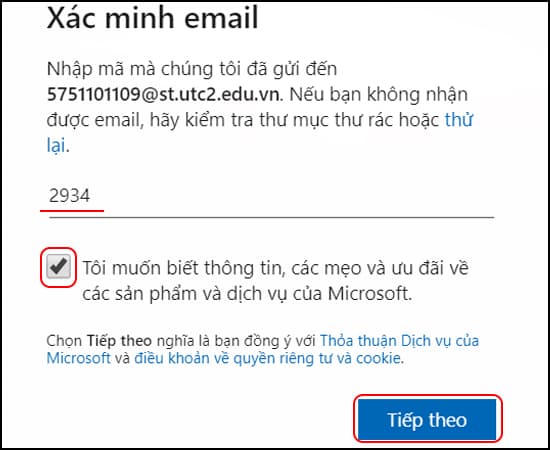
Bước 6: Một lớp bảo mật tiếp theo đó là mã nhập ký tự vào ô. Hệ thống sẽ cho bạn một loạt những ký tự chữ cái và số để xem bạn có phải người máy hay không, bạn chỉ cần điền đúng ký tự vào ô bên cạnh như dưới hình là được.
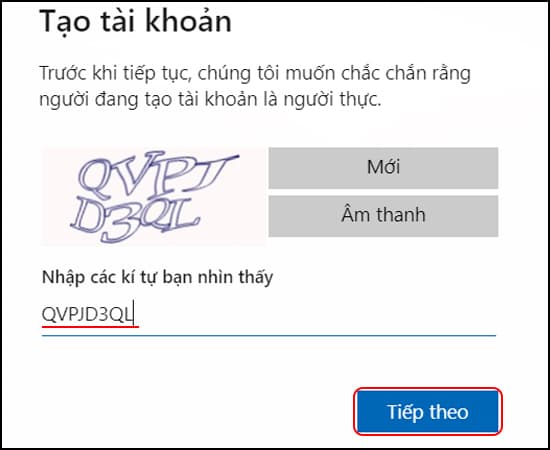
Sau khi hoàn thành xong tất cả các bước trên là bạn đã có tài khoản Microsoft của riêng mình, lúc này hệ thống sẽ tự động đưa bạn vào màn hình chính của Microsoft.
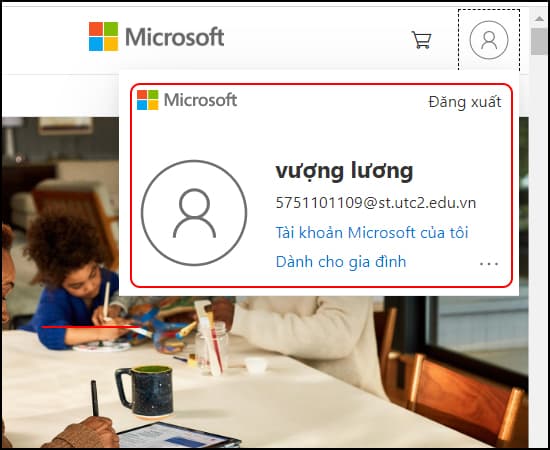
Cách tạo tài khoản Microsoft trên điện thoại
Cách tạo tài khoản Microsoft trên điện thoại về cơ bản là giống trên máy tính. Nó chỉ có một vài bước đầu tiên hơi khác, bạn có thể làm theo các bước sau:
Bước 1: Đầu tiên bạn phải vào Website chính của Microsoft để có thể đăng ký tải khoản. Đường link là signup.live.com hoặc bạn có thể truy cập vào đây.
Bước 2: Đây là bước tạo tài khoản của bạn. Trong trường hợp bạn đã có tài khoản của Gmail, Yahoo mail rồi thì hãy nhập tài khoản của mình vào ô bên dưới chữ Tạo tài khoản, rồi chọn lệnh Tiếp theo.
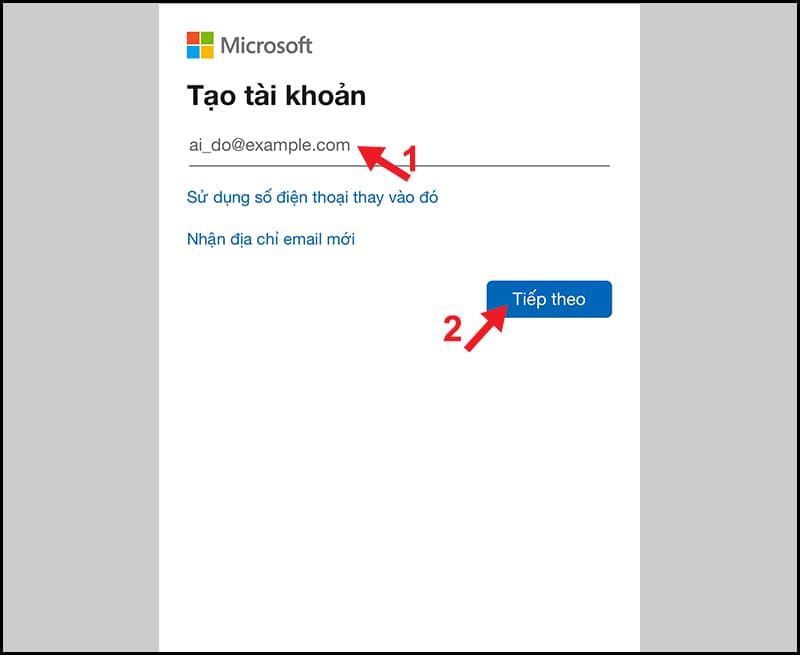
Còn nếu như bạn chưa có tài khoản email trên thì chỉ cần nhập số tài khoản của bạn vào là được. Để điền được số điện thoại bạn vui lòng chọn lệnh Sử dụng số điện thoại thay vào đó. Bên cạnh đó, một cách khác để bạn sử dụng tài khoản từ Microsoft là nhấp vào mục nhận địa chỉ email mới. Lúc này bạn sẽ được nhận một email có đuôi là @outlook.com.vn. Khi nhận được email này rồi bạn chỉ cần nhập nó vào là được.
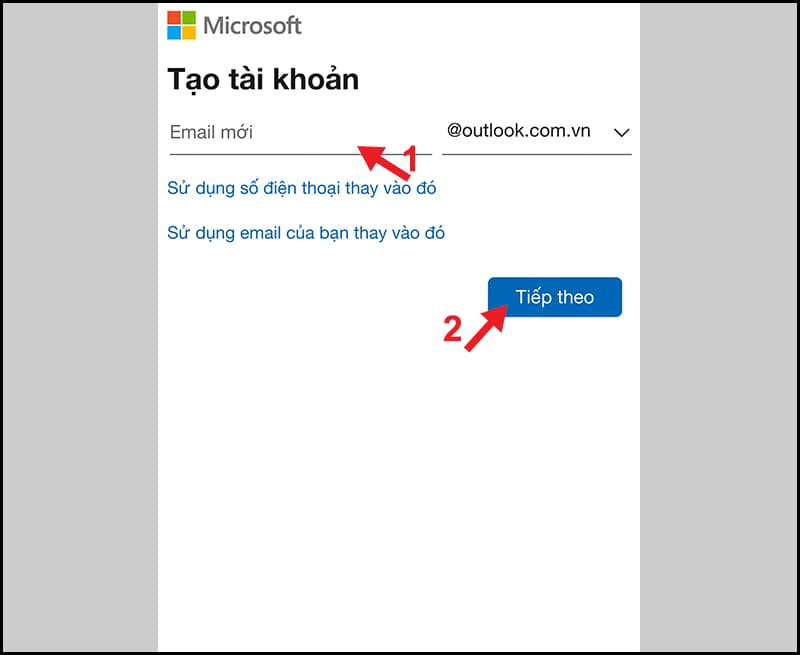
Bước 3: Đây là bước tạo mật khẩu. Hệ thống sẽ yêu cầu bạn tạo dựng một mật khẩu trước khi làm việc với Microsoft. Bạn lưu ý là mật khẩu muốn có tính bảo mật cao thì nên dùng cả số, chữ và kí tự đặc biệt.
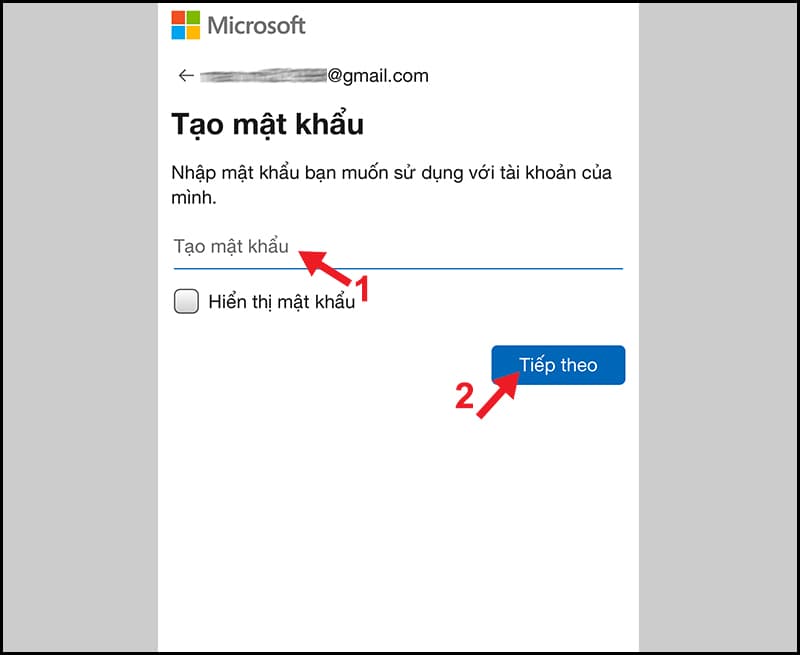
Bước 4: Sau khi chọn ô Tiếp theo thì hệ thống sẽ hỏi bạn rất nhiều thông tin cá nhân cơ bản của bạn như họ và tên đầy đủ, ngày tháng năm sinh, Quốc tịch là nước nào,… Những thông tin này bạn hãy cung cấp chính xác để tiện cho việc đối chiếu, xác minh thông tin sau này.
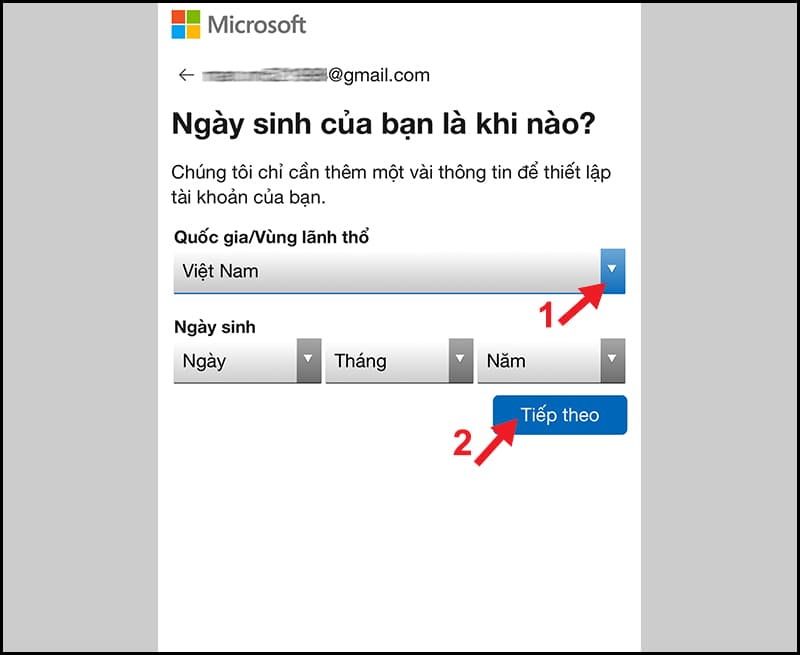
Bước 5: Lúc này bạn sẽ bị yêu cầu điền một mã xác nhận vào ô trống. Mã này sẽ được hệ thống gửi về qua địa chỉ email hoặc số điện thoại của bạn. Bạn hãy nhập mã vào và chọn các mục giống như hướng dẫn bên dưới. Trong trường hợp bạn không nhận được mã xác minh thì hãy chọn thao tác Thử lại màu xanh trên màn hìny để yêu cầu hệ thống gửi mã về lần nữa.
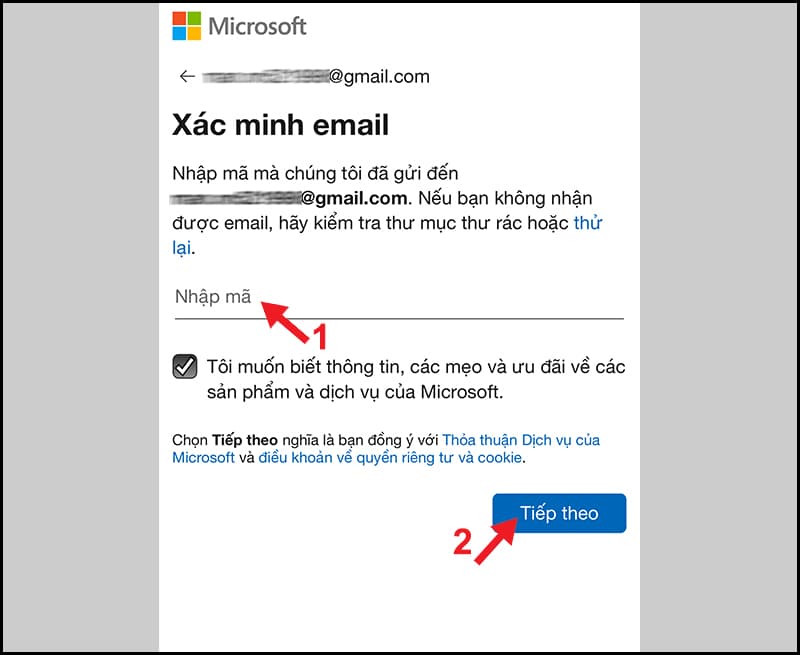
Bước 6: Sau khi đã nhập xong thì bạn chọn mục tiếp theo và điền vào các mã ký tự đặc biệt. Giống như các thao tác làm trên máy tính, ở điện thoại bạn cũng hãy làm như vậy, điền ký tự đặc biệt thật chính xác vào ô để hệ thống xác minh bạn không phải là robot.
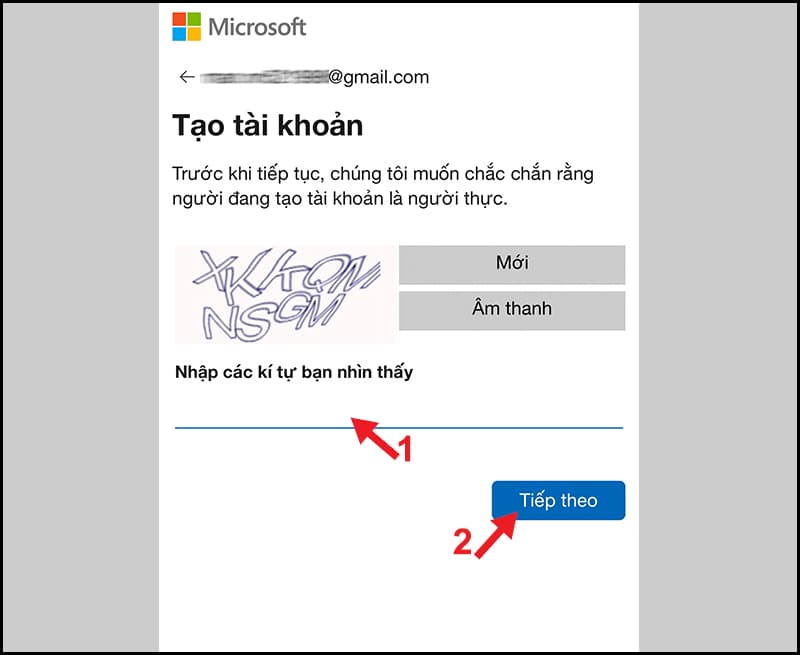
Lúc này thì bạn sẽ được đưa đến giao diện chính của Microsoft, tài khoản của bạn đã được kích hoạt thành công.
Chi tiết Cách tạo tài khoản Microsoft Teams
Cho những bạn chưa biết thì Microsoft Teams là một hệ thống trọn bộ của Microsoft. Nó cung cấp các giải pháp kết nối, làm việc từ xa, đặc biệt phù hợp cho đối tượng người dùng là tổ chức hay doanh nghiệp và cho học sinh, sinh viên trao đổi với giáo viên online. Để có được tài khoản Microsoft Teams bạn cần phải thực hiện đầy đủ các bước sau đây.
Trước hết nếu muốn đăng ký Microsoft Teams thì bạn cần phải có tài khoản Microsoft. Nếu như chưa có bạn hãy làm theo mục 1 và 2 trong bài để tạo tài khoản. Khi đã có rồi bạn truy cập vào trang chủ của Microsoft Teams tại đây.
Bước 1: Nhập địa chỉ email của bạn vào ô trống để hệ thống kiểm tra xem bạn đã có tài khoản chưa. Bạn không thể bỏ qua mục này được vì đây là thông tin bắt buộc phải cung cấp.
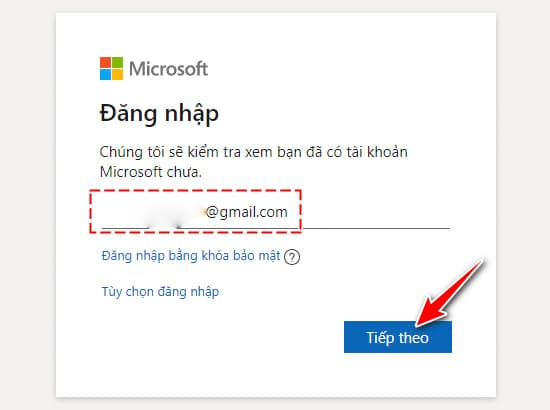
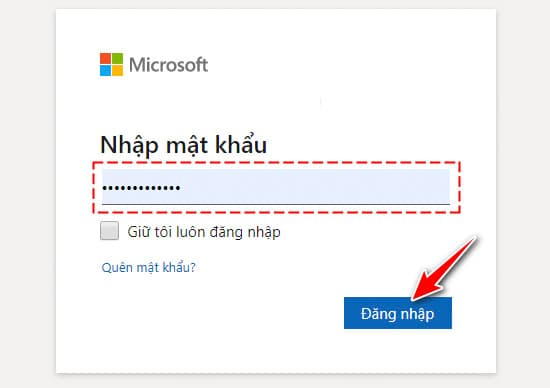
Bước 2: Khi đã nhập email và mật khẩu vào rồi bạn hãy chọn mục đích đăng ký Microsoft Teams của mình. Ở đây hệ thống có 3 lựa chọn là Cho trường học, Cho bạn bè và gia đình, Cho công việc. Bạn cảm thấy mình sử dụng vì mục đích gì thì mình tick và mục đó. Tại đây chúng tôi lựa chọn mục công việc.
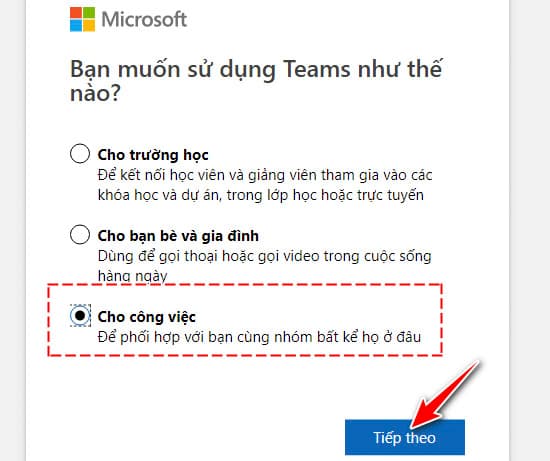
Bước 3: Tại đây, hệ thống sẽ hỏi bạn những thông tin cá nhân như Họ và tên, quốc gia, và đặc biệt là tên công ty. Vì chúng tôi chọn mục đích sử dụng vì công việc nên hệ thống mới hỏi tên công ty. Còn nếu bạn sử dụng vì mục đích khác hệ thống sẽ có những câu hỏi khác liên quan hơn. Sau cùng bạn chọn vào mục Cài đặt Teams màu xanh ở dưới cùng bên phải màn hình.
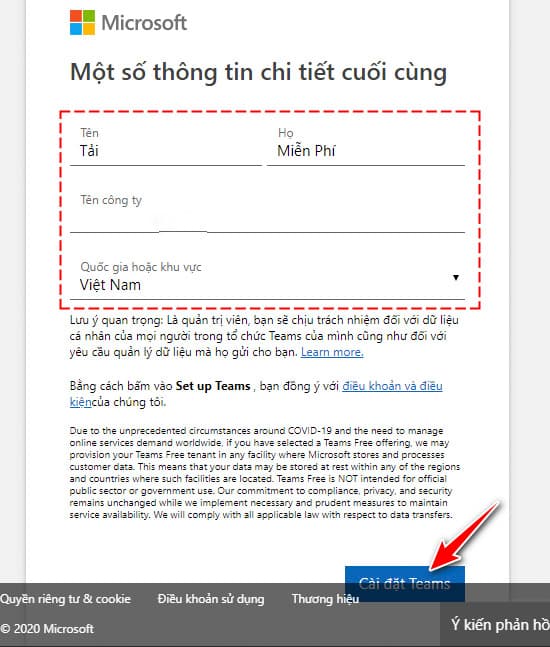
Bước 4: Lúc này bạn được đưa đến một cửa sổ, tại đây hệ thống sẽ hỏi bạn hai sự lựa chọn là Tải ứng dụng cho Windows hoặc Sử dụng ứng dụng trên Web để thay thế. Tùy mục đích và phương tiện sử dụng của mình thì bạn có thể lựa chọn cho phù hợp, điều này không ảnh hưởng đến chất lượng của các thao tác khi làm việc.
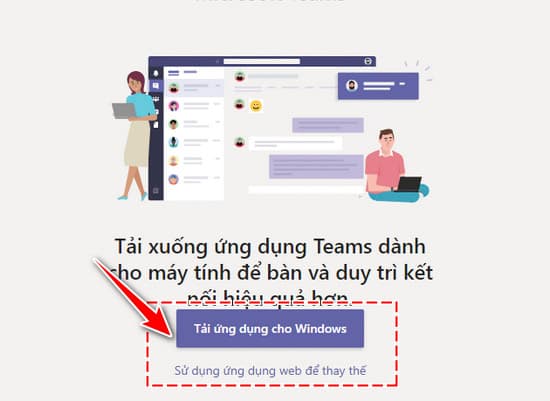
Sử dụng một tài khoản Microsoft sẽ mang lại cho người dùng nhiều trải nghiệm tiện ích. Bài viết trên đã hướng dẫn bạn Cách tạo tài khoản Microsoft đơn giản nhất 2020. Hi vọng bạn sẽ áp dụng thành công! Nếu có thắc mắc gì bạn có thể để lại bình luận ở phía dưới chúng tôi sẽ giải đáp giúp bạn.













