Bạn thường xuyên phải làm việc thâu đêm nhưng trong một số trường hợp bạn đã thiết đi mất mà quên không tắt chiếc máy tính của mình. Bài viết dưới đây sẽ hướng dẫn bạn chi tiết cách hẹn giờ tắt máy tính Win 10 – một tính năng tối ưu cho những bạn hay nghe nhạc trước giờ đi ngủ.
Cách hẹn giờ tắt máy tính Win 10 bằng lệnh Run
Để thực hiện theo cách này, bạn cần tuân thủ tuần tự theo các bước sau:
- Bước 1: Vào Start Menu -> Run mở trình Run, hoặc nhấn tổ hợp phím Windows + R
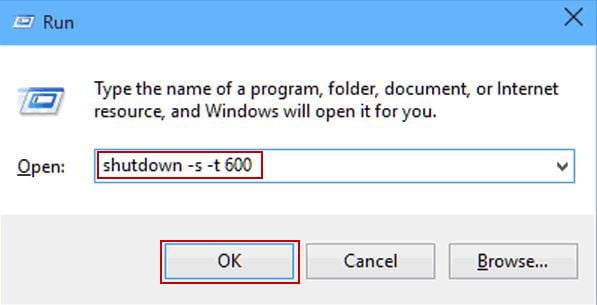
- Bước 2: Tại Open nhập “shutdown-s-t [số giây] và chọn OK. Số giây ở đây là chỉ thời gian đếm ngược cho đến khi tự động tắt máy tính Win 10. Chẳng hạn bạn nhập “shutdown-s-t600” tức là sau 600 giây (10 phút) thì máy tính sẽ tự động tắt.
Một số lệnh hẹn giờ đã được máy tính thiết lập sẵn thời gian bạn có thể dùng luôn như: tắt máy sau 3 phút, tắt máy sau 5 phút, tắt máy sau 10 phút, tắt máy sau 15 phút hay tắt máy sau 5 tiếng.
Nếu làm đúng thì bạn sẽ thấy thông báo như thế này hiện lên trên góc phải màn hình. Nhấn Close là xong, bộ đếm ngược sẽ bắt đầu chạy. Đến đúng thời gian bạn chọn thì máy của bạn sẽ tự động tắt.
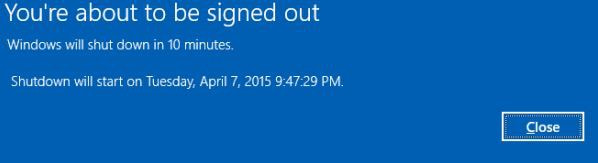
Cách hủy hẹn giờ tắt máy tính Win 10 vừa tạo bạn chỉ cần nhấn tổ hợp Windows + R rồi nhập lệnh “shutdown-a” vào. Khi đó, sẽ có thông báo lệnh hẹn giờ tắt máy tính đã bị huỷ bỏ.
Hẹn giờ tắt máy tính Win 10 bằng Command Prompt
Tương tư như cách hẹn giờ tắt máy tính Win 10 nói trên nhưng thay vì dùng lệnh Run bạn bạn có thể dùng Command Prompt.
- Bước 1: Mở Command Prompt bằng cách mở Start Menu lên và tìm kiếm Command Prompt. Nhập lệnh “cmd” rồi bấm OK
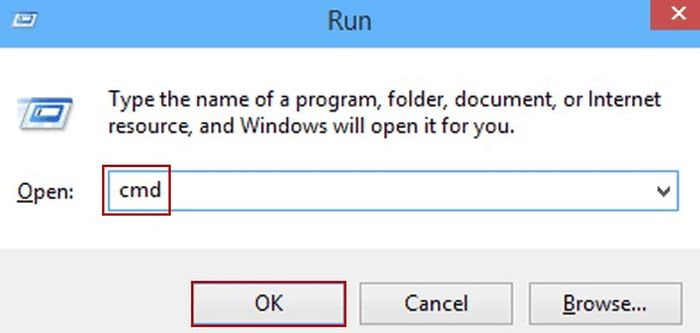
- Bước 2: Nhập vào “shutdown-s-t [số giây] và nhấn Enter trên bàn phím. Số giây sẽ là thời gian đếm ngược cho tới khi tự động tắt máy tính Win 10.
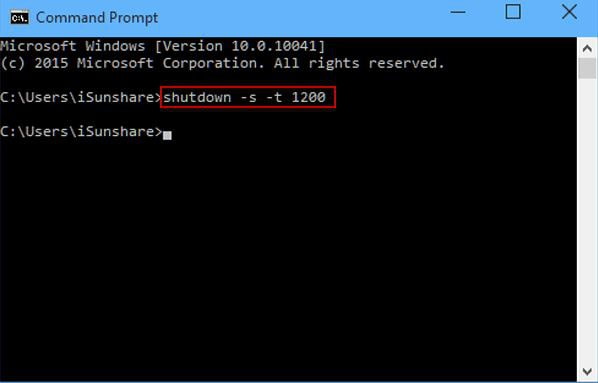
Cách hẹn giờ tắt máy tính Win 10 bằng Windows PowerShell
- Bước 1: Mở Windows PowerShell bằng cách tìm nó trong Start Menu. Để cho nhanh gọn bạn chọn vào “Windows PowerShell” và nhấp vào biểu tượng chương trình để mở nó lên.
- Bước 2: Nhập vào “shutdown-s-t [số giây] và nhấn Enter. Cũng tương tự như 2 cách trên, thời gian đếm ngược sẽ được tính bằng giây, khi hết số giây ban nhập thì tự động tắt máy tính Win 10.
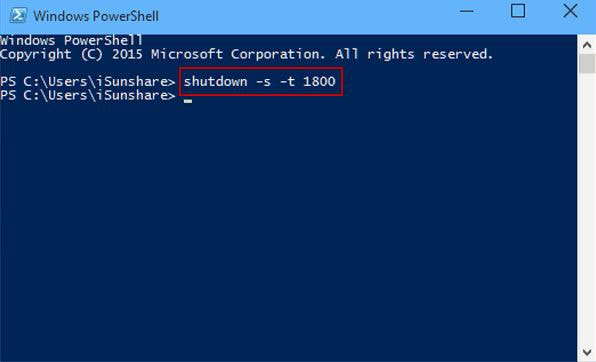
Cách hẹn giờ tắt máy tính Win 10 bằng Task Scheduler theo nhiều ngày
Việc thực hiện tắt máy tính theo 3 cách trên chỉ có thể thực hiện hẹn giờ tắt máy 1 lần và khi bạn muốn làm việc tiếp thị máy tính vẫn tắt theo giờ đã thiết lập. Còn với Task Scheduler, cho phép bạn hẹn giờ tắt máy tính theo nhiều ngày với lịch trình có sẵn và khắc phục được các nhược điểm trên.
- Bước 1: Mở Task Scheduler. Nhấn vào nút tìm kiếm trong thanh tác vụ và nhập Task Scheduler trong ô tìm kiếm.
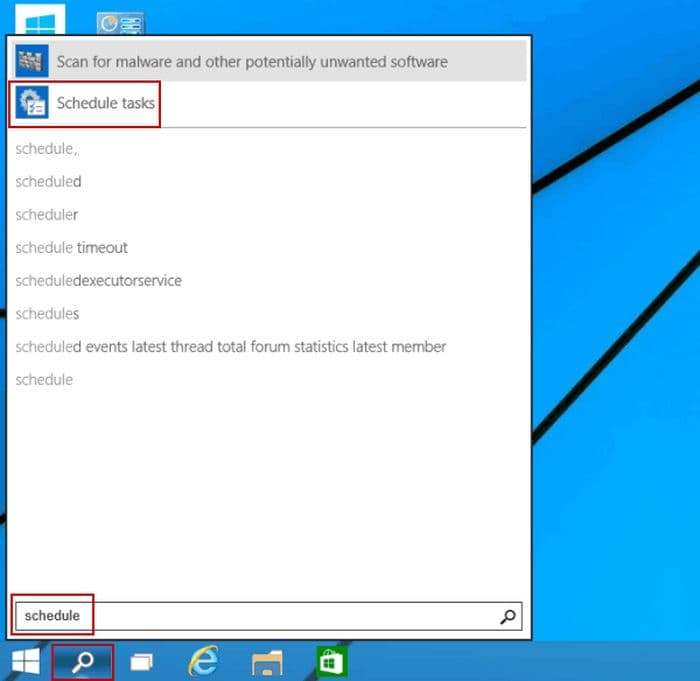
- Bước 2: Tập Create Basic Task bên phải
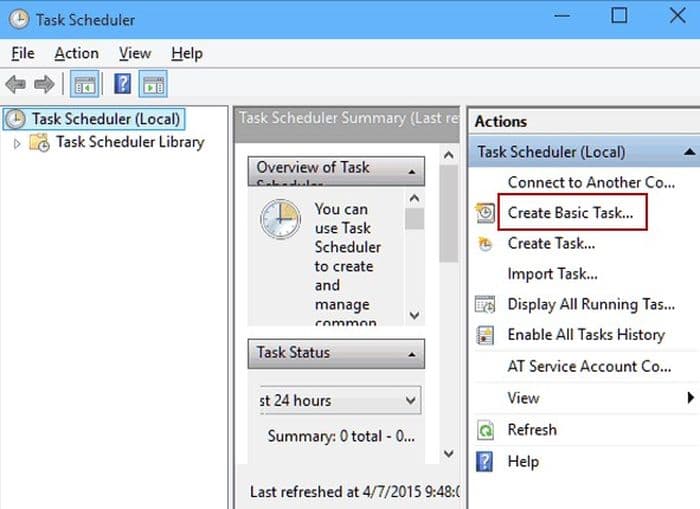
- Bước 3: Trong Create Basic Task nhập Shutdown trong mục Name
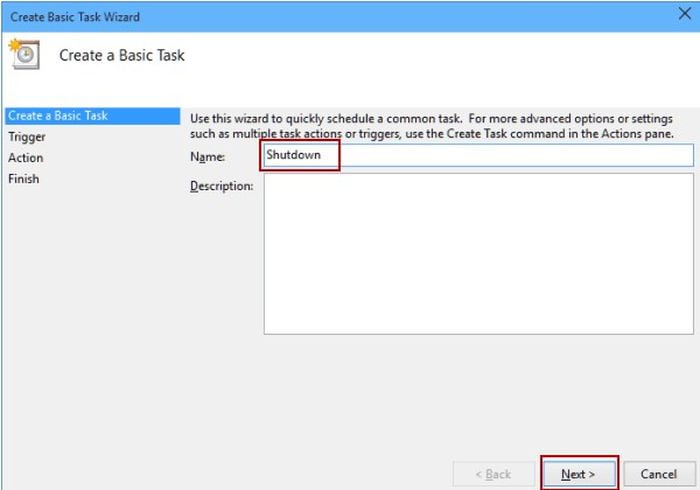
- Bước 4: Chọn thời gian bắt đầu từ ngày, tuần, tháng, năm, khi máy tính khởi động, khi tôi đăng nhập và khi một sự kiện cụ thể được đăng nhập. Sau đó nhấn Next
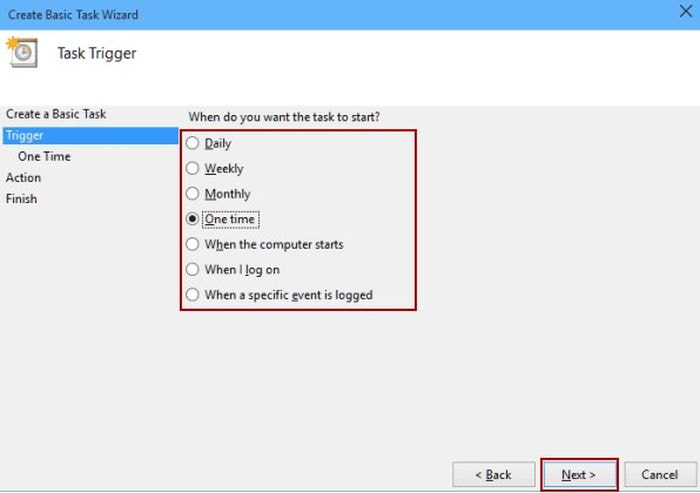
- Bước 5: Thiết lập thời gian hẹn giờ tắt máy tính và bấm Next
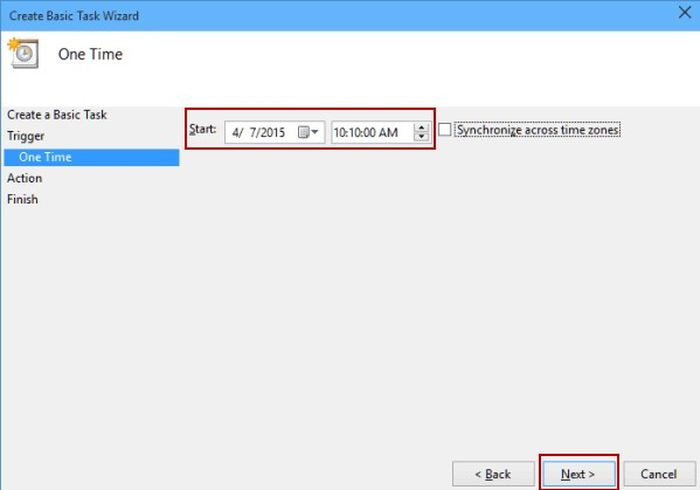
- Bước 6: Chọn bắt đầu một chương trình và bấm Next
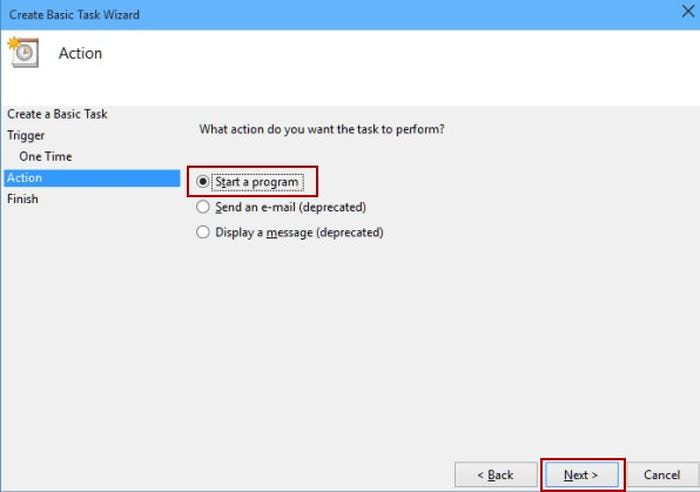
- Bước 7: Nhấp vào nút Browse, mở Disk C/Windows/System32, chọn file exe có tên Shutdown và nhấn Open.
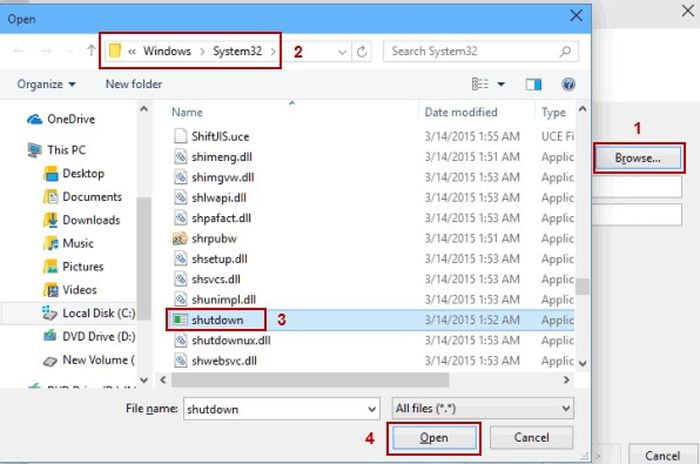
- Bước 8: Nhập “-s” như là đối số và bấm Next
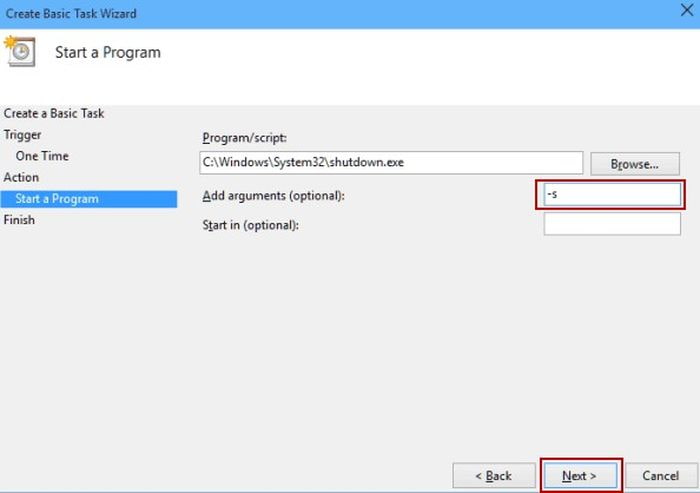
- Bước 9: Nhấp vào Finish để hoàn thành việc hẹn giờ tự động tắt máy tính trên Win 10.
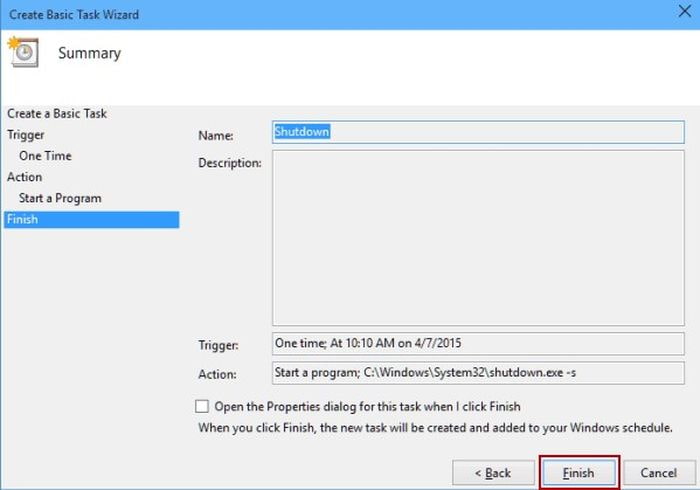
Sử dụng phần mềm hẹn giờ tắt laptop Windows 10
Bạn đang tìm kiếm các phần mềm để hỗ trợ bạn hẹn giờ tắt máy laptop Win10 tự động một cách đơn giản, hiệu quả nhất. Dưới đây là tổng hợp những phần mềm hẹn giờ tắt máy tính, PC tự động tốt nhất hiện nay bạn có thể tham khảo.

5.1. Wise Auto Shutdown
Wise Auto Shutdown là phần mềm hẹn giờ tắt máy cho phép bạn lên lịch hẹn giờ để máy tính tự động tắt sau khi bạn đã kết thúc công việc của mình. Bên cạnh đó, phần mềm này còn hỗ trợ một số tính năng nổi bật như:
- Tự động tắt sau khi phát xong một danh sách nhạc, đang tải một video hay một ứng dụng nào đó
- Có thể hẹn lịch để thực hiện tắt máy tự động hằng ngày hoặc một mốc thời gian cụ thể
- Giao diện đơn giản, dễ sử dụng
5.2. Auto Shutdown
Auto Shutdown là phần mềm hỗ trợ người dùng hẹn giờ tắt máy tính Win 10 tự động, nhanh chóng, dễ dàng mà không cần phải thao tác trên Menu Start.
Một số tính năng nổi bật của phần mềm này là:
- Cho phép cài đặt thời gian để máy tính tự động, khởi động lại, đăng xuất và ngủ đông
- Có thể tự thiết lập cho các phím tắt để sử dụng nhanh các chức năng của phần mềm
- Giao diện phần mềm đơn giản, thân thiện với người dùng.
5.3. Shutter
Shutter là phần mềm hẹn giờ tắt máy Windows 10 cung cấp cho người dùng nhiều tùy chọn để máy tắt dựa trên các hoạt động và tình trạng hiện tại của máy. Shutter sẽ giúp bạn tắt và khởi động lại máy tính dựa trên những mốc thời gian cụ thể mà bạn đã thiết lập.
Tính năng nổi bật của Shutter
- Cung cấp nhiều chế độ để tắt máy như: không làm gì trong một khoảng thời gian– khi một chương trình ngừng hoạt động, khi sử dụng CPU quá mức,…
- Cho phép cài đặt thời gian để tắt máy tự động, khởi động lại
- Dung lượng nhỏ gọn
- Giao diện đơn giản, dễ thao tác
5.4. ShutdownGuard
Một trong những phần mềm tự động tắt máy tính được sử dụng nhiều đó là ShutdownGuard. Phần mềm này hỗ trợ người dùng các tính năng như:
- Cho phép cài đặt thời gian để tắt máy tính tự động, khởi động lại
- Xuất hiện một số cửa sổ thông báo cho người dùng biết để chặn lại hoặc khởi động lại nếu muốn
- Tính năng bảo vệ dữ liệu chưa kịp lưu khi máy đột ngột tắt
- Giao diện của ứng dụng này cũng vô cùng đơn giản và dễ sử dụng
5.5. Quick Shutdown
Quick Shutdown là phần mềm tắt máy tính tự động Win 10, với các tính năng:
- Cài đặt thời gian để máy tính tự động, khởi động lại, đăng xuất và ngủ đông
- Hỗ trợ người dùng tắt máy và khởi động nhanh chóng
- Dễ dàng huỷ cài đặt hẹn giờ khi không muốn sử dụng
Như vậy, Wikiso đã hướng dẫn bạn cách hẹn giờ tắt máy tính Win 10 đơn giản mà cách làm dễ thực hiện và nhanh chóng phải không nào. Hy vọng những thông tin này hữu ích với bạn.













