Chế độ tiết kiệm pin Win 11 được kích hoạt như thế nào? Hãy cùng chúng tôi tìm hiểu các bật chế độ Battery Saver trên Win 11 nhanh nhất qua bài viết dưới đây.
1. Chế độ tiết kiệm pin Win 11 là gì
Chế độ tiết kiệm pin hay còn gọi là chế độ Battery Saver là một chức năng phổ biến trên hệ điều hành Windows với nhiệm vụ giúp người dùng tiết kiệm một phần năng lượng của máy. Thông qua chế độ tiết kiệm pin, người dùng có thể tối ưu được thời lượng hao pin, giúp pin sử dụng được lâu hơn.
Cơ chế hoạt động của tính năng này về cơ bản tức là nó sẽ tự động giảm bớt độ sáng của màn hình, tối ưu các hoạt động đang chạy nền của máy và hạn chế bớt các thông báo từ hệ thống. Chế độ tiết kiệm pin win 11 cũng hoạt động tương đối giống với các phiên bản Windows khác.
Thông thường, chế độ Battery Saver sẽ được tự động kích hoạt khi phát hiện thấy dung lượng pin đang giảm xuống mức chỉ còn dưới 20%. Tuy nhiên, nhiều người sử dụng lại muốn kích hoạt chế độ này ở mức cao hơn.
Vì vậy, Windows cho phép người dùng hoàn toàn có thể tự điều chỉnh tính năng tiết kiệm pin theo nhu cầu sử dụng của cá nhân. Bạn hoàn toàn có thể sử dụng các thao tác thủ công để kích hoạt chế độ này mà không cần phải đợi pin giảm xuống còn 20%, như vậy sẽ tiết kiệm được tối ưu thời lượng dùng pin hơn nữa.
Vậy làm thế nào để người sử dụng có thể chủ động kích hoạt chế độ tiết kiệm pin Win 11? Hãy cùng mình tham khảo các hướng dẫn chi tiết trong nội dung tiếp theo.
2. Cách sử dụng chế độ tiết kiệm pin Win 11
Sử dụng Quick Settings
Để có thể kích hoạt chế độ tiết kiệm pin Win 11 nhanh nhất, bạn có thể sử dụng thông qua menu của Quick Settings.
Bước 1:
Để mở menu Quick Settings trên Win 11, bạn chỉ cần nhấn chuột vào tổ hợp các công cụ nằm góc dưới bên tay phải màn hình gồm có loa, wifi, pin hoặc sử dụng thao tác nhấn phím Windows + A.
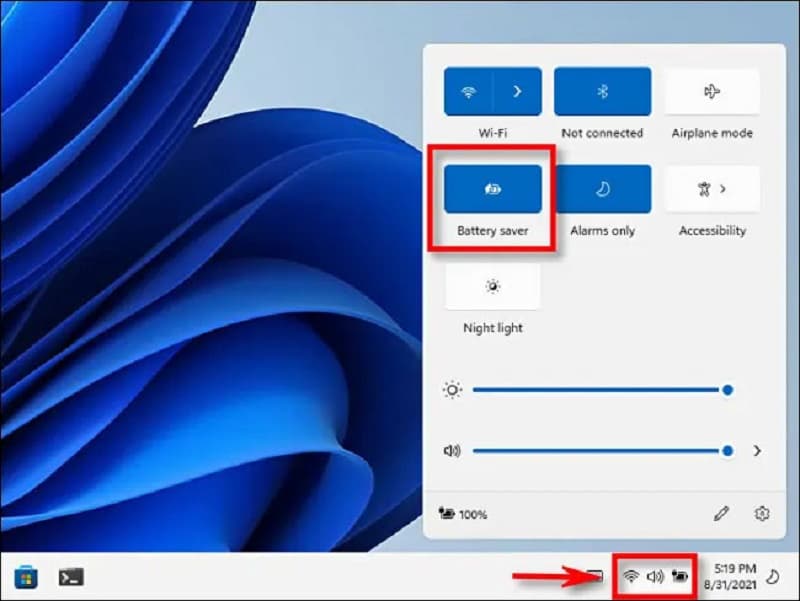
Bước 2:
Sau khi truy cập được vào menu Quick Settings, bạn tiếp tục nhấp chọn mục Battery Saver. Trong trường hợp Battery Saver không xuất hiện thì bạn phải nhấp chọn biểu tượng có hình bút chì ở cuối và Add thêm Battery Saver vào trong danh sách.
Như vậy là bạn đã có thể bật ngay chế độ tiết kiệm pin mà không cần phải chờ pin giảm xuống chỉ còn 20%. Với cách thức này sẽ giúp bạn nâng thời gian sử dụng máy được lâu hơn, tránh việc phải sạc pin liên tục cho máy.
Để tắt chế độ này khi không cần thiết, bạn cũng chỉ cần lặp lại theo các bước tương tự và chuyển từ bật sang tắt Battery Saver.
Kích hoạt chế độ tiết kiệm pin bằng Settings
Ngoài thao tác nhanh trên menu Quick Settings, người dùng cũng có thể kích hoạt chế độ Battery Saver trong phần Settings của máy tính.
Bước 1:
Để mở mục Settings của Win 11, bạn chỉ cần tìm kiếm Settings trong mục menu Start hoặc nhấn tổ hợp các phím Windows + i.
Bước 2:
Khi truy cập vào mục Settings, bạn tiếp tục chọn System có hiện trên màn hình và chọn tiếp Power & Battery.
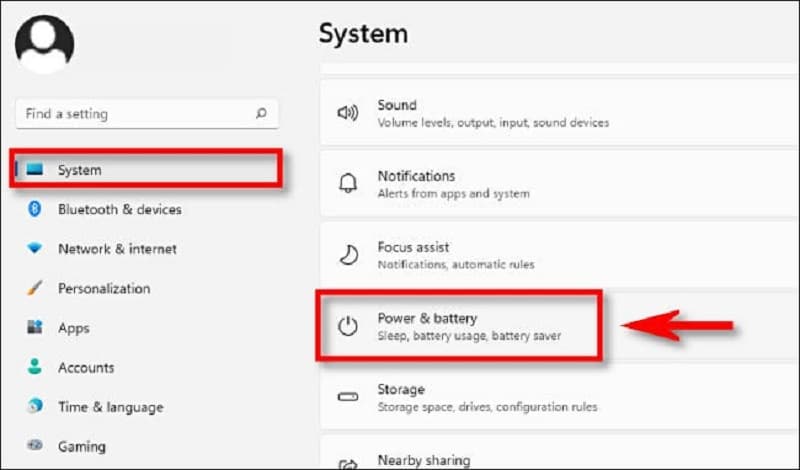
Bước 3:
Tại cửa sổ của Power & Battery, bạn chỉ cần nhấn chọn Turn on Now để kích hoạt ngay chế độ tiết kiệm pin Win 1. Để tắt khi không sử dụng, bạn chỉ cần nhấn chuyển sang Turn Off Now.
Bước 4:
Bạn có thể thực hiện 1 số tùy chọn đối với chế độ Battery Saver thông qua một số công cụ như:
Turn battery saver on automatically at: người dùng có thể lựa chọn tùy ý số phần trăm của pin là bao nhiêu thì sẽ tự động kích hoạt chế độ tiết kiệm pin.
Chọn Always nếu như bạn muốn duy trì chế độ tiết kiệm pin thường xuyên.
Chọn Never nếu như bạn muốn vô hiệu hóa chế độ này hoàn toàn cho đến khi được bật lại.
Lower screen brightness when using battery saver: công cụ này sẽ giúp bạn thiết lập, hiệu chỉnh về độ sáng của màn hình mà bạn mong muốn. Việc giảm độ sáng sẽ có tác động khá lớn đến việc kéo dài thời gian sử dụng cho pin máy tính.
Xem thêm: Các phần mềm kiểm tra pin cho Laptopn
3. Một số mẹo tiết kiệm pin trên Win 11
Giảm độ sáng màn hình
Việc máy tính phả sử dụng thường xuyên với mức độ ánh sáng cao sẽ dễ dàng tiêu tốn điện năng cho pin máy tính, đặc biệt là lúc bạn sử dụng để xem phim, phát video. Vì vậy, người dùng nên duy trì một mức độ ánh sáng phù hợp cho máy tính của mình.
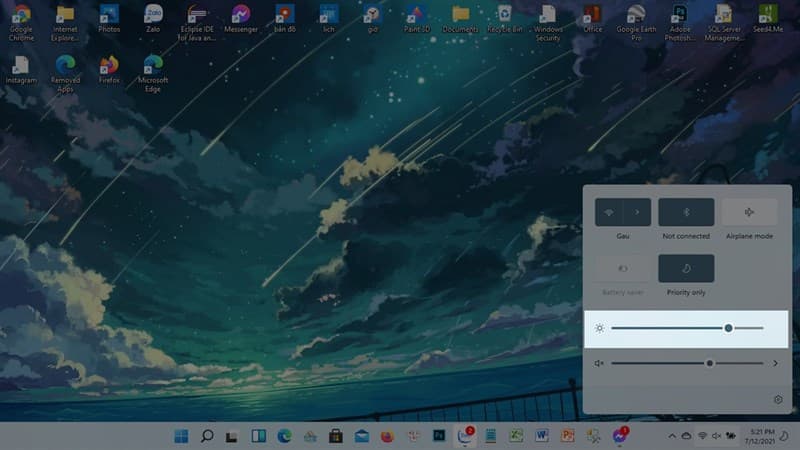
Cũng không nên để ánh sáng ở mức quá thấp sẽ làm ảnh hưởng tới mắt của bạn khi làm việc trên máy quá lâu. Để hiệu chỉnh mức độ ánh sáng, bạn có thể nhấp vào cụm biểu tượng loa, wifi, pin ở góc dưới màn hình và tùy chỉnh mức độ sáng theo ý bạn.
Tính năng tối ưu hóa
Windows 11 hiện nay đã cung cấp thêm chức năng tối ưu hóa dung lượng của pin khi thực hiện xem các video.
Bước 1:
Bạn truy cập vào mục Settings của máy tính và chọn tiếp Apps rồi đến Video Playback.
Bước 2:
Bạn nhấn chọn Battery options sau đó tiếp tục nhấn chọn Optimize for battery life.
Bước 3:
Cuối cùng bạn nhấn chọn mục HDR rồi Battert optins và Optimize for battery life. Sau đó, bạn chỉ cần chọn OK để lưu các thay đổi và pin của máy tính cũng đã tối ưu hóa cao nhất.
Tùy chỉnh điện năng tiêu thụ
Mức tiêu thụ điện năng được hiểu là mức máy tính sẽ tiêu thụ pin ngay sau khi pin được sạc full. Việc bạn chỉnh lại các mức tiêu thụ điện năng là một trong những cách hữu hiệu giúp bạn quản lý được mức điện năng mà máy tính tiêu thụ và tiết kiệm được thời gian sử dụng pin hơn.
Các mức tiêu thụ điện năng cơ bản gồm có Balanced (tiết kiệm pin), High Performance hoặc Driver Booster là hai mức nâng cao hiệu suất nhưng tốn pin hơn.
Để có thể kích hoạt chế độ tiết kiệm pin Win 11 thì người sử dụng sẽ được khuyên dùng ở mức hiệu năng Balanced. Khi sử dụng chế độ này, máy tính của bạn sẽ không cần phải dùng đến quá nhiều dung lượng để xử lý các thao tác.
Bước 1:
Trong Menu Start, bạn tìm kiếm từ khóa Edit power plan để mở cửa sổ hiệu chỉnh mức tiêu thụ điện năng.
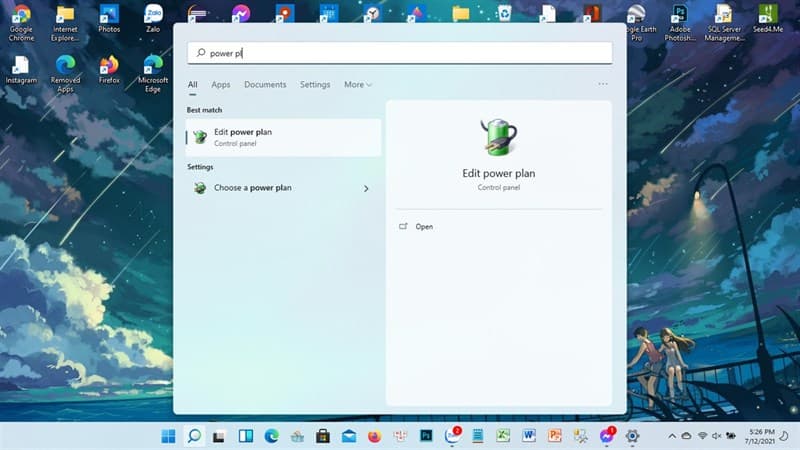
Bước 2:
Bạn tiếp tục chọn Change Plan Settings rồi đến Change advanced power settings.
Bước 3:
Tại cửa sổ mới, bạn tiếp tục nhấn chọn mục When playing video và cuối cùng là Optimize power savings để kích hoạt.
Bạn có thể sử dụng những mẹo tiết kiệm pin này nếu như không muốn sử dụng chế độ tiết kiệm pin của máy tính. Với mỗi mẹo sẽ đều có những ưu điểm của riêng mình và bạn có thể lựa chọn sao cho phù hợp nhất với nhu cầu sử dụng của bản thân.
Trên đây là hướng dẫn chi tiết để kích hoạt chế độ tiết kiệm pin Win 11 cũng như các mẹo để giúp bạn nâng cao được tuổi thọ cho pin máy tính của mình. Chúc bạn thành công với những hướng dẫn của mình nhé.














