Safe Mode là tính năng khá phổ biến và quan trọng trên máy tính. Vậy làm thế nào để khởi động Safe Mode trên Win 11 nhanh nhất. Dưới đây là những cách khởi động nhanh nhất.
1. Tính năng Safe Mode trên Win 11 là gì
Chế độ Safe Mode hay còn gọi là chế độ an toàn được sử dụng trên các thiết bị của Windows nhằm để khắc phục các lỗi đang xuất hiện. Cách thức khắc phục của Safe Mode dựa theo cơ chế khởi động lại các dịch vụ mặc định của máy tính để kiểm tra xem thiết bị đang gặp sự cố ở đâu.
Khi tính năng Safe Mode được kích hoạt, các phần mềm khác trên máy tính không liên quan đến việc khởi động lại máy sẽ không hoạt động. Như vậy có thể đảm bảo được tính an toàn cho các ứng dụng tránh tình trạng các virus có hại lan rộng trên tất cả các thiết bị của người dùng.
Vì vậy, Safe Mode là chế độ tối ưu nhất dành cho người dùng của Windows khi phát hiện ra lỗi trên thiết bị mà chưa xác định được nguyên nhân. Hầu hết tất cả các phiên bản của Windows đều có tính năng này và với phiên bản Win 11 mới nhất cũng như vậy.
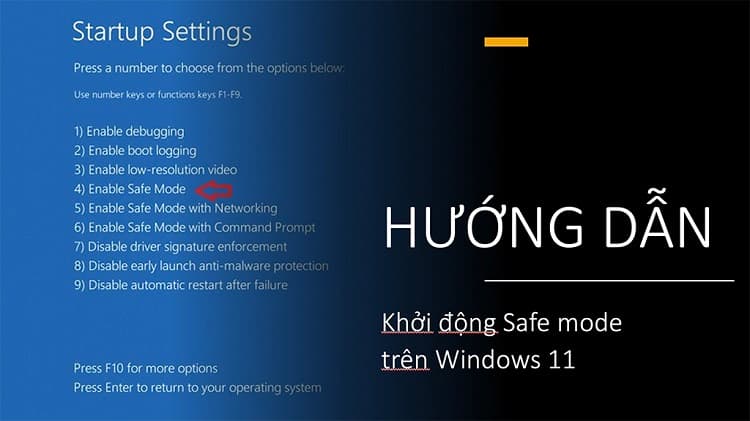
2. Các chế độ của Safe Mode trên Win 11
Với Safe Mode trên Win 11 sẽ có 3 chế độ khác nhau bao gồm chế độ An toàn cơ bản, An toàn với mạng và An toàn với Dấu nhắc lệnh. Cụ thể như sau:
Chế độ An toàn cơ bản: Với chế độ này bạn sẽ có giao diện Windows thông thường nhưng hầu hết các chương trình lỗi đều đã bị xóa và các trình điều khiển khác đều bị vô hiệu quá, bao gồm cả việc truy cập internet.
Chế độ An toàn với mạng: Người dùng sẽ có thể truy cập vào intrernet để khắc phục các vấn đề trong máy tính của mình.
Chế độ An toàn với Dấu nhắc lệnh tức là hệ thống sẽ vô hiệu quá tất cả các giao diện Windows của bạn và cho phép người dùng xử lý các lỗi hệ thống với các thao tác dòng lệnh.
3. Các cách khởi động Safe Mode trên Win 11
Khởi động Safe Mode cùng khởi động máy
Máy tính của bạn sẽ tự động chuyển sang chế độ cần khắc phục lỗi nếu như bạn khởi động liên tiếp 2 lần mà không được. Để kích hoạt tính năng này, bạn chỉ cần bật nguồn máy tính sau đó đợi đến khi logo của Windows xuất hiện thì nhanh tay nhấn nút nguồn vật lý trên máy tính là xong.
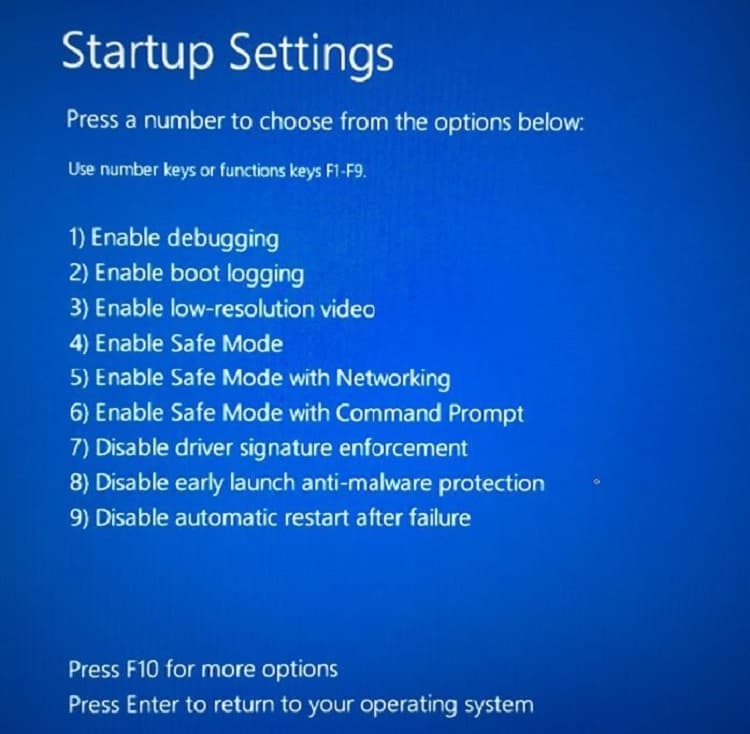
Bạn chỉ cần thực hiện các thao tác làm 2 lần để màn hình xuất hiện cửa sổ mới Choossse an Option. Sau đó bạn chỉ cần lần lượt thực hiện theo các bước tiếp theo mà hệ thống yêu cầu để kích hoạt được tính năng Safe Mode.
Khởi động Safe Mode trên Win 11 bằng Settings
Bước 1: Bạn nhấn chuột vào Menu Start của máy tính và chọn mục Settings.
Bước 2: Tại cửa sổ mới, bạn nhận chọn System rồi tiếp tục chọn đến Recovery.
Bước 3: Tại mục Recovery bạn sẽ thấy có 2 tùy chọn khác nhau. Theo đó, trong mục Advanced Startup, bạn nhấn tiếp Restart Now.
Bước 4: Với cửa sổ thông báo mới, bạn tiếp tục nhấn chon Restart Now một lần nữa để có thể khởi động lại hệ thống của Windows.
Bước 5: Ngay sau khi máy tính đã khởi động lại xong, bạn chỉ cần truy cập vào Advanced options với những tùy chọn khác nhau và chọn nhấn vào Troubleshoot rồi đến Advanced options.
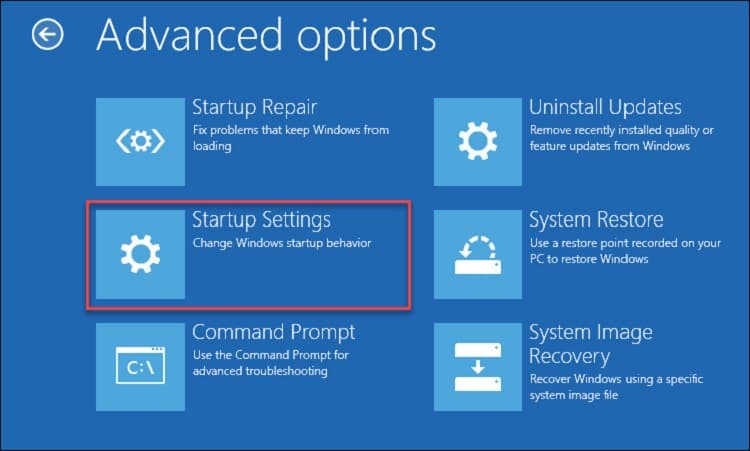
Bước 6: Khi giao diện đã chuyển sang cửa sổ mới, bạn tiếp tục lựa chọn Startup Settings và nhấn Restart để máy tính khởi động lại lần nữa.
Bước 7: Sau khi máy tính khởi động xong, bạn chỉ cần tìm kiếm tính năng Safe Mode bằng cách nhấn phím 4 hoặc F4 trên bàn phím. Ngay sau đó, Safe Mode trên Win 11 sẽ được kích hoạt để bạn bắt đầu khắc phục lỗi trên máy tính.
Đây là cách phổ biến và thông dụng nhất mà mọi người dùng đều sử dụng để bật tính năng Safe Mode. Tuy nhiên nếu không thể sử dụng cách này thì bạn có thể sử dụng các cách tiếp theo mà mình chia sẻ.
Truy cập Safe Mode từ tùy chọn Restart
Bước 1: Bạn nhấn vào phím Windows có trên bàn phím hoặc nhấn chọn biểu tượng Windows trên màn hình máy tính.
Bước 2: Trong cửa sổ của Menu Start, bạn nhấp chọn biểu tượng Power phía bên tay phải của mình.
Bước 3: Bạn nhấn vào tùy chọn Restart đồng thời với phím Shift để sau khoảng 2-3 giây thì thả ra.
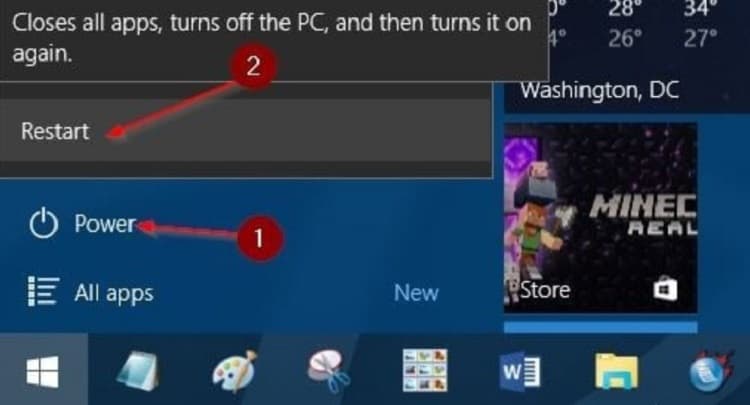
Bước 4: Người dùng chỉ cần đợi Win 11 khởi động lại cho đến khi giao diện Advanced Options được mở lên.
Bước 5: Tiếp theo đó, bạn nhấn chọn Troubleshooot rồi nhấn tiếp Advanced Options.
Bước 6: Với màn hình tại giao diện mới bạn nhấn chọn Startup Settings và tiếp đến là chọn mục Restart.
Bước 7: Ngay sau khi máy tính được khởi động lại, bạn chỉ cần tìm tùy chọn Safe Mode bằng các phím chức năng như số 4 hoặc F4.
Sử dụng WinRE để vào chế độ Safe Mode
Bước 1: Bạn nhấn và giữ phím nguồn máy tính trong khoảng 10 giây để tắt máy.
Bước 2: Tiếp tục nhấn nút nguồn để bật lai máy tính của bạn. Đến khi máy tính xuất hiện logo thì lại tiếp tục nhấn nút nguồn trong vòng 10 giây để tắt máy tính.
Bước 3: Tiếp tục khởi động lại máy bằng cách nhấn phím nguồn và chờ cho đến khi logo hãng xuất hiện thì bạn lại nhấn giữ trong 10 giây để tắt máy lần thứ 2.
Bước 4: Lúc này, bạn đã có thể mở lại máy tính và để nó khởi động bình thường. Khi đó, máy tính sẽ tự động truy cập vào công cụ WinRE.
Bước 5: Bạn lần lượt nhấp chọn các tùy chọn Troubleshoot rồi Advanced Option rồi đến đến Start up Settings và cuối cùng là Restart.
Bước 6: Máy tính một lần nữa được khởi động lại và bạn chỉ cần nhấn phím 4 hoặc F4 để truy cập vào tính năng Safe Mode. Vậy là máy tính của bạn đã được kích hoạt Safe Mode an toàn rồi.
Xem thêm: Chế độ tiết kiệm pin win 11
Trên đây là những cách khởi động Safe Mode trên Win 11 nhanh nhất mà bạn có thể tham khảo. Hy vọng các thông tin sẽ hữu ích với những bạn đang cần phải khắc phục sự cố trên máy tính của mình.














