Cách sử dụng remote desktop để truy cập vào các máy tính từ xa qua Internet là điều được rất nhiều người quan tâm. Sử dụng các cách này sẽ giúp bạn điều khiển được máy tính từ xa, kết nối máy tính từ xa đến máy tính khác và kiểm soát màn hình của nó. Bài viết hôm nay sẽ hướng dẫn các bác cách sử dụng remote desktop trên máy tính win 7, win 10, XP,… nhanh chóng và đơn giản nhất.
Cách sử dụng remote desktop trên cùng một mạng LAN – WAN
Cách Kích hoạt Remote Desktop trên Vista và Win 7, 10
Bước đầu tiên khi muốn kích hoạt Remote Desktop trên máy tính Win 7 hoặc Vista đó là bạn phải kích phải vào biểu tượng Computer trên màn hình máy tính hoặc từ menu Start sau đó chọn vào mục Properties.
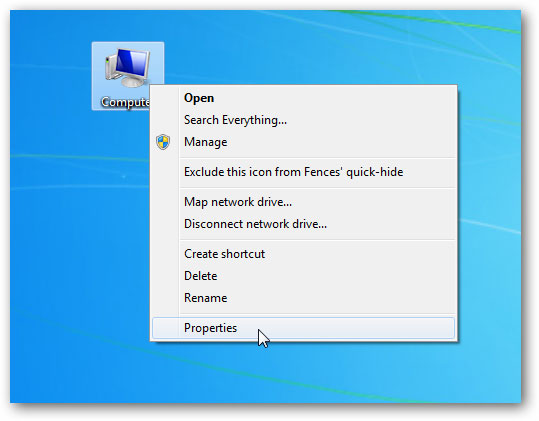
Khi đã kích hoạt Computer xong thì bạn kích liên kết Advanced system settings.
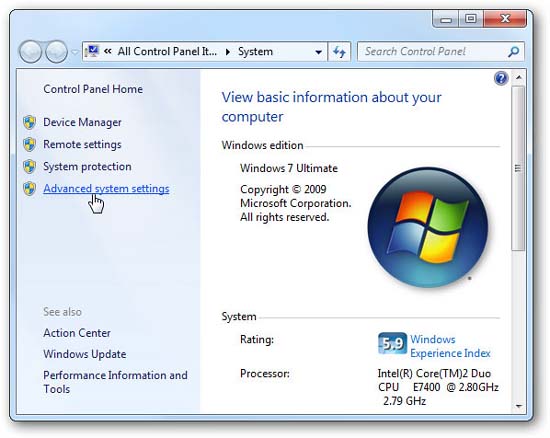
Lúc này bạn chọn mục Remote. Sau đó, khi để ý vào bên dưới Remote Desktop bạn hãy chọn nút dưới cùng với nội dung là “Allow connections only from computers running Remote Desktop with Network Level Authentication (more secure)”. Nếu như vẫn không hình dung ra các bước như thế nào thì hãy nhìn vào hình ảnh minh họa ở dưới đây.
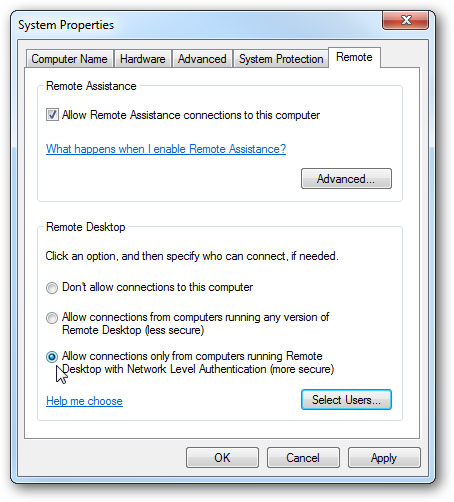
tại đây lúc này các bác cũng có thể chọn người dùng nào trên mạng có thể truy cập Remote Desktop của bạn.
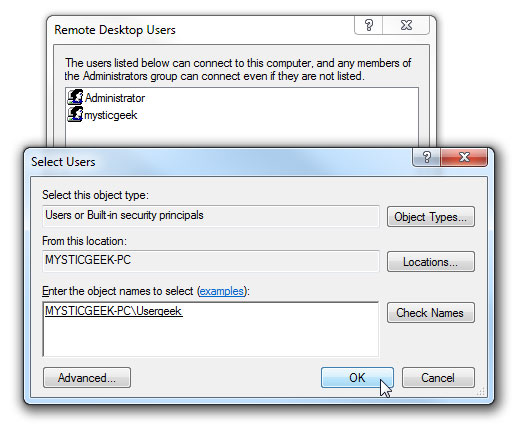
Cách kích hoạt Remote Desktop trên XP
Nhiều bạn thắc mắc cách kích hoạt Remote Desktop trên hệ điều hành XP nhưng thực chất thì nó cũng tương tự như trên Win 7 vậy đấy. Các bác cứ nhấp chuột phải vào mục My Computer, cửa sổ nhỏ mở ra thì bác chọn vào mục Properties. Lúc này, trong tab Properties thì hãy chọn vào mục Remote và phần Remote Desktop thì đánh dấu chọn vào “Allow users to connect remotely to this computer.”
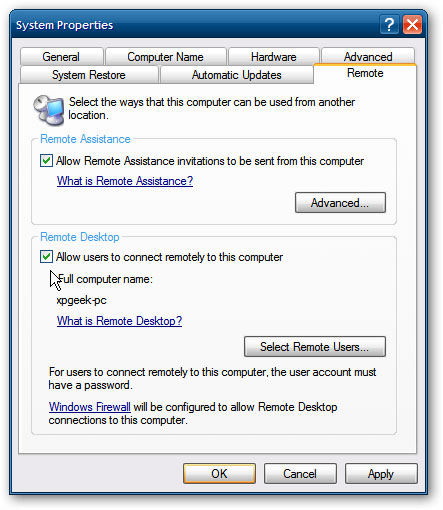
Hướng dẫn cách sử dụng Remote Desktop
Trong một vài trường hợp bạn muốn truy cập vào máy tính từ xa thì hãy sử dụng Remote Desktop và điền vào tên hoặc địa chỉ IP của máy tính đó như hình dưới đây.
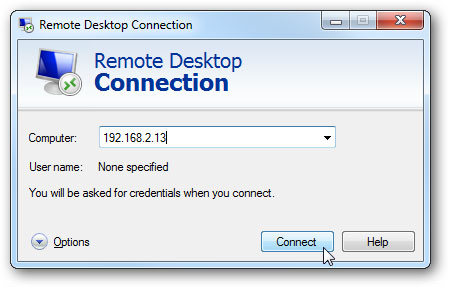
Bạn có thể để ý thấy rằng thời gian đầu khi bạn mới kết nối thì nó sẽ xuất hiện màn hình bảo mật. Tại đây bạn có thể thiết lập được những lệnh, những thông số để cho phép nó hiển thị lại trong những lần truy cập sau hay không. Nếu như vì lý do bảo mật thì bạn có thể cho nó hiển thị lại, không sao cả.
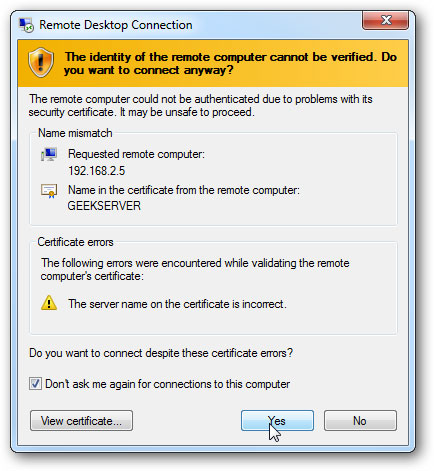
Trước khi kết nối thì bạn phải nhập tên tài khoản và mật khẩu như trong hình minh họa dưới đây.
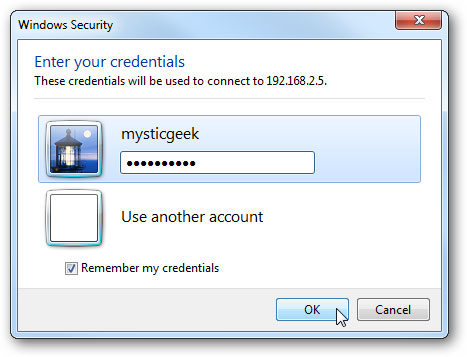
Khi đã đăng nhập được rồi thì bạn hoàn toàn có thể làm việc với máy tính của bạn qua Windows Home Server từ một desktop khác.
Đấy là trong trường hợp bạn dùng Windows, nếu như là Vista thì sao? Thật ra các thao tác về cơ bản cũng vậy. Các bác cũng cứ là phải nhập mật khẩu và tên tài khoản thì mới thực hiện các thao tác tiếp theo được.
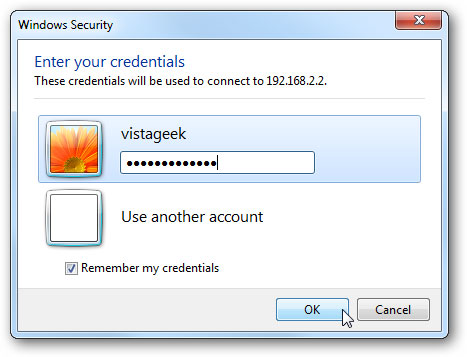
Lúc đăng nhập xong thì bạn cũng có thể bắt đầu làm việc trên máy tính Vista.
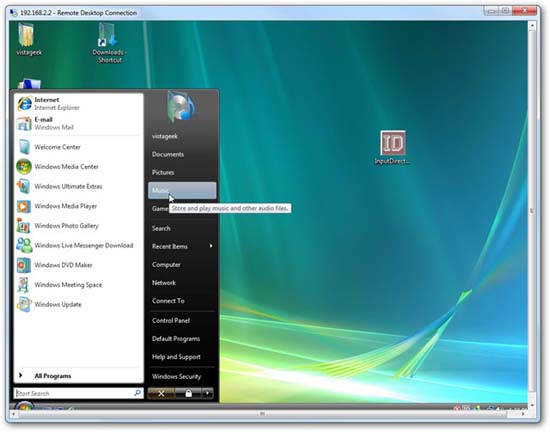
Những bước thao tác và hình ảnh trên đây là dành cho máy tính Win 7 và máy Win XP trong cùng một gia đình, sử dụng một mạng và có chung một thông báo bảo mật. Nó có sự khác biệt ít nhiều so với việc sử dụng từ xa với máy chủ. Nếu muốn bạn cũng có thể tùy chọn cài đặt cho thông báo bảo mật này như trong hình.
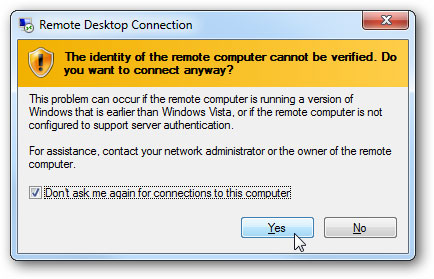
Một số tùy chọn khi sử dụng Remote Desktop
Khi bạn sử dụng Remote Desktop để truy cập máy tính từ xa thì có một số tùy chọn bạn có thể thay đổi trước để có những trải nghiệm tốt nhất. Trong trường hợp bạn muốn trải nghiệm được nhanh hơn thì hãy giảm kích thước hiển thị và màu sắc khi kết nối từ xa. Tất nhiên, khi điều chỉnh thì phần nhìn có vẻ đơn điệu, không được đẹp mắt lắm nhưng đổi lại được tốc độ thao tác nhanh hơn.
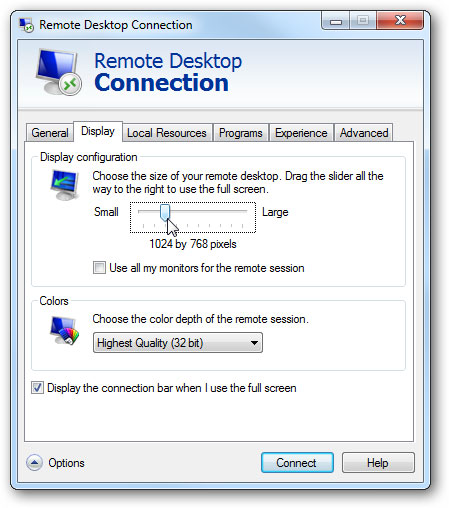
Có một điều lưu ý tiếp theo đó là một khi bạn đã đăng nhập vào máy tính khác thì người dùng máy tính đó sẽ bị khóa ngoài.
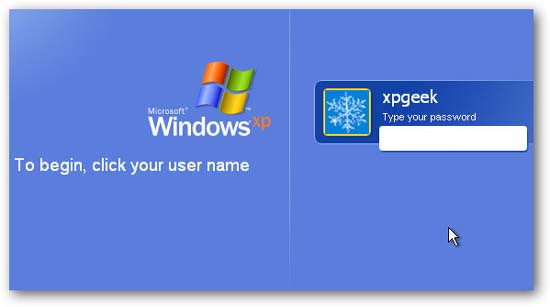
Do đó, khi bạn đang dùng Remote Desktop thì hãy đảm bảo không có ai đang cố gắng đăng nhập vào một trong hai máy tính bạn đang sử dụng. Nếu như có 2 người cùng lúc đăng nhập vào một máy thì hệ thống sẽ đăng xuất ngay lập tức.
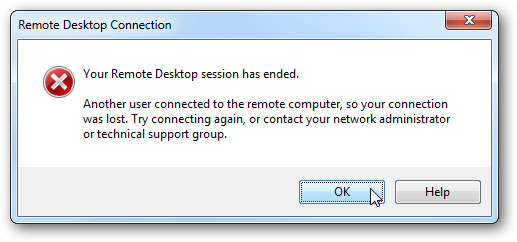
Cách sử dụng remote desktop khác mạng LAN – WAN
Cách thiết lập VPN
Khi bạn tạo được một mạng riêng ảo thì bạn sẽ không cần hiển thị trực tiếp máy chủ Remote Desktop với internet. Khi có VPN rồi dù bạn không ở nhà thì người dùng vẫn có thể kết nối với máy tính bạn đang dùng với máy tính ở nhà bằng Remote Desktop server. Chính vì vậy dù bạn không dùng mạng cục bộ thì bạn vẫn truy cập máy tính từ xa được.
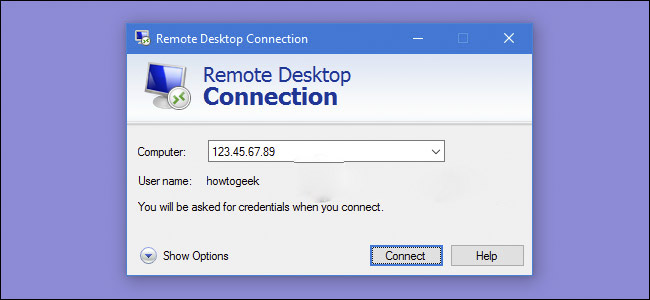
Phương pháp thiết lập một mạng ảo VPN là lựa chọn hàng đầu khi muốn sử dụng Remote Desktop không cùng mạng LAN. Tuy nhiên cũng còn một vài lựa chọn khác, bạn có thể tham khảo thêm.
Đưa máy tính từ xa trực tiếp lên Internet
Một cách phổ biến nữa là router để chuyển tiếp lưu lượng từ Remote Desktop đến PC đang được truy cập để hiển thị máy chủ Remote Desktop trực tiếp lên Internet. Phương pháp này rất đơn giản để làm nhưng cũng mang khá nhiều rủi ro.
Khi đưa máy tính từ xa trực tiếp lên Internet thì bạn sẽ có nguy cơ cao gặp phải các cuộc tấn công trên mạng. Chính vì vậy bạn nên hiểu rõ những nguy cơ này trước khi sử dụng phương pháp này. Một vài các rủi ro có thể kể đến như router của bạn sẽ bị thăm dò để tìm ra những điểm yếu, sau đó hacker sẽ xâm nhập vào máy tính bạn qua các cổng TCP mở hoặc các cổng Remote Desktop.
Để tăng thêm độ an toàn cho máy tính của mình thì bạn nên đảm bảo rằng mật khẩu trên PC của mình đủ mạnh để bảo vệ dữ liệu trên môi trường internet.
Có thể thấy rằng cách sử dụng remote desktop khá phức tạp so với những bạn không rành lắm về công nghệ. Nhưng chỉ cần làm đúng hướng dẫn, học hỏi thêm từ những người có kinh nghiệm thì việc sử dụng máy tính từ xa không còn quá xa lạ nữa. Hi vọng sau bài viết này các bác đã có thể hình dung ra được cách sử dụng remote desktop cơ bản nhất. Nếu còn điều gì thắc mắc các bác có thể để lại dưới mục bình luận, Wikiso sẽ cố gắng giải đáp bạn trong thời gian sớm nhất.














