Bài viết sẽ hướng dẫn bạn cách tạo dòng kẻ trong word bao gồm dòng ngang, kẻ chấm chấm, kẻ ô ly,… mà bạn không thể không biết, hãy cùng theo dõi bài viết nhé!
Cách tạo dòng kẻ trong word – Kẻ ngang
Cách tạo dòng kẻ ngang trong word bằng phím Enter
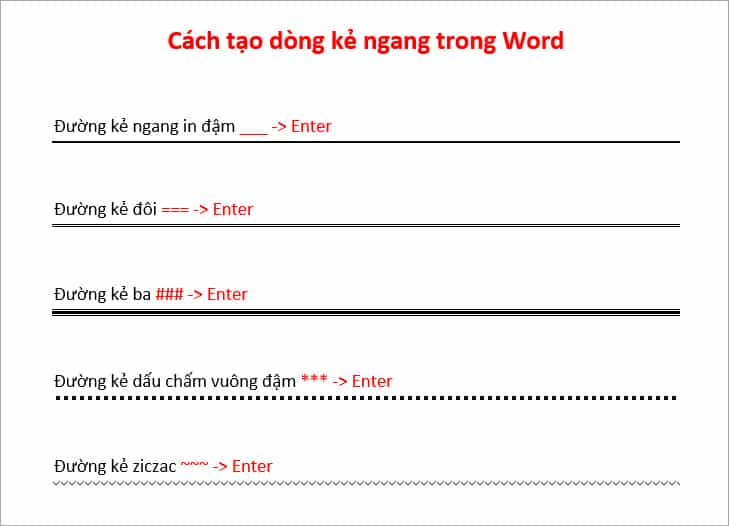
Đường kẻ ngang in đậm: Đối với đường kẻ này bạn phải nhấn liên tiếp 3 dấu gạch dưới “___” sau đó nhấn phím Enter là được.
Đường kẻ đôi: Đối với dòng kẻ này các bạn phải nhấn liên tiếp 3 dấu “===” sau đó nhấn phím Enter để tạo dòng kẻ là được.
Đường kẻ ba: Đối với dòng kẻ này các bạn chỉ cần nhấn liên tiếp 3 dấu thăng “###” sau đó nhấn phím Enter để tạo nhanh dòng kẻ ba là được.
Đường kẻ dấu chấm vuông đậm: Đối với dòng kẻ này các bạn chỉ cần nhấn liên tiếp 3 dấu sao “***” và sau đó nhấn phím Enter là được.
Đường kẻ ziczac: Đối với đường kẻ này các bạn phải nhấn liên tiếp 3 dấu “~~~” sau đó nhấn phím Enter để tạo dòng kẻ là được.
Cách tạo dòng kẻ ngang trong word bằng phím Boder
Bước 1: Bước đầu tiên bạn cần phải đặt con trỏ chuột vào dòng chữ mà bạn muốn tạo dòng kẻ ngang ở phía dưới. Sau đó trên thanh công cụ bạn chọn thẻ Design và chọn mục Page Borders.
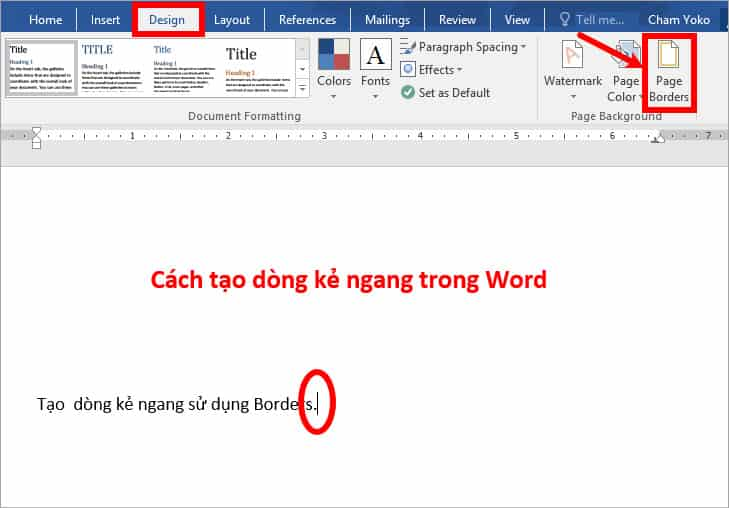
Bước 2: Lúc này trên màn hình sẽ xuất hiện cửa sổ Borders and Shading. tại đây các bác hãy chọn thẻ Borders. Ngay trong ô Setting thì hãy chọn lệnh None. Ở phần Style thì hãy chọn kiểu kẻ ngang. Tại phần màu sắc Color thì hãy chọn màu mà bạn muốn dùng. Cuối cùng là chọn phần thanh đậm của dòng kẻ ngang tại phần Width.
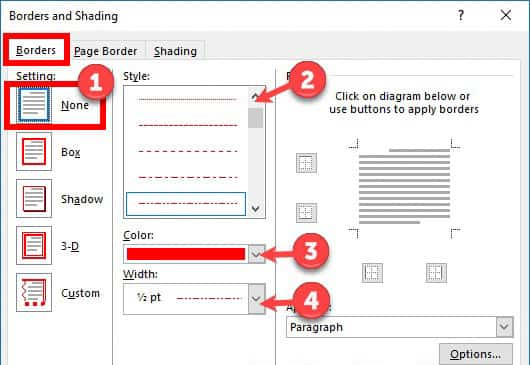
Bước 3: Sau đó là bạn nhấn vào chọn biểu tượng đường viền dưới. Có vài chú ý tại đây đó là chỉ phần dưới là được chọn màu xanh, riêng đường viền trên, đường viền trái, đường viền phải không được chọn là màu xám. Khi mà bạn đã thiết lập xong các tùy chọn thì nhấn OK để kẻ dòng kẻ ngang là được.
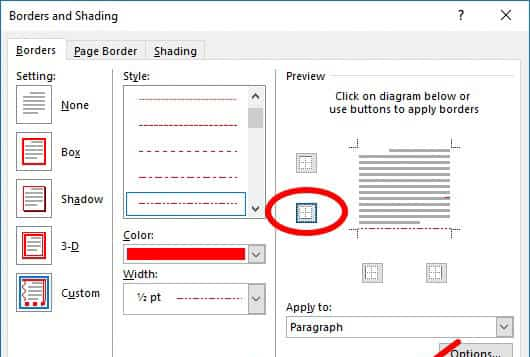
Cách tạo dòng kẻ ngang trong word bằng Tab
Bước 1: Khi bạn chọn vào biểu tượng Tab phía trên thanh thước dọc thì bạn sẽ lựa chọn được đường kẻ ngang cho toàn văn bản. Sau đó bạn nhấn chọn vào vị trí cuối cùng trên thanh thước ngang. Bạn có thể nhìn vào hình minh họa ở dưới.
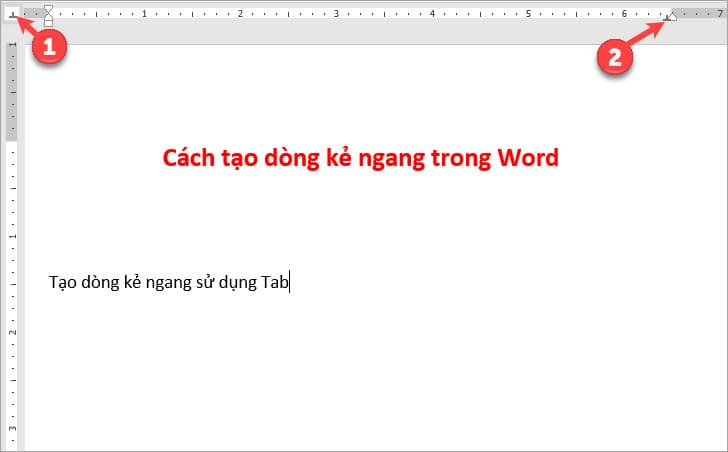
Bước 2: Sau đó bạn nháy đúp chuột vào biểu tượng Tabs mà bạn vừa đặt trên thanh thước ngang để mở hộp thoại Tabs. Hãy nhìn vào hình minh họa ở phía dưới.
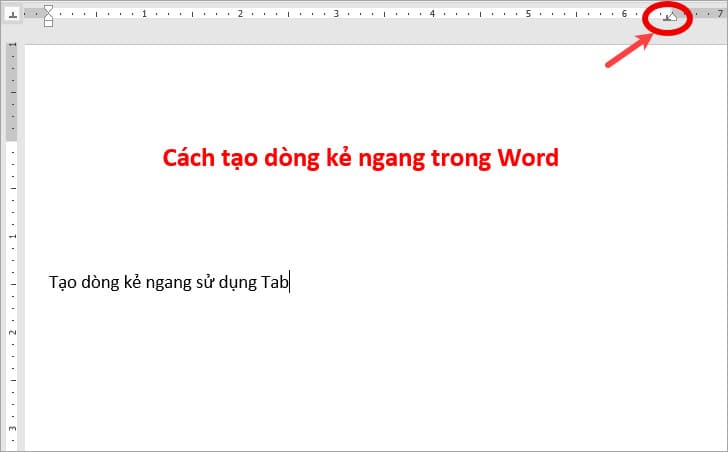
Bước 3: Lúc này trên màn hình sẽ xuất hiện hộp thoại Tab. Tại đây các bạn hãy chọn kiểu kẻ ngang trong phần mục Leader cuối cùng chỉ cần nhấn OK là được.
Kết quả nhận được sẽ như hình minh họa ở dưới đây.
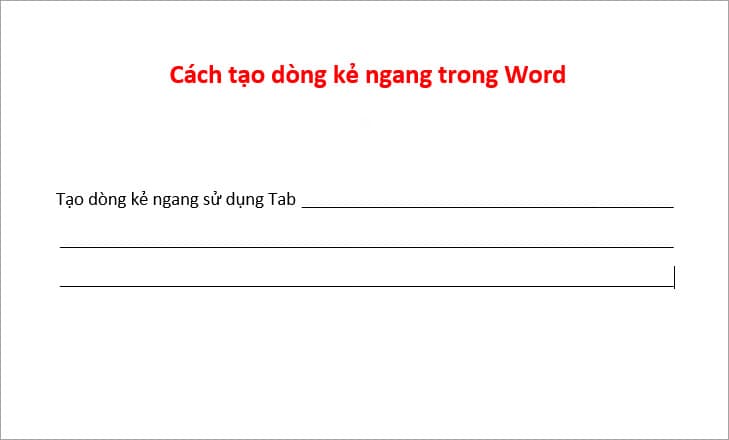
Cách tạo dòng kẻ trong word – Dòng kẻ chấm chấm (……..)
Bước 1: Đầu tiên bạn cần phải xác định được độ dài của Tab. Cách làm là bạn nhấp chuột trái lên thanh Ruler của Word, khi thấy xuất hiện Tab như hình minh họa ở phía dưới đây là được.
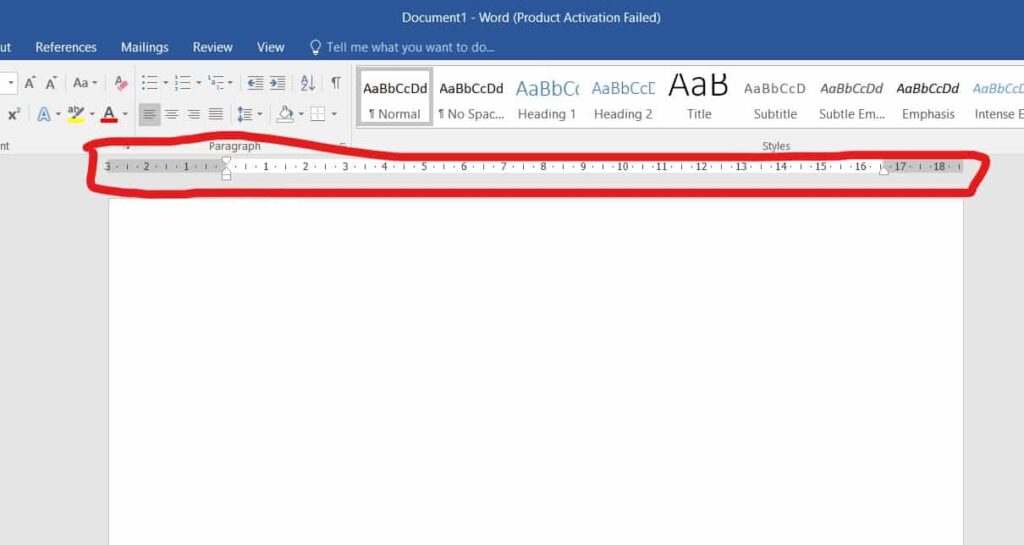
Bước 2: Tại diện tích làm việc của Word bạn hãy chọn vào thẻ Home sau đó chọn biểu tượng mũi tên trong mục Paragraph. Bạn có thể nhìn vào hình dưới đây cho dễ hình dung.
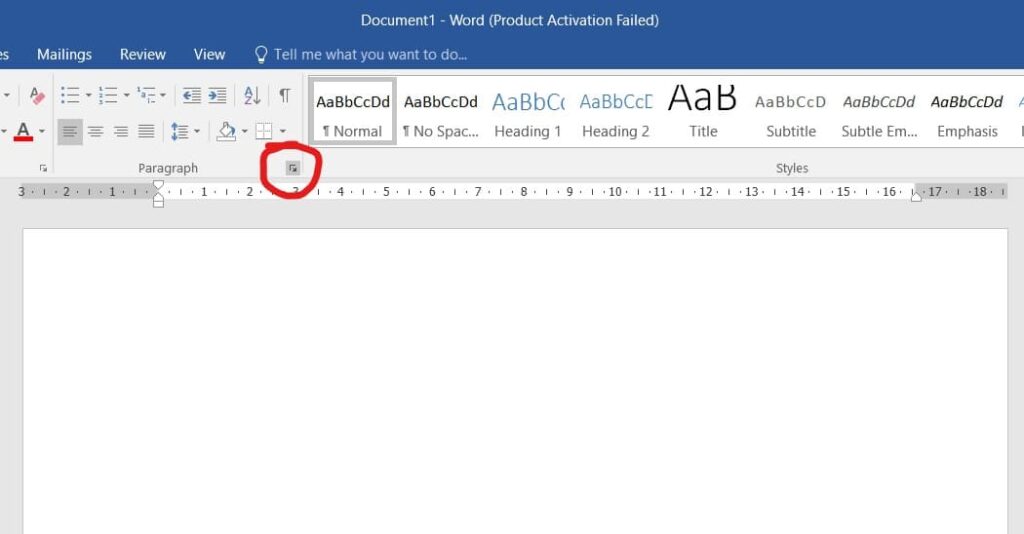
Bước 3: Lúc này khi màn hình đã hiển thị ra cửa sổ tùy chọn mới thì hãy bạn chọn “Tab…” như hình minh họa dưới đây.
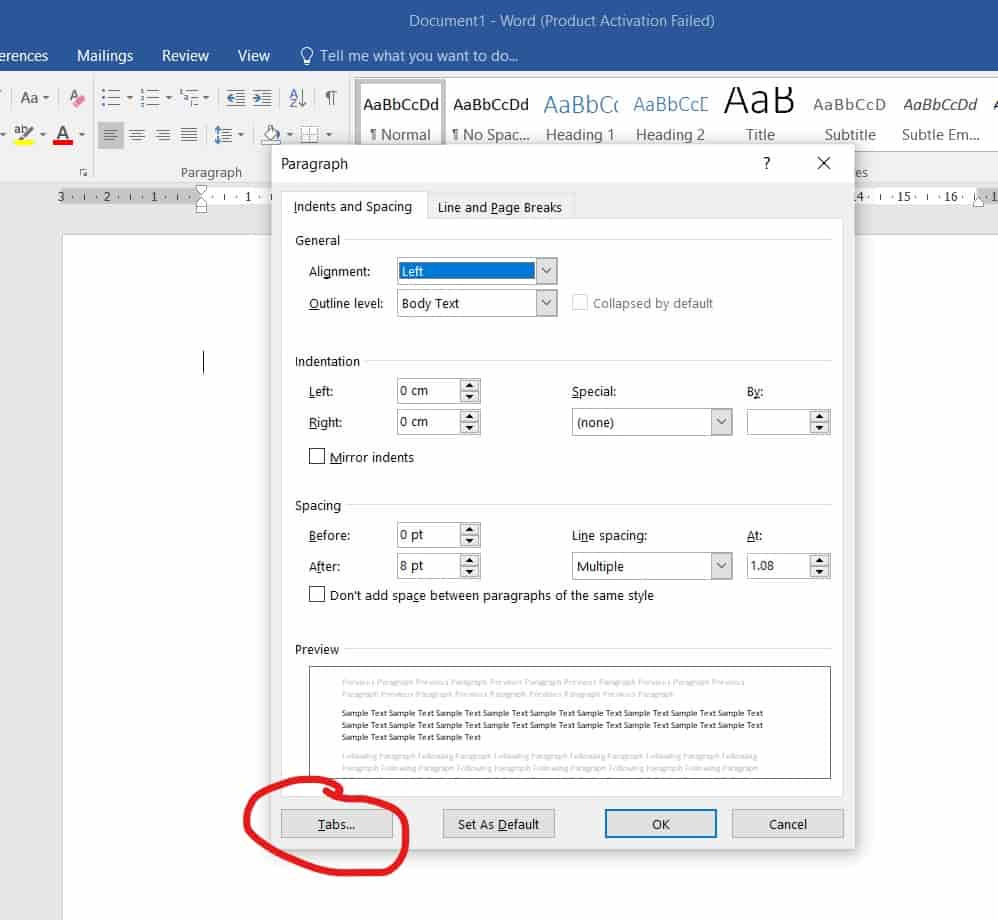
Bước 4: Ở mục này bạn được quyền điều chỉnh khoảng rộng của Tab và các kiểu của Tab (giữa, trái, phải) là hàng chấm sau rồi nhấp chuột vào“Set” để thiết lập và nhấn chọn OK là được.
Bước 5: Sau khi đã cài đặt hết các tùy chọn xong bạn ra ngoài trang Word đang làm việc và kiểm tra kết quả. Để kiểm tra bạn hãy nhấn vào phím Tab trên bàn phìm, nếu sau mỗi lần nhấn 1 dòng chấm chấm (…..) hiện ra thì có nghĩa là đã thao tác thành công.
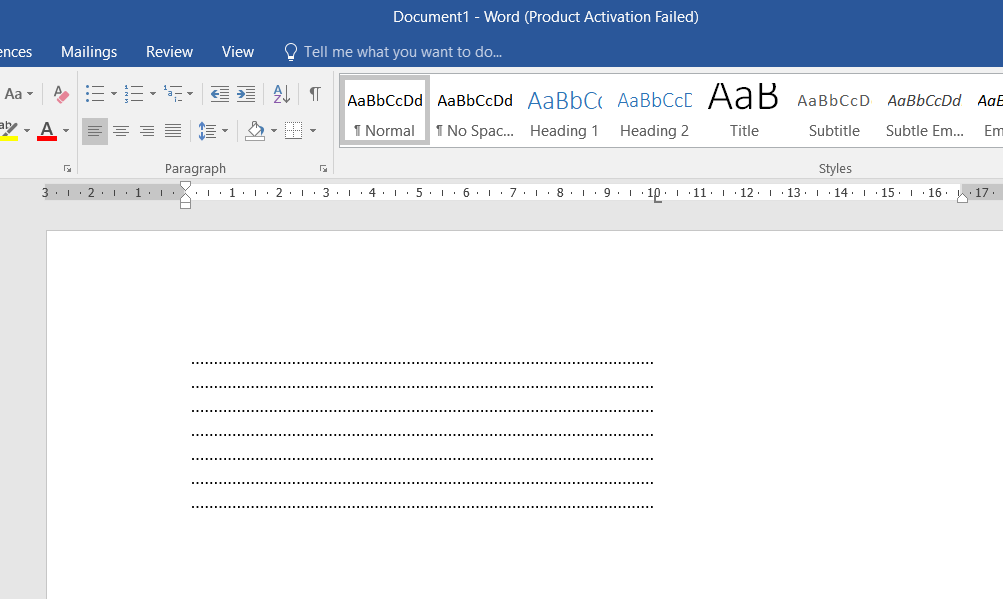
Cách tạo dòng kẻ trong word – Dòng kẻ ô ly vuông
Các bước để tạo dòng kẻ ô ly trong Word cũng rất đơn giản. Bạn chỉ cần làm theo thứ tự các bước dưới đây là được.
Bước 1: Thao tác đầu tiên, bạn hãy chọn vào mục Page Layout. Tại đây bạn chọn vào mục Margins và nhấp chuột vào lệnh Custom margins. Lúc này, một cửa sổ nhỏ mới của Page Setup hiện ra để cho phép bạn canh lề cho khổ giấy. Tại đây bạn hãy thiết lập tất cả các kích thước lề giấy về 0 như trong hình minh họa dưới đây.
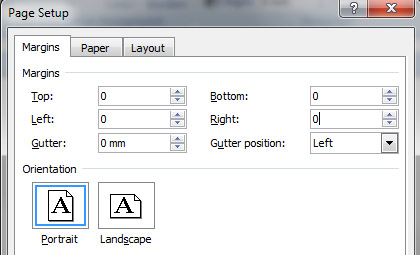
Bước 2: Bước tiếp theo, bạn hãy chèn vào trang word 1 bảng với số cột tùy ý. Trong đó, chiều ngang của số cột sẽ tương ứng với kích thước ngang của ô ly. Thứ tự thao tác lần lượt là Tab Insert -> Table -> Insert Table. Bạn có thể thử làm theo với thông số như trong hình.
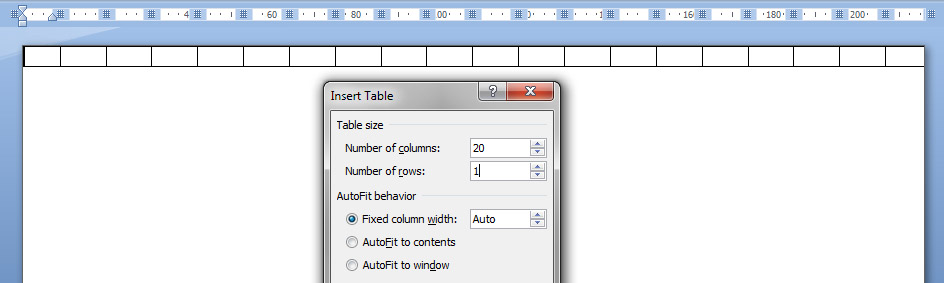
Bước 3: Lúc này bạn hãy chọn góc mũi chữ thập phía trên bên trái trên cùng của màn hình và nhấp chuột phải. Kéo chuột xuống phía dưới cùng cùng của cửa sổ nhỏ và chọn Table Properties.
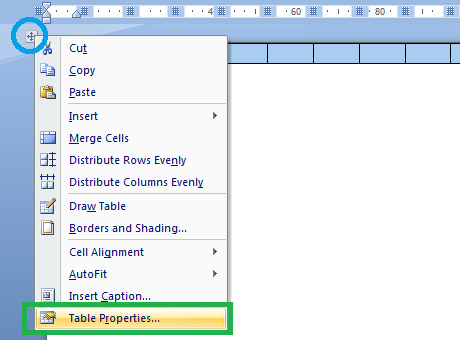
Bước 4: Ngay sau đó cửa sổ Table Properties sẽ được hiện ra. Tại đây bạn hãy nhấp chuột chọn Tab Row, nhập vào Specify height, khi bảng giá trị hiện ra thì bạn hãy đặt giá trị là 11 mm. Ở mục chiều cao cột “row heigh is” chọn Exactly. Sau đó chuyển qua mục Tab Column và Tab Cell thì cũng đặt giá trị giống như vậy. Nếu như bạn muốn tạo ra các dòng kẻ ô ly vuông vắn thì 3 giá trị ở 3 mục này đều phải giống nhau.
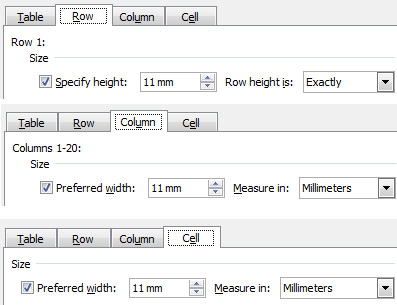
Bước 5: Tiếp theo bạn chọn vào mục Table và nhấn Tab liên tiếp th sẽ tạo được nguyên trang có lưới vuông.
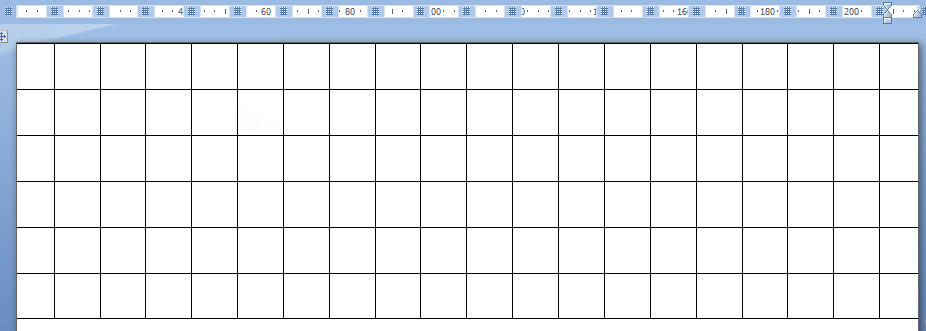
Bước 6: Đây là bước để ban trang trí cho dòng kẻ ô ly của bạn. Để thêm màu cho trang bạn hãy chọn vào mục table ở dấu thập trên cùng bên trái, tại đây bạn hãy chọn Border and Shading … Sau khi cửa sổ nhỏ mới xuất hiện trên màn hình thì bạn hãy bật Border and Shading bật lên và chọn Tab Shading để chọn màu bất kỳ.
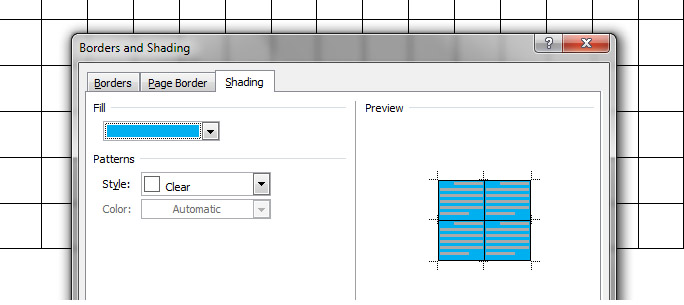
Như vậy, bạn có thể thấy rằng cách tạo dòng kẻ trong Word không hề khó, chỉ vài thao tác cơ bản là bạn đã hoàn thành rồi. Bạn có thể trang trí cho trang word của mình thêm sống động bằng các dòng kẻ. Hi vọng sau bài viết này bạn đã biết cách tạo dòng kẻ trong Word. Nếu còn những thắc mắc cần được giải đáp hãy để lại ở phần bình luận, Wikiso sẽ có câu trả lời cho bạn.













