Cách ghost máy tính là sự tiết kiệm thời gian so với việc cài đặt lại hệ điều hành Windows. Tuy nhiên không phải ai cũng biết cách làm chính xác để không ảnh hưởng đến các tài nguyên trong máy tính. Chính vì vậy bài viết này Wikiso sẽ hướng dẫn bạn đọc cách ghost máy tính Win 7,8,10 nhanh nhất, chi tiết nhất và có hình ảnh minh họa. Nếu làm theo những cách này đảm bảo bạn sẽ thành công.
Cách ghost máy tính không cần đĩa hay USB
Cách ghost máy tính không cần đĩa hay USB thì đầu tiên bạn phải tải USBHDDBOOT. Đây chính là phần mềm giúp bạn tạo boot cực nhanh trên hệ điều hành Windows.
Sau khi đã tải xong thành công công cụ USBHDDBOOT về máy tính thì bạn hãy nhấn vào file cài đặt. Lúc này giao diện phần mềm sẽ hiện ra giống như hình minh họa dưới đây với 2 sự lựa chọn.
Tiếp theo sau đó hãy nhấn vào Tạo MENU BOOT cho Windows để tạo ghost trực tiếp từ ổ cứng của máy tính của bạn.

Lúc này trên màn hình máy tính sẽ hiện lên bảng thông báo bắt đầu tiến hành cài đặt. Thao tác này diễn ra khá nhanh nên bạn chỉ cần nhấn vào Bắt đầu là đã có thể tiến hành các bước tiếp theo được rồi.
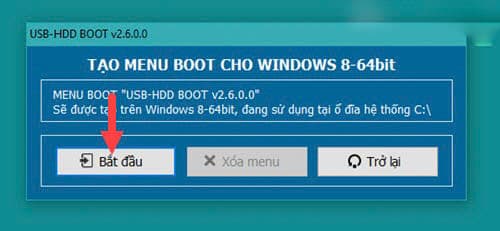
Sau khi nhấn lệnh bắt đầu thì sẽ có thông báo hoàn thành hiện ra, lúc này chỉ cần nhấn vào nút OK để chuyển sang bước kế tiếp.
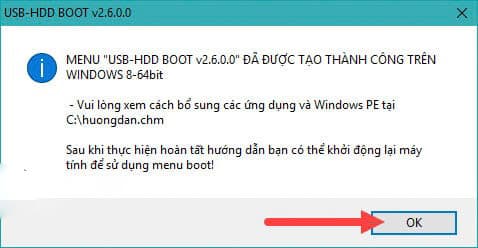
Cách ghost máy tính từ ổ cứng HDD được thực hiện theo các bước sau:
Bước 1: Đầu tiên bạn chỉ cần thực hiện thao tác khởi động lại máy tính.
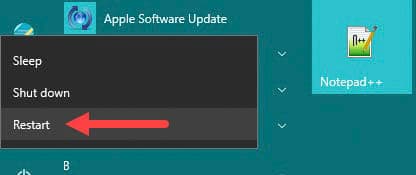
Bước 2: Lúc này trên hệ thống sẽ xuất hiện thêm 1 lựa chọn vào Windows nữa, lựa chọn này có tên là USB-HDD BOOT mà bạn vừa cài đặt ở phần trên đấy. Việc của bạn lúc này là click chuột vào để tiến hành Ghost Win 10, 8.1, 7 từ ổ cứng của máy tính.
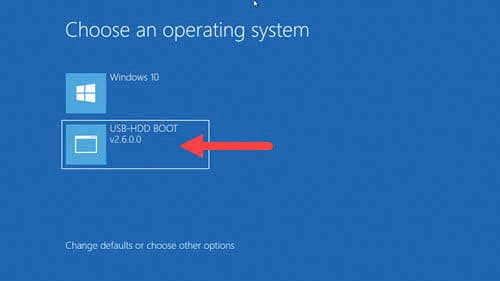
Bước 3: Bước này bạn hãy chọn Khởi động Auto Ghost 11.5 tại giao diện khởi động của phần mềm để tiếp tục
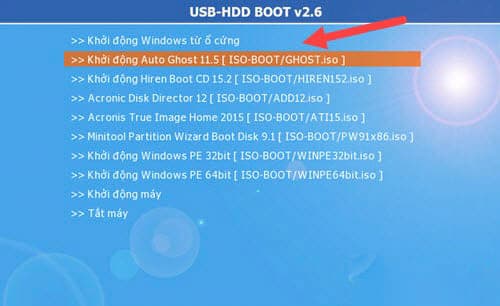
Bước 4: Trên màn hình sẽ xuất hiện một giao diện DOS nữa, lúc này bạn hãy nhấn số 1. Bạn sẽ được ứng dụng chuyển tự động vào giao diện của phần mềm GHOST.
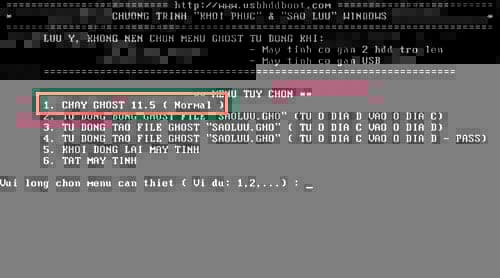
Bước 5: Giao diện quen thuộc của phần mềm Ghost hiện ra, hãy nhấn OK để bắt đầu sử dụng nhé.
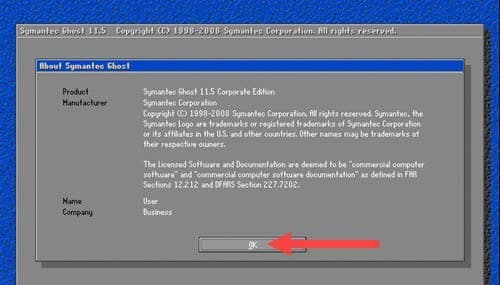
Bước 6: Để Ghost Windows 10, 8.1, 7 từ ổ cứng bạn click con chuột phải vào màn hình, lựa chọn theo thứ tự Local -> Partition -> From Image.
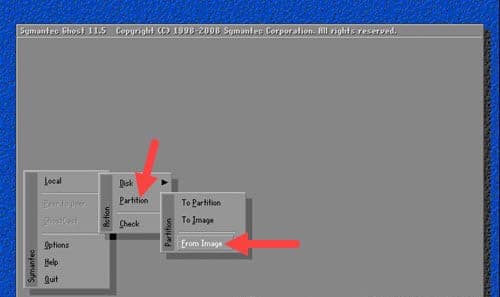
Có một lưu ý nhỏ ở bước này đó là trong trường hợp hệ thống không nhận chuột thì bạn có thể sử dụng các phím điều hướng trên bàn phím để di chuyển. Nhấn phím Tab trên góc trái bàn phím để thay đổi bảng và nhấn Enter để chọn là được.
Bước 7: Lúc này bạn hãy lựa chọn ổ cứng có chứa file Ghost mà bạn đã tải về máy trước đó.
Tuy nhiên bạn không được để file ghost trong ổ mà bạn đang cần ghost lại máy.
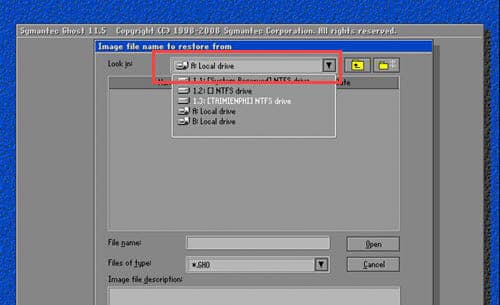
Bước 8: Bước này bạn hãy tìm đến thư mục chứa file Ghost rồi nhấn Open để mở thư mục.
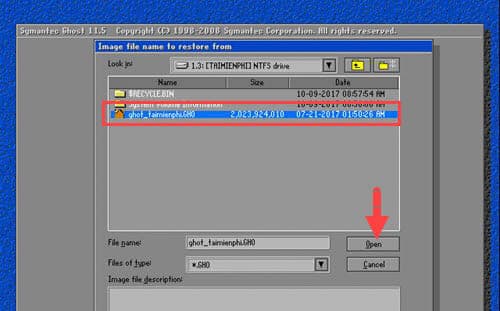
Bước 9: Lúc này hệ thống sẽ yêu cầu bạn chọn ổ cứng, bạn chỉ cần nhấn OK là được.
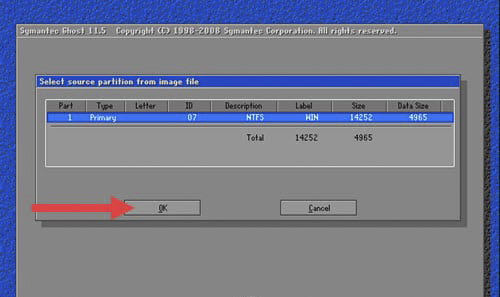
Bước 10: Đây là bước để bạn chọn phân vùng ổ muốn Ghost lại Windows. Về cơ bản chủ yếu là chọn ổ C, sau đó xác nhận OK là được.
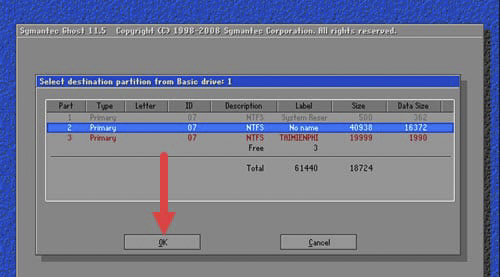
Bước 11: Khi bạn nhấn OK thì trên màn hình sẽ xuất hiện một thông báo cảnh báo rằng dữ liệu trên ổ được ghost sẽ mất hết. Bạn chỉ cần nhấp vào mục Yes là được. Lúc này việc của bạn là ngồi chờ quá trình ghost thành công, mất khoảng chục phút hoặc hơn tùy vào dung lượng của ổ đó.
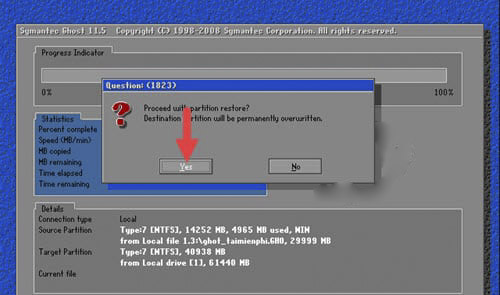
Bước 12: Khi trên màn hình có thông báo Clone completed succcessfully, thì bạn hãy nhấn vào Reset Computer và để quá trình cài đặt Win thông qua file Ghost tiếp tục được diễn ra. Chúc bạn thành công với cách này.
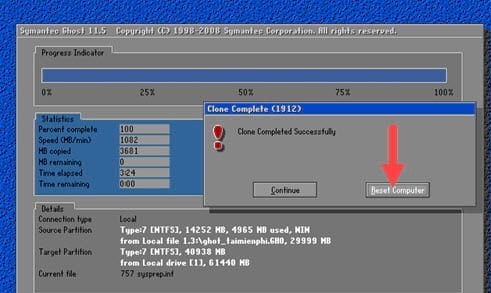
Cách ghost máy tính bằng OneKey Ghost
Tạo bản ghost trên Windows với OneKey Ghost
Bạn lưu ý là ở cách này chỉ tạo bản ghost từ bản Windows đang hoạt động ổn định thôi. Theo kinh nghiệm cá nhân thì hãy tạo bản ghost ngay sau khi cài đặt Windows xong. Bạn hãy cài đặt các chương trình, phần mềm cần thiết rồi công việc của bạn rồi tạo một bản ghost. Bản ghost này bạn có thể lưu vào USB hoặc ổ D, E để dự trữ. Các thao tác của cách này rất đơn giản.
Đầu tiên bạn nháy đúp con trỏ chuột vào tập tin thực thi của OneKey Ghost.
Sau đó, bạn chờ vài giây để công cụ này có thể khởi chạy, quét các tập tin ghost trên máy tính. Trong trường hợp máy bạn chưa có file nào thì hệ thống sẽ quét không ra.
Tiếp theo bạn hãy chọn Backup
Sau đó bạn hãy chọn đường dẫn để lưu file ghost trong GHO WIM ISO Image file.
Cuối cùng bạn hãy nhấp con trỏ chuột vào mục Yes để ứng dụng tiến hành tạo bản ghost cho hệ thống.
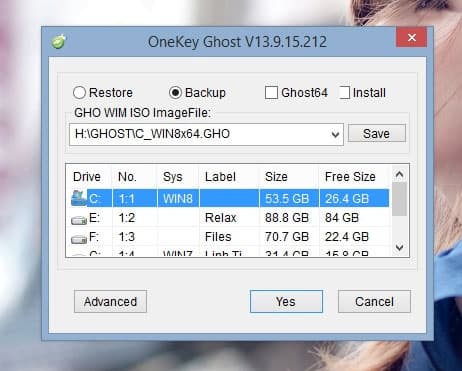
Bạn cũng có quyền thiết lập sâu thêm bằng cách lựa chọn các tùy chọn khác cho công việc Restore hay Backup. Chỉ cần bạn nhấn vào Advanced là được.
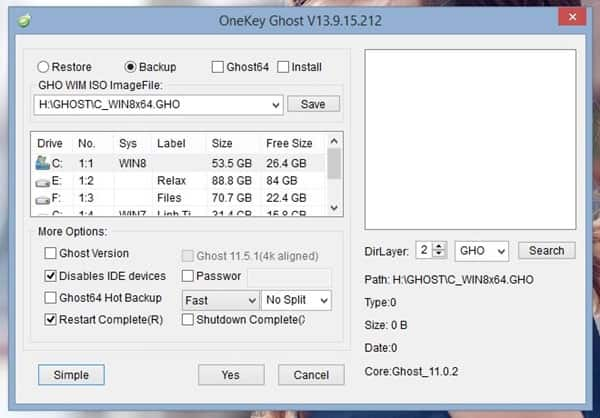
Có một vài lưu ý nhỏ cho bạn nào muốn dùng cách này đó là nếu như trong máy tính hay USB của bạn chưa có bản ghost nào thì bạn sẽ phải tải trên internet một bản ghost trên về máy. Tuy nhiên đối với bản tải về này thì có thể tương thích với máy của bạn hoặc không.
Ngoài ra có thể còn có rủi ro về các yếu tố không an toàn. Cho nên khi muốn tải một bản ghost trên mạng về thì bạn phải hết sức cẩn thận, chú ý. Nhưng tốt nhất vẫn là tự cài một bản Win sạch, tạo một bản ghost dự phòng để dùng khi cần, lưu trong máy tính.
Chi tiết cách ghost máy tính bằng OneKey Ghost
Để tiến hành thao tác ghost Win 7, Win 8 hoặc Win 10 thì đầu tiên bạn cần có file ghost tương ứng của nó. Như đã nói ở trên bạn hãy tự tạo dự trữ trong máy hoặc tải về từ Internet.
Bước tiếp theo là bạn hãy khởi động ứng dụng OneKey Ghost. Lúc này ứng dụng này sẽ quét máy tính và nạp vào những bản ghost nó tìm thấy. Sau khi quét xong thì bạn hãy chọn bản ghost đó và nhấp con trỏ chuột vào Restore -> Yes.
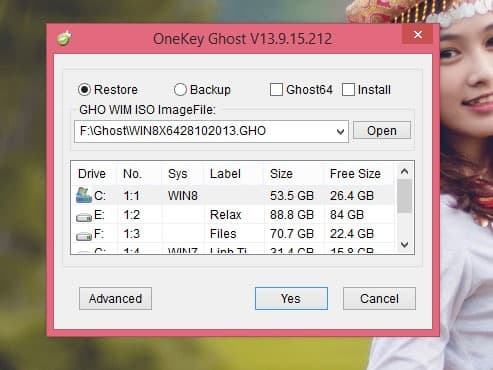
Lúc này bạn cứ để cho máy và ứng dụng tự chạy trong vòng vài chục phút là được, bạn không cần phải làm thêm bất kỳ một thao tác nào nữa cả.
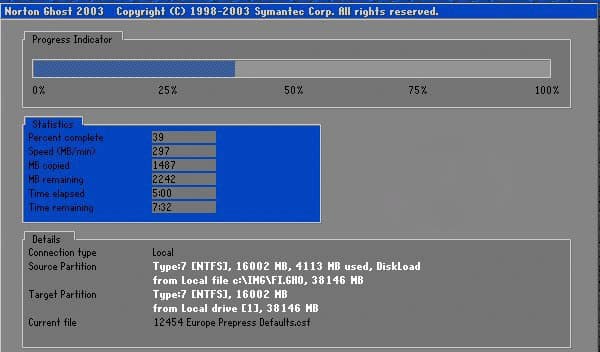
Cách ghost máy tính bằng USB
Cách ghost máy tính bằng USB rất đơn giản, nó không hề phức tạp như các bạn vẫn thường nghĩ.
Bước 1: Bước đầu tiên bạn phải cài đặt công cụ Hiren Boot lên USB bằng Grub4dos. Nếu không dùng Grub4dos thì vẫn bạn vẫn có thể dùng rất nhiều chương trình khác để hỗ trợ cài đặt và tạo USB Boot khác, tùy bạn muốn dùng cái nào cũng được.
Bước 2 : Sau khi đã hoàn thành bước cài đặt thì bạn hãy thực hiện những bước tiến hành ghost win 7 và win 10 bằng USB. Đầu tiên bạn hãy truy cập vào giao diện BIOS theo những phím tắt khác nhau ở những dòng máy tính.
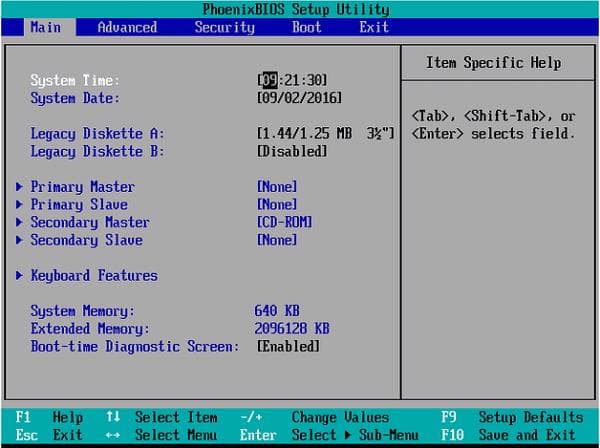
Bạn có thể biết được nên dùng phím tắt nào khi theo dõi danh sách dưới đây:
- Laptop Dell các bạn chỉ cần cần nhấn và giữ phím F2 trên bàn phím là được.
- Laptop HP các bạn chỉ cần nhấn và giữ phím F11 để vào BIOS trên bàn phím là được.
- Laptop Lenovo Thinkpad các bạn chỉ cần nhấn và giữ phím F1 trên bàn phím là được.
- Laptop Asus các bạn chỉ cần nhấn và giữ phím ESC để vào BIOS trên màn hình máy tính là được.
- Laptop Acer các bạn chỉ cần nhấn và giữ phím F12 trên bàn phím máy tính để vào BIOS là được.
- Laptop Sony vaio các bạn chỉ cần nhấn và giữ phím F2 để vào BIOS trên máy tính là được.
Sau đó, các bạn sẽ thiết lập chế độ boot từ USB chứ không phải dùng DVD hay ổ cứng như những cách khác. Cách làm là hãy nhấn vào tab Boot rồi sử dụng những mũi tên để điều hướng. Tại đây bạn hãy lựa chọn cách thức boot Removable Devices, sau đó các bạn hãy sử dụng USB hoặc ổ cứng gắn ngoài để có thể tiến hành boot.
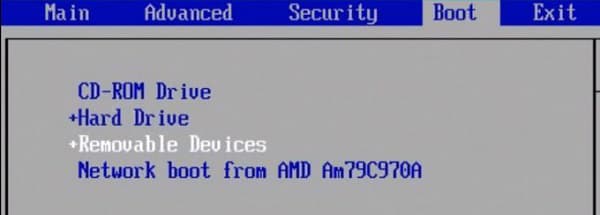
Sau khi đã xong bước tùy chọn trên thì hãy nhấn F10 rồi chọn vào mục Yes để lưu lại.
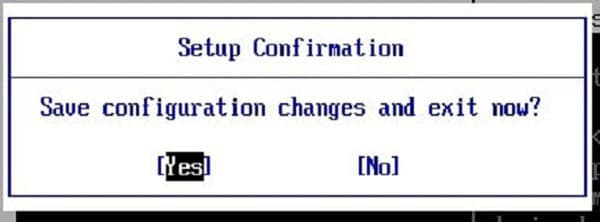
Bước 3 : Bước tiếp theo là chọn tiếp vào mục Dos Program.
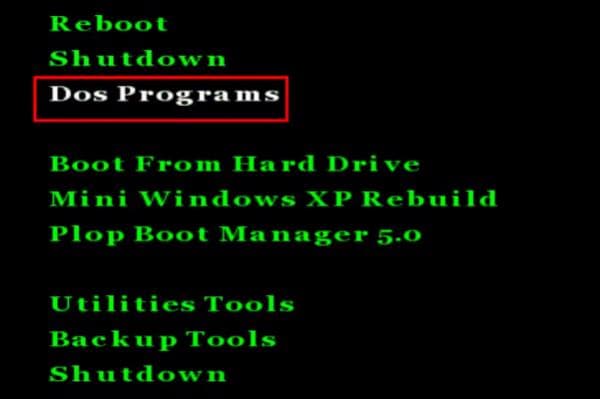
Bước tiếp theo nữa là nhấn phím 2 để chọn vào Backup Tools, tùy vào từng phiên bản mà bạn dùng sẽ có tên là Backup Tools, hoặc là Custom Menu…
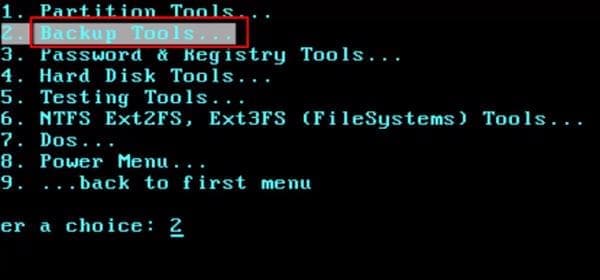
Bước 4 : Trong danh sách lúc này sẽ có xuất hiện Norton Ghost, các bạn hãy nhấn vào phím 6 để truy cập.
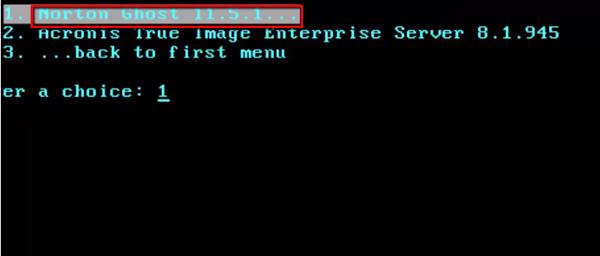
Cuối cùng, lúc này bạn hãy nhấn phím 8 trên bàn phím và chọn vào lệnh Ghost (Normal) để có thể tiến hành ghost Windows 7 và windows 10.
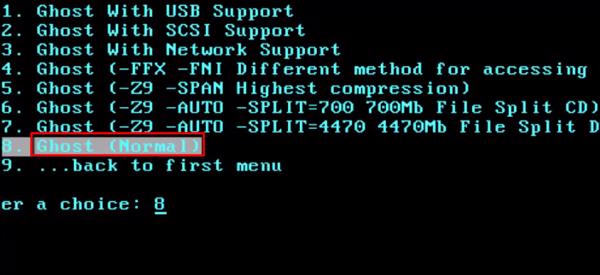
Bước 5: Bước tiếp theo là bạn chỉ cần để yên cho quá trình chạy tự động là được. Khi màn hình xuất hiện với giao diện phần mềm ghost giống như hình ảnh minh họa ở dưới đây thì nhấn OK để tiếp tục.
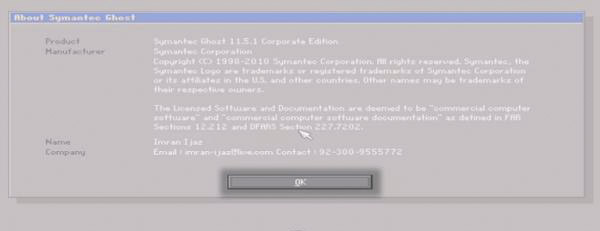
Sau đó bạn hãy lần lượt chọn vào các mục Local -> Partition -> From Image.
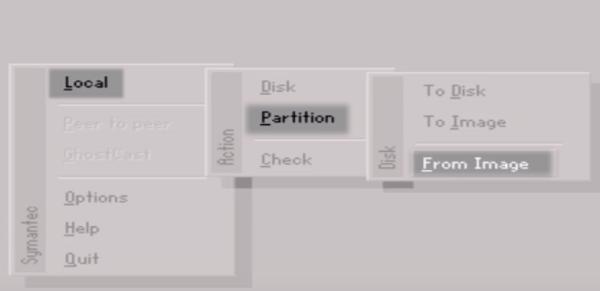
Khi đã đến đoạn giao diện thư mục trên máy tính, các bạn có thể sử dụng những phím mũi tên lên xuống trên bàn phím để tìm đến thư mục chứa file đã tải trước đó.
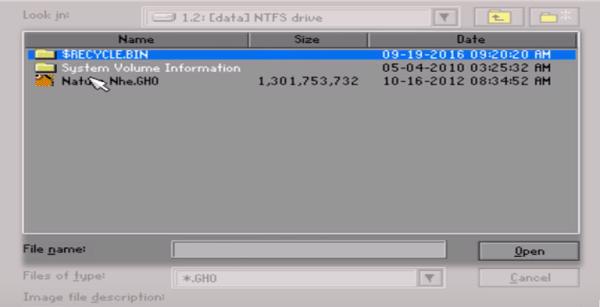
Khi tìm tìm được rồi thì hãy nhấn vào Open để mở file này lên.
Bước 7 : Lúc này bạn hãy chuyển sang giao diện mới để bạn lựa chọn ổ đĩa cứng để cài đặt. Thông thường người ta hay dùng 2 ổ đĩa HDD và USB khi bạn tiến hành ghost Win bằng USB. Tuy nhiên thì ổ USB sẽ có mức dung lượng nhỏ hơn so với ổ cứng HDD. Sau khi đã chọn được ổ nào rồi thì nhấn vào OK để tiếp tục.
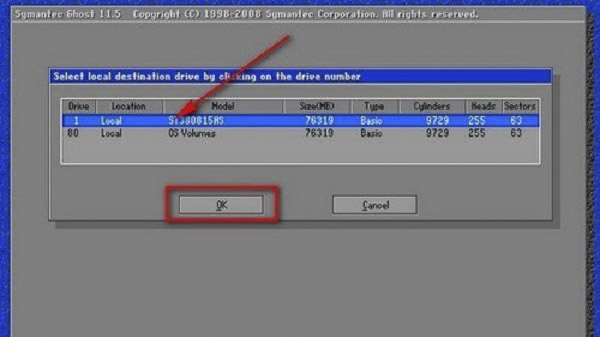
Bước 8 : Đây là bước để cho bạn lựa chọn phân vùng để có thể tiến hành cài đặt hệ điều hành Win. Một lời khuyên dành cho bạn là nên cài đặt vào phân vùng của hệ thống đã cài đặt hệ điều hành trước đó để ứng dụng Norton Ghost ghi đè lên. Trong trường hợp bạn chọn phân vùng có chứa dữ liệu thì toàn bộ các dữ liệu đó sẽ bị xóa sạch, nên bạn hãy lưu ý điều này.
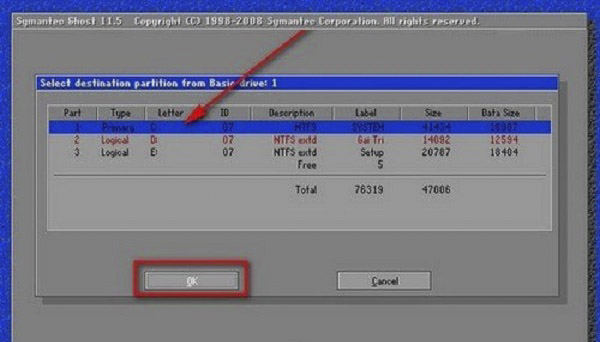
Khi đã phân vùng xong thì nhấn vào OK để sang bước tiếp theo.
Bước 9 : Khi trên màn hình xuất hiện hộp thoại thông báo thì nhấn vào Yes để xác nhận đồng ý.
Ngay sau khi bạn nhấn đồng ý thì Norton Ghost sẽ tiến hành quá trình ghost Win tự động. Bạn chỉ cần ngồi chờ quá trình hoàn thành là được.
Như bạn thấy đấy, Cách ghost máy tính không quá khó khăn như chúng ta vẫn tưởng. Chỉ cần bạn tìm được công cụ và chọn được phương pháp ghost phù hợp thì chỉ cần vài thao tác và chờ đợi trong ít phút là quá trình ghost đã hoàn thành rồi. Hi vọng sau bài viết này các bạn sẽ áp dụng thành công cách Ghost máy tính. Nếu còn điều gì thắc mắc cần được giải đáp hãy để lại bình luận ở phía dưới bài viết, Wikiso sẽ nhanh chóng có câu trả lời cho bạn.














