Năm 2021 Phần mềm Windows 10 có lẽ đã dần trở nên phổ biến với hầu hết các loại máy tính. Với các ưu điểm, tính năng vượt trội mà Win 10 được rất nhiều người sử dụng. Vậy có cách cài window 10 về cho máy tính mới hoặc update từ phiên bản cũ. Bạn đừng bỏ lỡ bài viết này của wikiso.net nhé!
Hướng dẫn cách cài win 10 từ usb từ a đến z nhanh nhất
Để cài được Windows 10 thì bạn cần đảm bảo các yếu tố trong máy tính của bạn:
Bộ vi xử lý: Tốc độ tối thiểu 1GHz, có hỗ trợ PAE, NX và SSE2
Dung lượng RAM: tối thiểu 1GB (đối với phiên bản 32 bit) hoặc 2 GB (đối với phiên bản 64 bít)
Bộ nhớ tối thiểu: 16GB với 32 bit và 32GB với 64 bit
Card đồ họa: Microsoft DirectX 9 với trình điều khiển WDDM.
Bạn có thể kiểm tra xem key win 10 máy tính của bạn la gì để có được bản cài phù hợp nhất
Cách tạo USB để cài win 10 bản quyền
Sau đây mình hướng dẫn các bạn cách cài win 10 usb với trường hợp máy tính đã có file ISO Windows 10 nhé
Bước 1: Kết nối USB Boot vừa chuẩn bị ở trên vào máy tính, laptop cần cài Win 10, tại My Computer (this PC) -> USB -> nhấn chuột phải -> Format
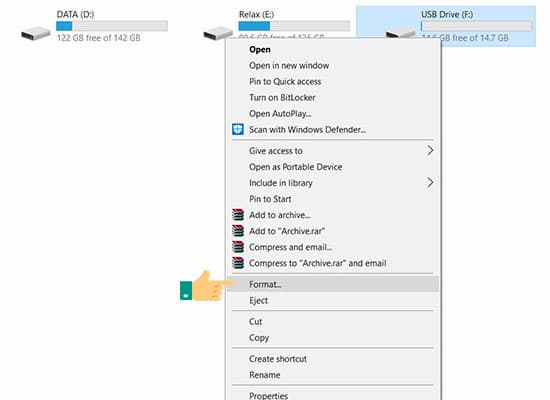
Bước 2: Chọn định dạng USB là FAT32. Dùng định dạng này sẽ đảm bảo khả năng tương thích của USB sắp tạo ra với các thiết bị, ứng dụng của máy tính.
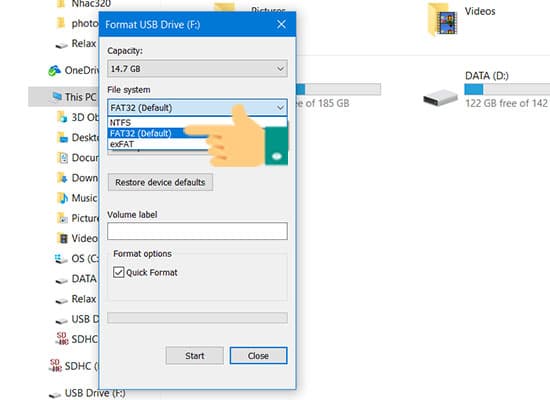
Bước 3: Chọn Start để bắt đầu Format USB, toàn bộ dữ liệu trước đó sẽ bị mất. Vì vậy hãy kiểm tra dữ liệu lại lần cuối trước khi thực hiện thao tác này.
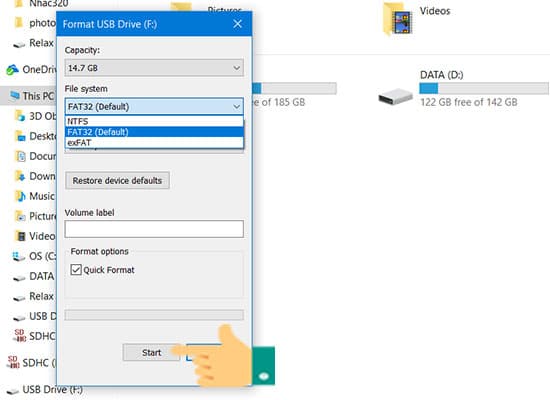
Bước 4: Quá trình Format được thực hiện xong –> ấn OK để hoàn thành.
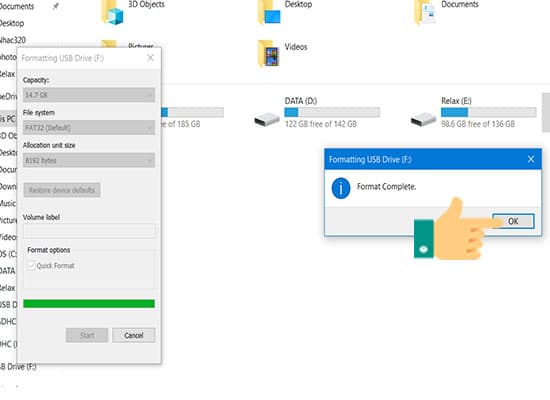
Để cài Win 10 bằng USB và ổ cứng thì bạn cần phải tải phần mềm MediaCreationTool
Cách cài window 10 bằng phần mềm MediaCreationTool
Bước 1: Link tải về:
Bước 2: Sau khi tải thành công ta có file MediaCreationTool.exe -> khởi chạy chương trình.

Xuất hiện thông báo -> ấn Accept để đồng ý
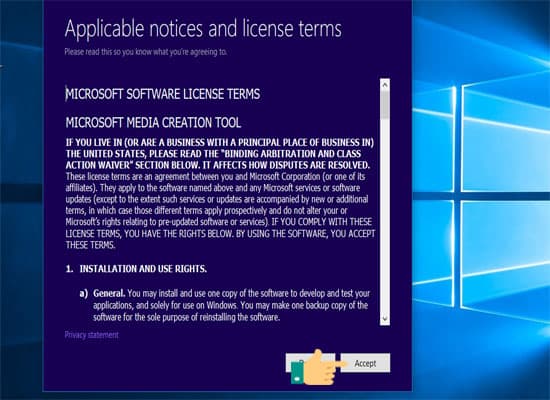
Bước 3: Tiếp đến có 2 lựa chọn:
- Update Window : cập nhật bản window mới
- Create installation media: tạo file cài đặt win
Ở đây chúng ta cần chọn tạo file rồi, Bạn chọn Create installation media -> Next
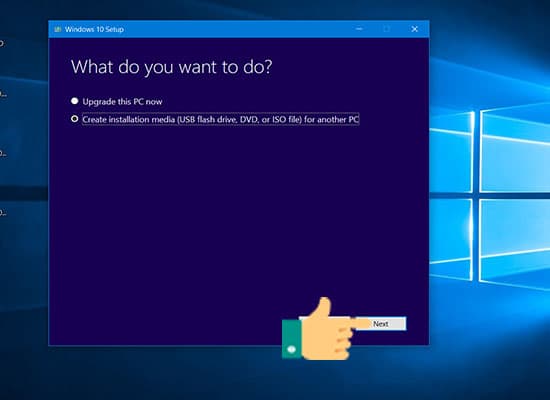
Bước 4: ở bước này bạn chọn ngôn ngữ, phiên bản để tải về. Ở đây mình chọn tiếng Anh và bản win 10 64 bit.
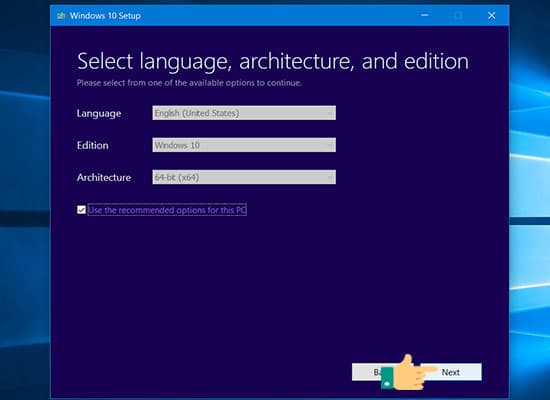
Chọn USB Flash Drive -> Next
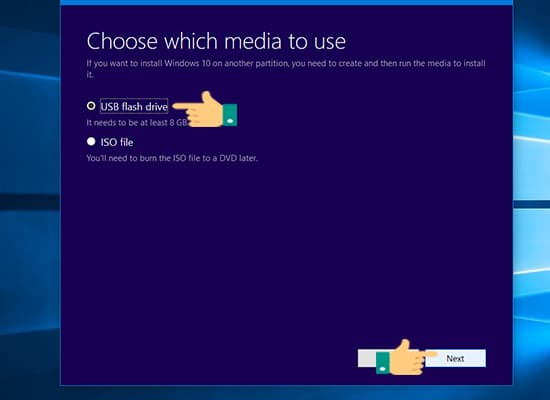
Chọn USB bạn muốn tạo bộ cài đặt
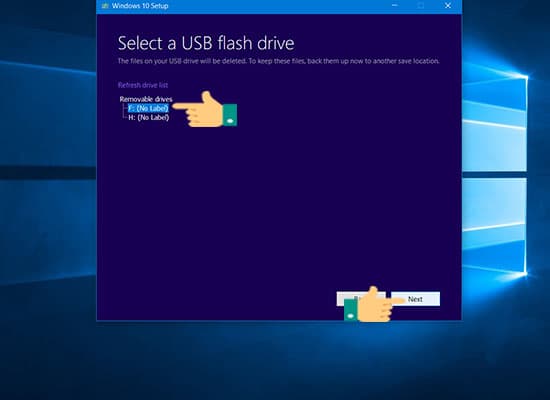
Bước 5: Tiếp theo phần mềm sẽ tự động download bản Win 10 mới nhất từ Microsoft về USB. Thời gian ở bước này mất khoảng 20-30 phút nên bạn có thể bật “đợi chờ là hạnh phúc” để chill nhé
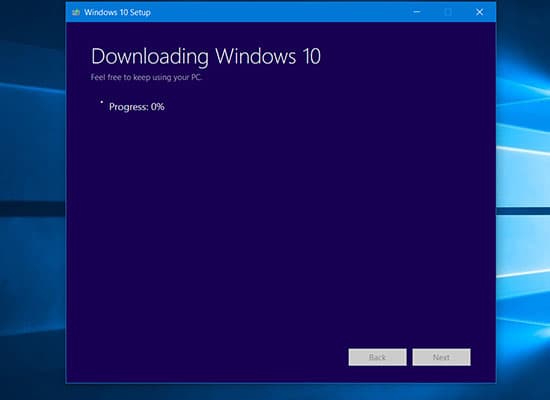
Tiến hành cài đặt
Sau khi khởi tạo xong USB cài đặt win 10 thì bạn hãy khởi động lại máy tính, trong quá trình đó hãy thiết lập BIOS/UEFI ưu tiên khởi động từ USB.
Một số mẹo để đưa Boot vào máy tính
Laptop Sony Vaio: để đưa BIOS vào máy tính khi khởi động lại máy tính bạn cần nhấn giữ phím F2.
Laptop HP: bạn nhấn và giữ phím F10
Laptop ACER: nhấn và giữ phím F12
Laptop ASUS: bạn cần nhấn và giữ phím ESC
Laptop LENOVO: nhấn và giữ phím F1
Laptop DELL: bạn cần nhấn giữ phím F2
Sau khi vào được giao diện BIOS, bạn cần dùng các phím mũi tên để điều hướng đến tab Boot -> Removable Devices -> nhấn Enter để upload hệ điều hành từ USB
Sau khi lựa chọn boot từ USB, chọn Save and Exit. Máy tính sẽ tự động khởi động lại và có thể bắt đầu cài đặt Win 10 từ USB.
Tiến hành cài đặt Windows 10
Bước 1: Tùy chọn cài đặt: ngôn ngữ, múi giờ, loại bàn phím.
Tại Language giữ nguyên English United States -> Mục Time and Currency Format vẫn giữ nguyên English United States -> Chọn định dạng bàn phím Keyboard or input method chọn US -> nhấn Next để tiếp tục.
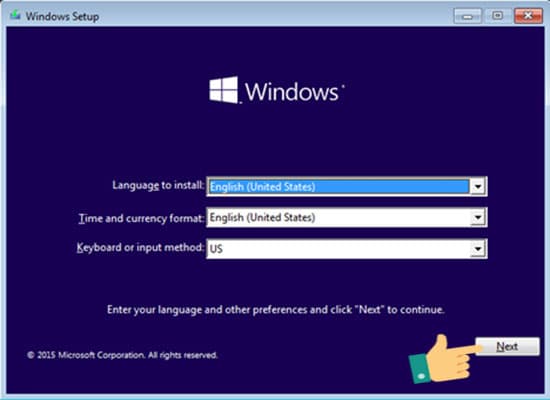
Bước 2: Chọn Install để bắt đầu bước thiết lập cài đặt win 10
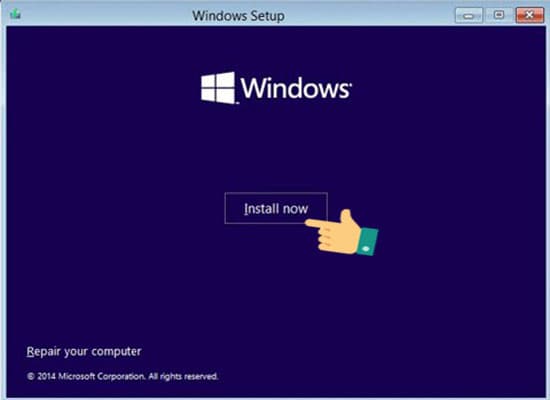
Bước 3: Nếu bạn có sẵn khóa bản quyền win 10 thì nhập trực tiếp ở bước này. Nếu bạn đã kích hoạt Win 10 trên máy tính này từ trước thì bạn chỉ cần nhấp vào dòng chữ “I don’t have a product key” Còn chưa có thì có tham khảo cách xem key win 10 nhé.
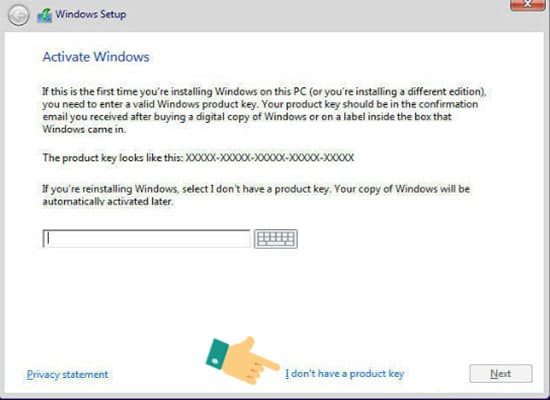
Bước 4: Bạn sẽ có rất nhiều lựa chọn cài đặt trong hệ điều hành win 10 mà bạn muốn tải. Có rất nhiều phiên bản nhưng phiên bản Pro sẽ có đầy đủ các tính năng của win 10.
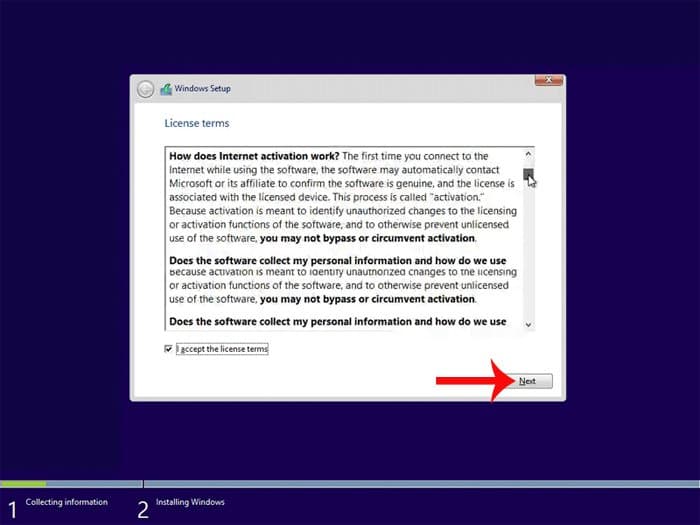
Bước 5: Chọn I accept the license terms để đồng ý với điều khoản sử dụng từ Microsoft -> Next
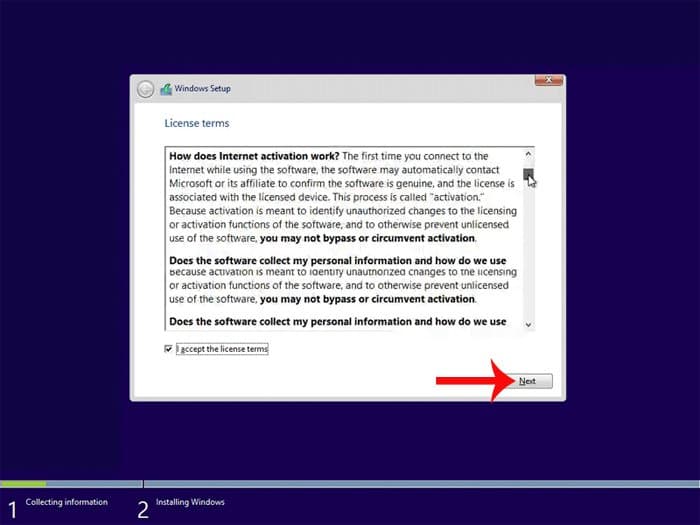
Bước 6: Bạn chọn “Custom: Install Windows only (advanced)” để thực hiện 1 cài đặt cho hệ điều hành mới thay vì phải update cả phiên bản windows 10 cũ hiện tại.
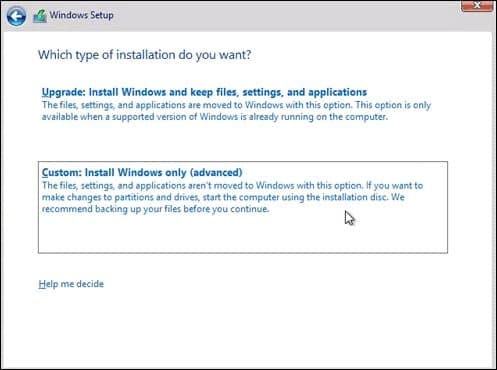
Bước 7: Chọn vào ổ đĩa bạn cài Windows, lưu ý ổ này sẽ bị format (xóa toàn bộ dữ liệu) sau khi cài đặt Windows 10. Đặt biệt bạn cần chọn đúng ổ cài nếu chọn nhầm sẽ mất toàn bộ dữ liệu máy tính đó thành ra “xôi hỏng, bỏng không”. Chọn đúng ổ máy tính để cài win 10 -> next.
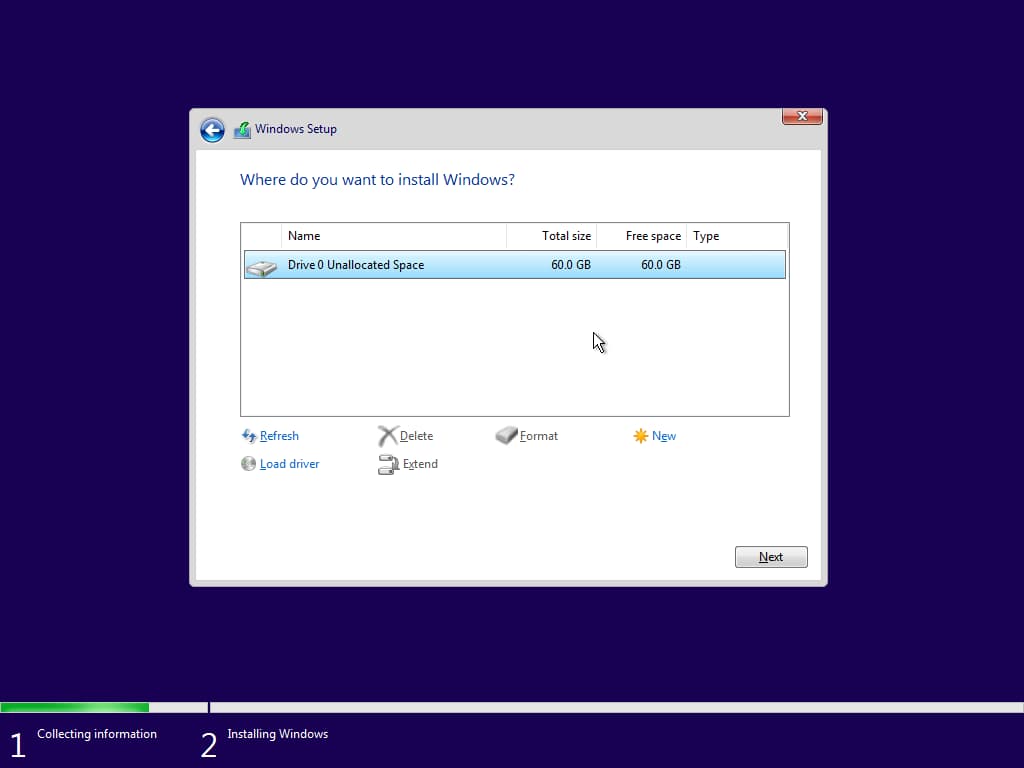
Bước 8: Bạn chỉ cần chờ thôi bởi quá trình cài win 10 từ USB sẽ hoàn toàn tự động
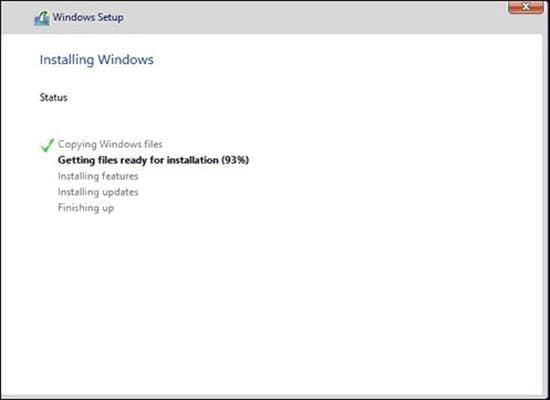
Bước 9: Sau khi kết thúc cài đặt thì máy tính sẽ khởi động lại và quay trở về màn hình thiết lập lần đầu sử dụng
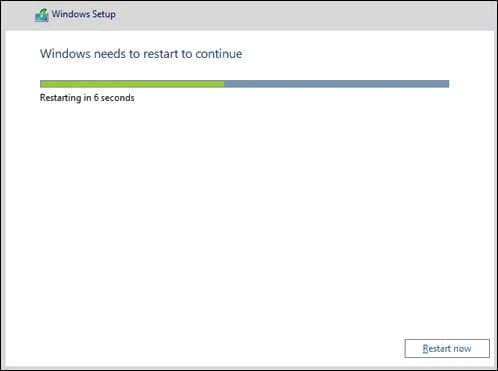
Tèn Ten thế là quá trình cài đặt windows 10 từ USB đã xong, việc của bạn bây giờ là đi thiết lập lại giao diện phù hợp với nhu cầu của mình thôi.
- Phần ngôn ngữ bạn nên chọn United States để có thể sử dụng ngôn ngữ tiếng Anh chung thế giới -> Tiếp tục
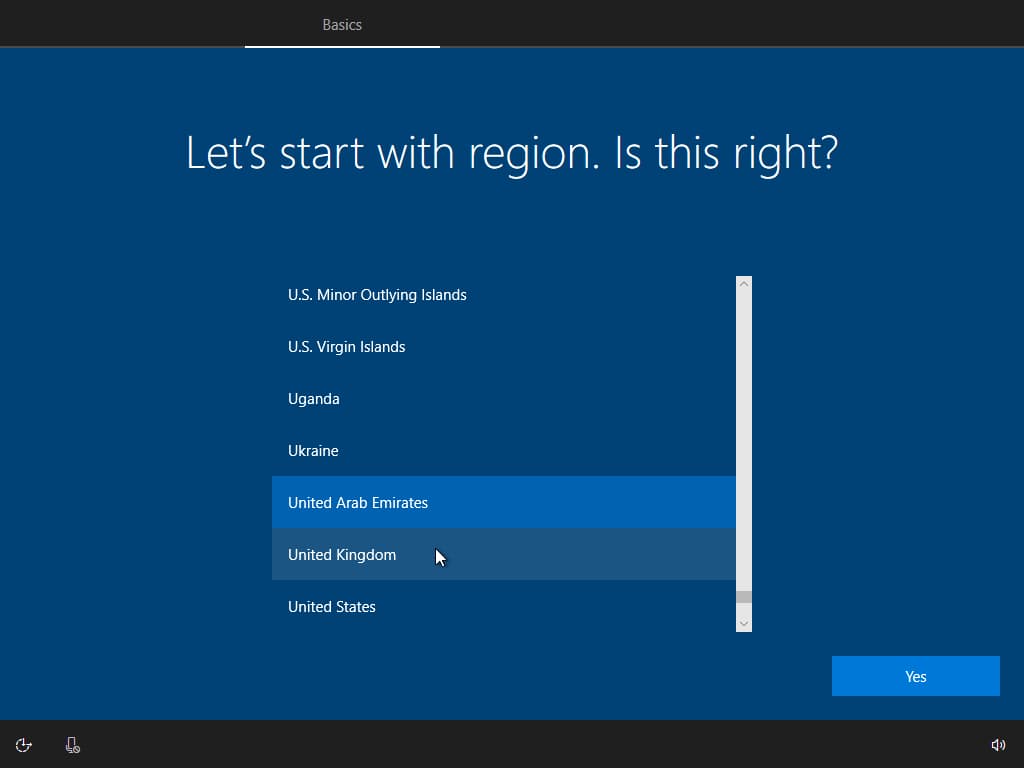
- Phần bàn phím bạn nên chọn US -> nhấn Yes để tiếp tục.
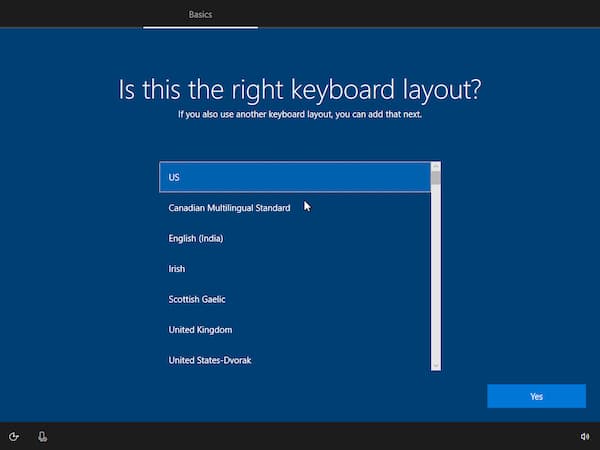
- Nhấn skip để bỏ qua nếu bạn muốn thiết lập bàn phím thứ 2 hãy nhấn vào Add layout, ở đây mình chọn Skip
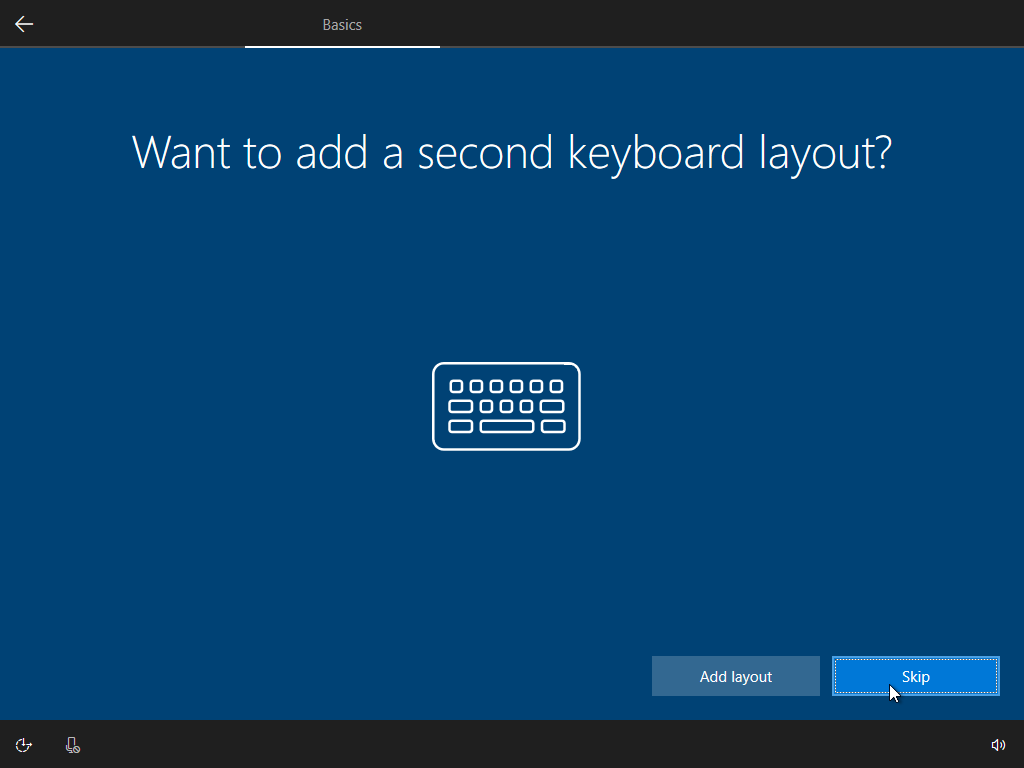
- Phần mục đích sử dụng thì bạn cần chọn Set up for personal use (sử dụng cá nhân)
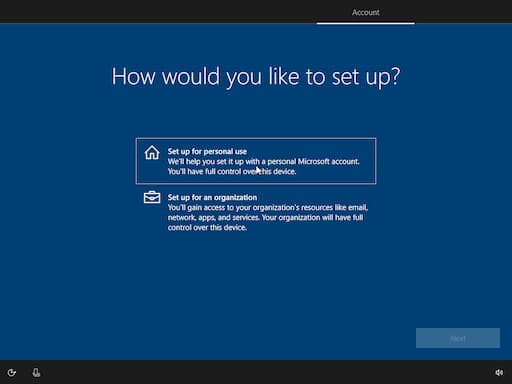
- Đăng nhập vào tài khoản Microsoft của bạn nếu bạn chưa có tài khoản hãy nhấn Create Account (tạo tài khoản). Mình sẽ tạo mục khác là Offline Account để tạo tài khoản nội bộ (không phải là tài khoản Microsoft) -> Next
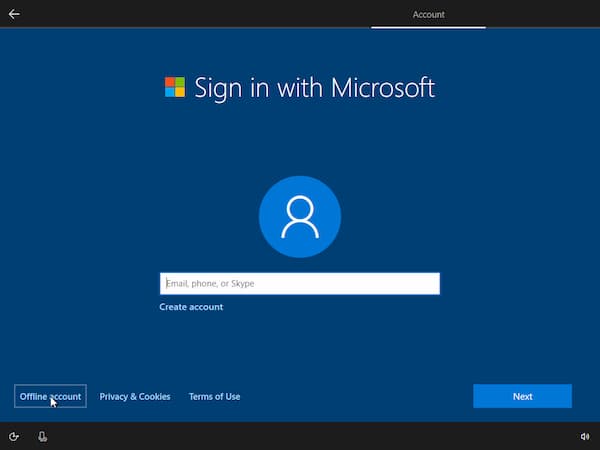
- Chọn Limited experience để bỏ qua tính năng tải, đồng bộ các ứng dụng mặc định của Microsoft
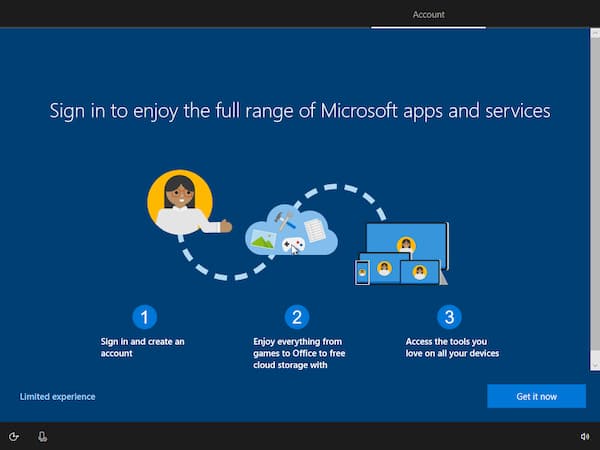
- Nhập vào tên quản trị bạn muốn dùng trên máy tính của mình
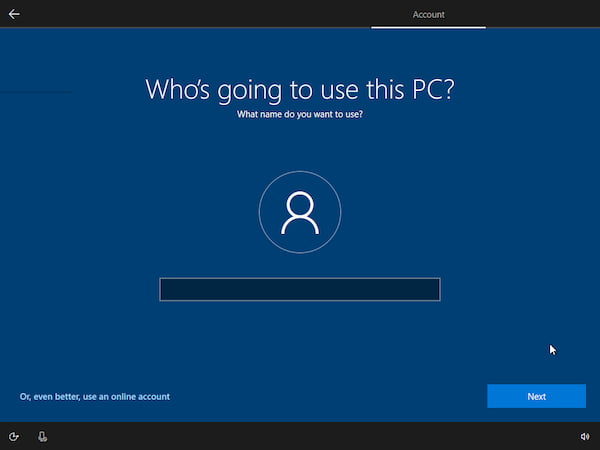
- Nhập mật khẩu nếu bạn muốn dùng để đăng nhập máy tính
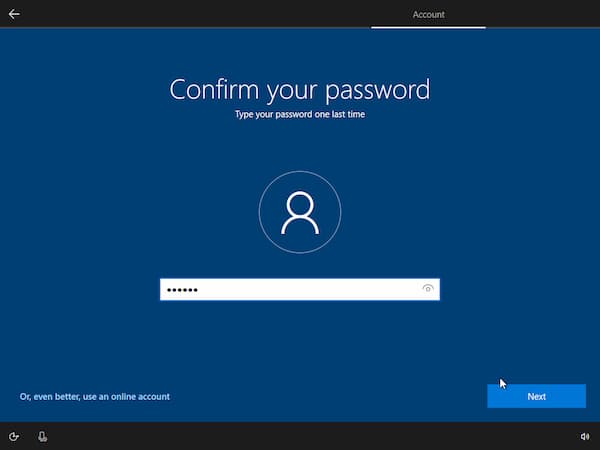
- Chọn Yes để đồng bộ tất cả các tùy chọn cài đặt, lịch sử hoạt động cần thiết của bạn trên nền tảng Windows sử dụng trước đó thông qua tài khoản Microsoft
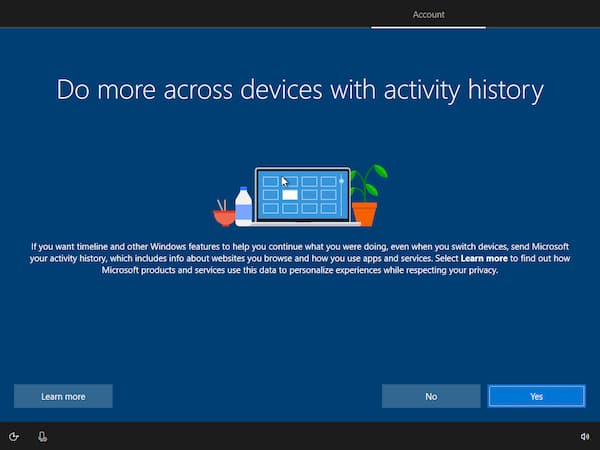
- Chọn Accept để đồng ý tất cả tùy chọn mặc định của win 10
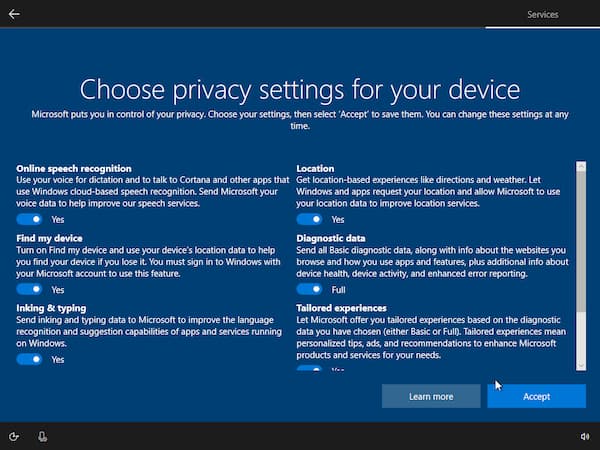
- Cuối cùng của cuối cùng khi hoàn tất giao diện Desktop quen thuộc với windows sẽ hiển thị lên.
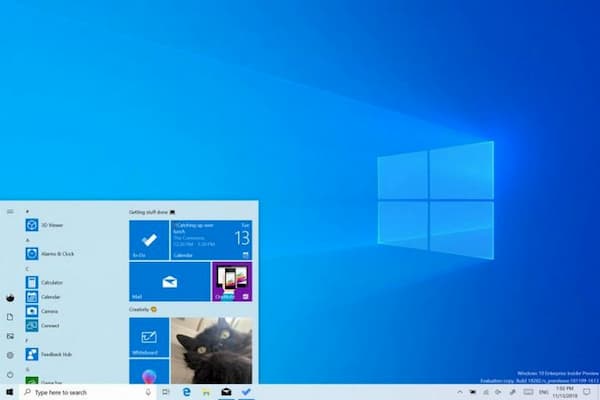
Cách cài window 10 từ ổ cứng
Với cách cài đặt win 10 từ ổ cứng cần các điều kiện sau:
+) Không cần phải sử dụng USB, dùng chính ổ cứng của máy để cài
+) Bạn đang dùng Windows 10 bản quyền nhưng muốn cài lại hoàn toàn mới
+) Nếu bạn đang dùng win 7,8, 8.1 đã kích hoạt (bản quyền hoặc crack) thì khi cài Win 10 từ ổ cứng hay cài Win 10 bằng USB sẽ thu được kết quả Win 10 không có bản quyền. Vì thế bạn làm từng bước nâng cấp từ win 7, 8, 8.1 lên win 10 có bản quyền miễn phí rồi mới cài win 10 từ ổ cứng như trong hướng dẫn này.
Sau khi tải được file ISO thì sau đây là các bước để cài đặt Windows 10 từ ổ cứng:
Tạo thư mục để cài Win 10
Bước 1: Bạn cần phải cài Winrar trên máy tính nếu chưa có Winrar bạn có thể tải Winrar sau đó cài đặt và khởi động lại máy tính.
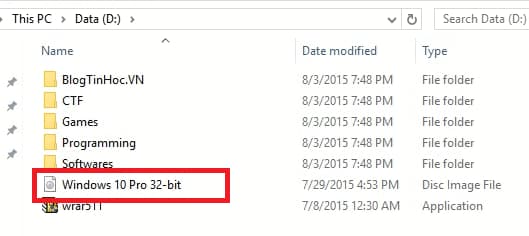
Bạn di chuyển file.iso cài Windows 10 vào vị trí cùng của 1 ổ đĩa khác với ổ C
Bước 2: Nhấp chuột phải chọn Extact to Windows 10
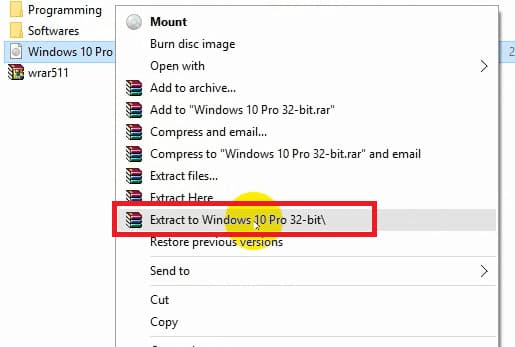
Lúc đó bạn thu được 1 thư mục có tên giống với tên file .iso
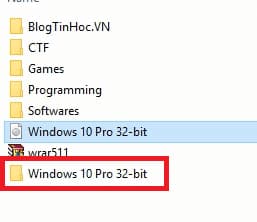
Bước 3: Bạn cần đổi tên thư mục này
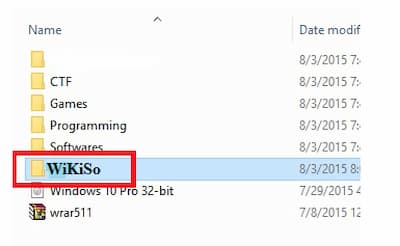
Mở Command prompt
Bước 1: Vào phần Start trên Windows 10 sau đó nhấn giữ nút Shift và nhấp vào Restart
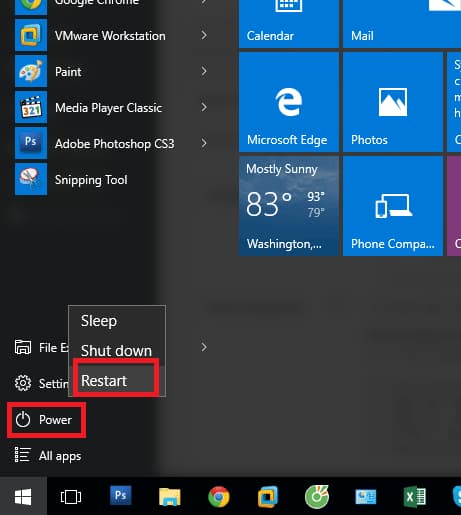
Bước 2: Sau đó máy tính sẽ chuyển thành màn hình như dưới -> chọn Troubleshoot
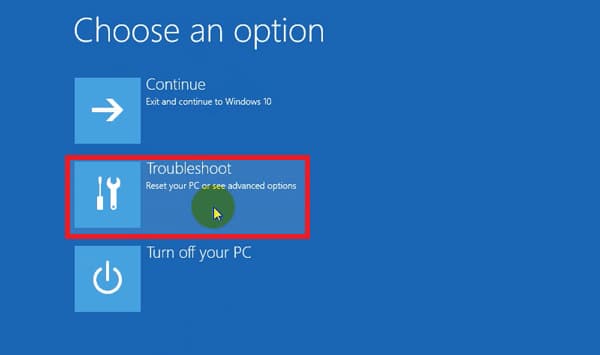
Bước 3: Chọn Advanced options
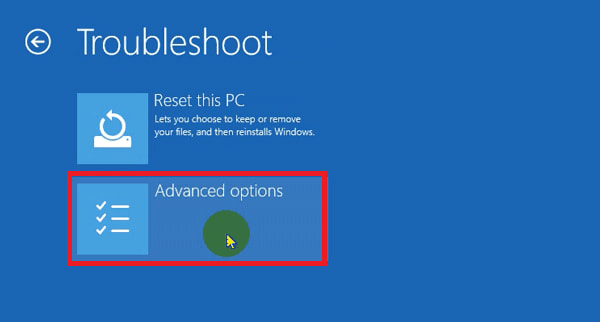
Bước 4: Chọn Command Prompt
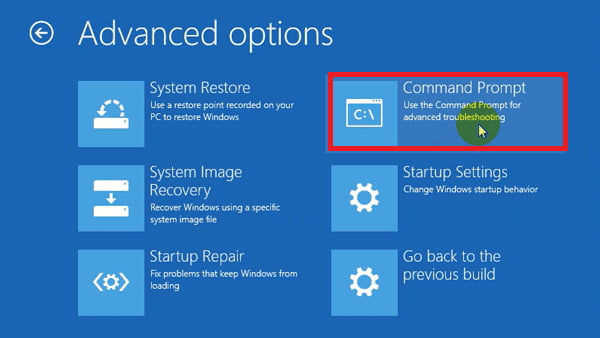
Sau đó màn hình máy tính sẽ khởi động lại bạn chờ trong giây lát
Bước 5: Tại Command Prompt
Để bảo mật tài khoản bạn chọn điền mật khẩu, còn không thì có thể bỏ trống -> chọn Continue
Bước 6: Xuất hiện dòng lệnh cmd sẽ hiển thị lên
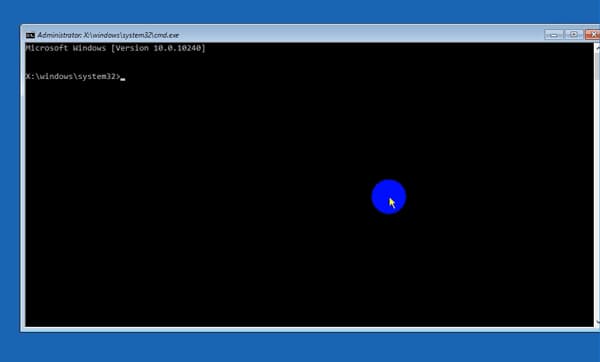
Tại cửa sổ cmd bạn cần gõ lệnh wmic logicaldisk get size,caption và nhấn ENTER để hiển thị danh sách các ổ đĩa và dung lượng của nó.
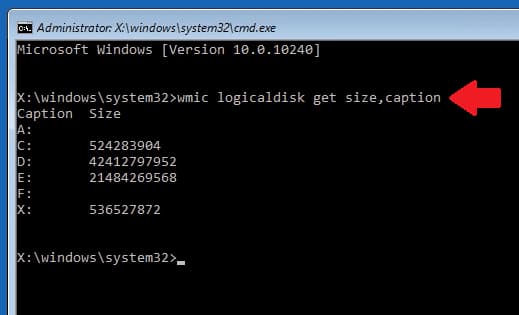
Caption: ổ đĩa
Size: dung lượng ổ địa tương ứng
Bây giờ bạn hãy gõ lần lượt lệnh theo danh sách : tên ổ địa/WKS/setup rồi ấn enter cho tới khi bạn không còn nhìn thấy dòng The system cannot find the path specified. Bạn thực hiện các lệnh
C:\BTH\setup
D:\BTH\setup
E:\BTH\setup
Tới lệnh thứ 3 E:\WKS\setup khi không còn thấy dòng The system cannot find the path specified nên mình dừng lại nên cần dừng lại đợi tới khi cửa sổ setup Windows 10 xuất hiện.
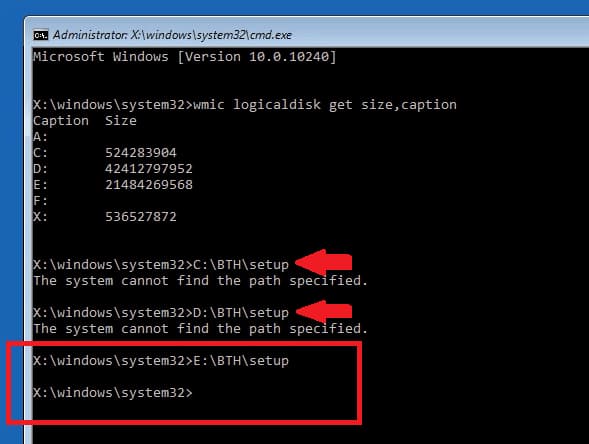
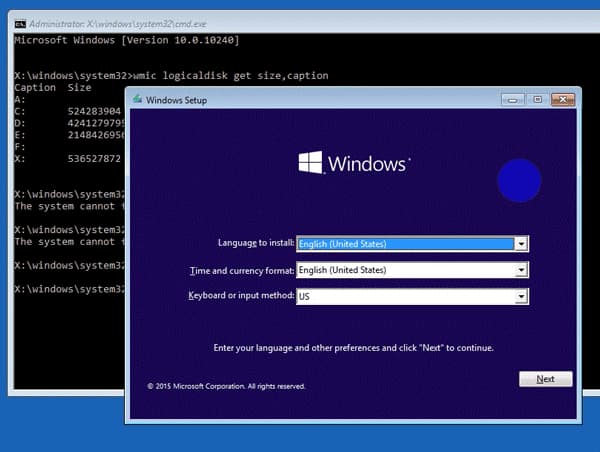
Tiến hành cài đặt windows 10 như ở cách 1 bên trên nhé!
Như vậy wikiso vừa hướng dẫn cho bạn chi tiết 2 cách cài win 10 trên máy tính, thành thạo 2 cách trên bạn có thể “cài win dạo” rồi đó. Trong quá trình thực hành bạn gặp khó khăn gì thì hãy để lại bình luận phía dưới, chúng mình sẽ hỗ trợ. Chúc bạn cài đặt thành công!














