Máy tính dùng được 1 thời gian chắc chắn sẽ gặp phải trường hợp có nhiều tập tin rác trong máy mà đôi khi chính bạn cũng không biết đến sự tồn tại của nó. Không những thế, đối với các ứng dụng không dùng đến nữa bạn muốn xóa nhưng cũng không biết xóa thế nào cho tận gốc. Việc tồn đọng rác trong máy tính khiến máy tính của bạn trở nên lộn xộn và nặng máy ảnh hưởng đến tốc độ của các tác vụ. Bài viết hôm nay sẽ hướng dẫn các bác cách dọn dẹp máy tính triệt để, sạch sẽ và khoa học nhất.
Rác máy tính tồn đọng từ đâu?
Đa số chúng ta vẫn thường nghĩ rác chỉ xuất hiện khi tải linh tinh trên mạng về mà không xóa đi, để lâu ngày tích tụ thành rất nhiều file rác. Nhưng trên thực tế thì gần như mọi hoạt động của bạn trên máy tính đều có thể sinh ra rác. Ví dụ như bạn lướt web, bạn giải nén tập tin, gỡ bỏ cài đặt các phần mềm không cần thiết, sử dụng các công cụ văn phòng,…. Tất tần tật các tác vụ này trên má tính đều hoàn toàn có khả năng sản sinh ra rác, làm máy tính của bạn hết sức lộn xộn.
Tập tin rác trên máy tính thực chất là để chỉ những file dư thừa không được xóa đi luôn mà để tồn tại trong máy lâu dần tích lũy thành một khối lượng lớn. Những file rác này sẽ chiếm khá nhiều dung lượng của máy dẫn đến làm chậm tốc độ làm việc của máy tính.
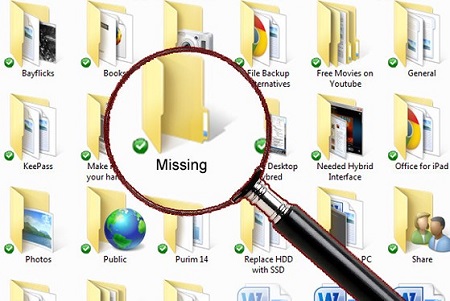
Ngoài ra còn có một khái niệm nữa là tập tin tạm, nó được tự động sinh ra mỗi khi bạn thao tác bất kì thứ gì trên máy tính, cũng gọi là rác máy tính. Chúng tích lũy dần dần và chiếm một dung lượng không hề nhỏ trên ổ cứng máy tính của bạn
Khi máy tính của ban có quá nhiều rác thì hậu quả để lại chính là máy tính bị chậm và không gian hoạt động của hệ điều hành cũng bị thu hẹp lại.
Cần dọn dẹp máy tính lúc nào?
Nói chung là tốt nhất vẫn là dọn dẹp thường xuyên, có thể tổng dọn dẹp máy tính vào khoảng 2 tháng 1 lần. Khi cảm thấy máy tính của bạn đã quá nhiều tập tin rác thì chính là lúc máy tính chạy chậm hơn, hay lag hơn và trình duyệt diễn ra lâu hơn thường ngày. Lúc này bạn hãy bắt đầu dọn dẹp máy tính cho gọn gàng, đâu vào đấy để mỗi lần dùng để dễ dàng tìm kiếm tài nguyên cũng như sắp xếp tài nguyên.

Cách dọn dẹp máy tính hiệu quả nhất
Cách dọn dẹp máy tính từ các tập tin tạm trên ổ cứng
Các file rác trong máy tính chính là những tập tin dư thừa, bạn có thể dọn dẹp các tập tin tạm trên ổ cứng bằng các thao tác sau:
Bước 1: Đầu tiên bạn hãy vào mục Start của máy tính và nhập vào khung tìm kiếm chữ Run rồi bấm Enter trên bàn phím. Bạn cũng có thể sử sụng phím tắt là Windows + R nếu như máy bạn đang chạy hệ điều hành phiên bản Win 10.
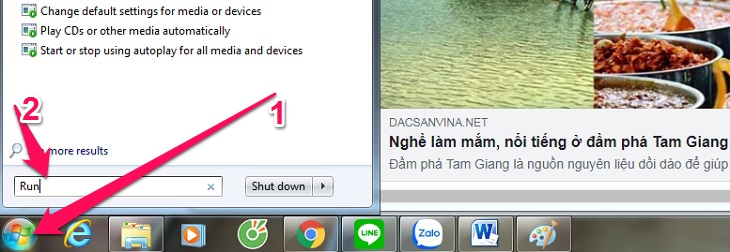
Bước 2: Sau khi màn hình lệnh Run đã xuất hiện rồi thì bạn hãy gõ dòng ký tự “%temp%“, rồi bấm OK để cho hệ thống chạy là được.
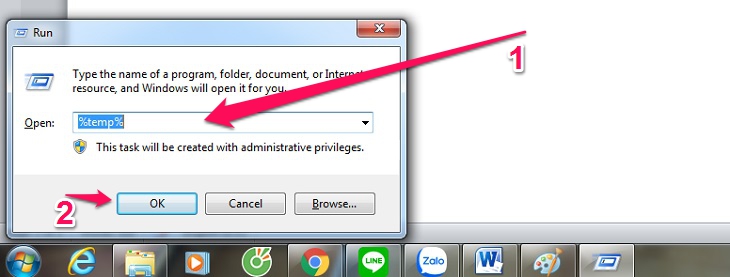
Bước 3: Lúc này trên màn hình sẽ có cửa sổ nhỏ của thư mục Temp hiện ra, bạn hãy nhấp chuột chọn hết tất cả tệp tin xuất hiện bằng cách nhấn tổ hợp phím tắt Ctrl+A, rồi nháy chuột phải và chọn Delete.
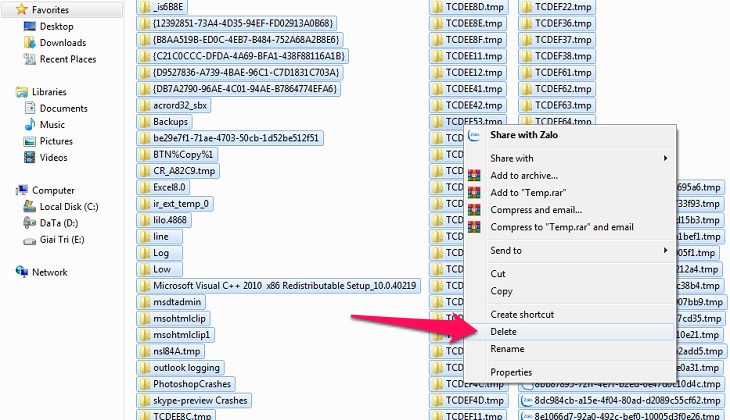
Bước cuối cùng bạn chỉ việc bấm Yes là được rồi đấy.
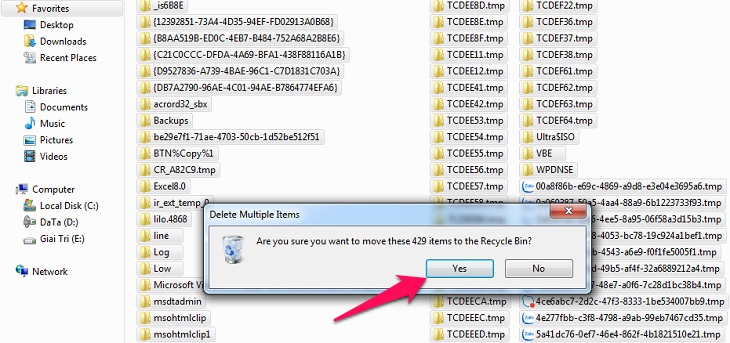
Cách dọn dẹp máy tính bằng xóa lịch sử Recent places
Bạn có biết rằng những tác vụ gần đây nhất của bạn có thể kể đến như thư mục mà bạn mở cuối cùng và ảnh hay video mà bạn mở cuối cùng,… cũng ảnh hưởng đến tốc độ chạy của máy. Thật ra thì những cái đó không thể nói là rác được nhưng nó tồn tại và có sự ảnh hưởng đến hoạt động của máy tính nên tốt hơn hết bạn vẫn nên xử lý nó đi thì hơn. Bạn có thể thực hiện theo các thao tác sau để dọn dẹp các lịch sử Recent places này.
Bước 1: Cũng giống như cách phía trên kia bạn hãy vào lệnh Start và nhập vào ô tìm kiếm dòng chữ Run để hệ thống tìm kiếm. Sau đó bạn nhập lệnh Recent places rồi nhấn Ok để máy tính chuyển hướng.
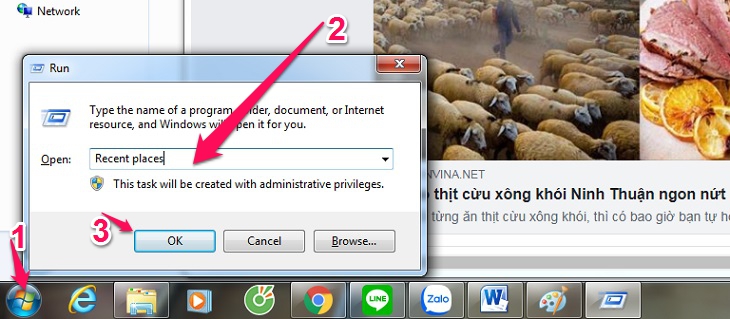
Bước 2: Lúc này trên màn hình của bạn đang là cửa sổ thư mục Recent places bạn hãy nhấn tổ hợp phím tắt Ctrl + A rồi nhấp chuột phải và chọn lệnh Delete để xóa tất cả.
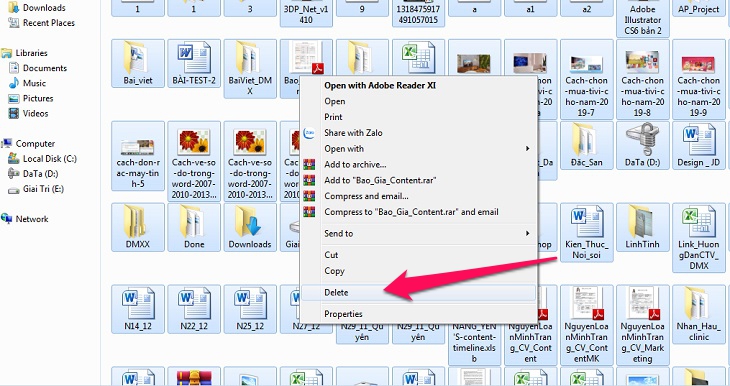
Cách dọn dẹp máy tính bằng xóa bộ nhớ Cache
Tác dụng của bộ nhớ Cache chính là để tăng tốc giúp cho thao tác người dùng trở nên nhanh hơn.Tuy nhiên có thể sau khi một thời gian sử dụng thì nó sẽ lưu lại những tiến trình những lịch sử không cần thiết làm giảm đi tốc độ hoạt động của nó. Chính vì vậy việc chúng ta dọn dẹp bộ nhớ Cache cũng chính là hỗ trợ làm máy trở nên nhẹ hơn, gọn gàng sạch sẽ hơn, để có thể cải thiện tốc độ làm việc của máy. Bạn hãy thực hiện theo các thao tác sau là được.
Bước 1: Đầu tiên bạn hãy mở mục Start của máy tính lên gõ ký tự Run vào ô tìm kiếm. Sau khi hộp thoại Run xuất hiện thì bạn hãy gõ chứ Predetch vào rồi nhấn OK để cho hộp thoại Run tiến hành tìm kiếm.
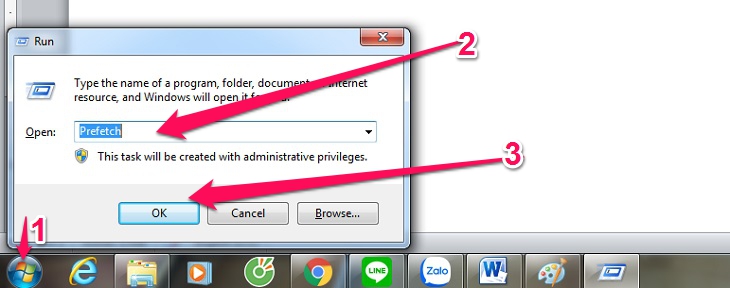
Bước 2: Lúc này trên màn hình đang là hộp thoại của thư mục Prefetch bạn hãy thao tác chọn tất cả (Ctrl + A), rồi nhấp chuột phải chọn Delete là hoàn thành cách dọn dẹp máy tính bằng xóa bộ nhớ Cache.
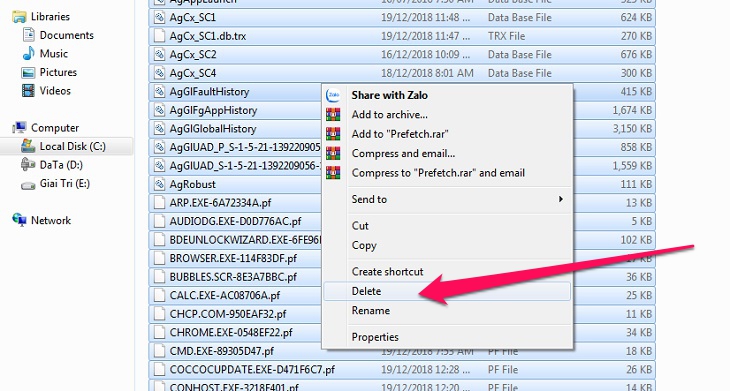
Cách dọn dẹp máy tính bằng xóa các file trong Recycle Bin
Trong máy tính của bạn sẽ có thùng rác Recycle Bin. Một khi bạn xóa bất kì cái gì trong máy tính thì thường nó sẽ không xóa luôn mà sẽ lưu vào thùng rác này trong một khoảng thời gian. Nếu trong thời gian cho phép à bạn không khôi phục lại tệp thì lúc đấy nó mới xóa hẳn. Nếu như muốn máy nhẹ và xóa sạch sẽ luôn thì bạn phải vào Recycle Bin để xóa hết các tập tin luôn.
Tốt nhất là 1 tuần bạn vào và kiểm tra một lần để xóa tập tin rác đi. Khi bạn dọn dẹp được Recycle Bin thì máy tính sẽ nhẹ đi rất nhiều và tốc độ của máy cũng được cải thiện rõ rệt.
Cách dọn dẹp máy tính bằng xóa các file trong Recycle Bin được thực hiện qua các bước như sau:
Bước 1: Đầu tiên bạn hãy chọn Recycle Bin, thường nó nằm ở màn hình chính của máy tính bạn. Tuy nhiên trong trường hợp mà không tìm thấy Recycle Bin ở màn hình thì có thể thực hiện thao tác sau:
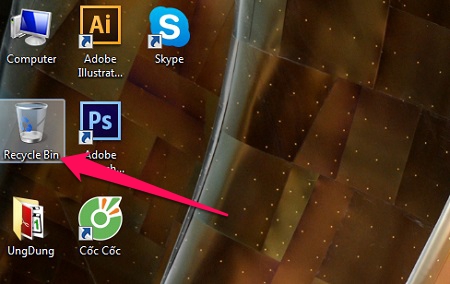
Vào mục Start của máy tính và chọn lệnh Control Panel. Bạn hãy thử nhìn vào phần Appearance and Personalization để chọn lệnh Change the theme.
Theo sau đó bạn hãy nhấp chuột vào lệnh Change desktop items và click chuột để tick vào ô Recycle Bin rồi nhấn OK là được nha.
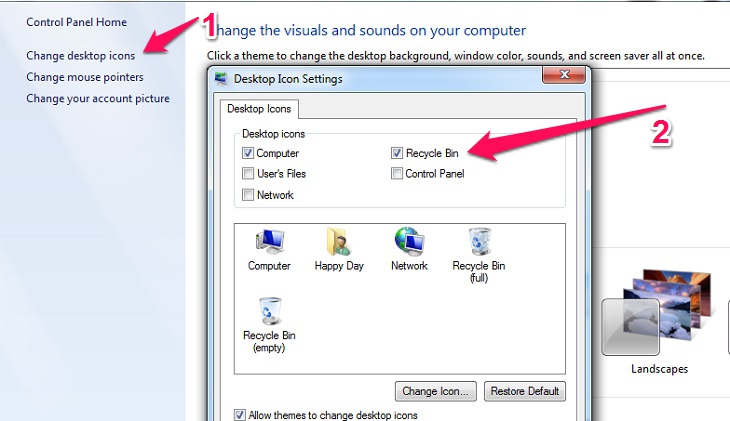
Bước 2: Lúc này bạn hãy click chuột để có thể chọn tất cả file hoặc nhấn Ctrl + A trên bàn phím cũng được rồi nháy chuột phải Delete để xóa tất cả tập tin trong Recycle Bin là xong rồi.
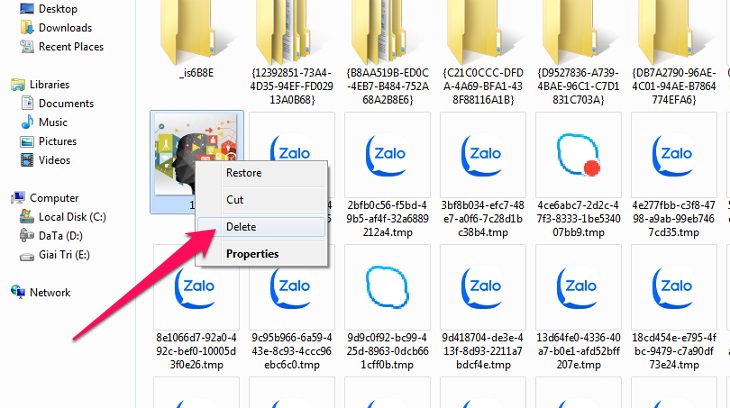
Cách dọn dẹp máy tính bằng xóa các chương trình không sử dụng
Cách dọn dẹp máy tính bằng xóa các chương trình không sử dụng cũng có tác dụng làm cho máy tính gọn gàng, khoa học và sạch sẽ hơn. Từ đó các tác vụ bạn thực hiện trên máy cũng nhanh và cải thiện tốc độ chạy của máy. Đối với tất cả các chương trình cài trong máy tính mà không sử dụng đến thì hãy nên xóa chúng đi để có thể cải thiện cải thiện năng suất hoạt động và giải phóng dung lượng của máy.
Bước 1: Đầu tiên bạn phải vào mục Start của máy tính để tìm và chọn vào mục Control Panel.
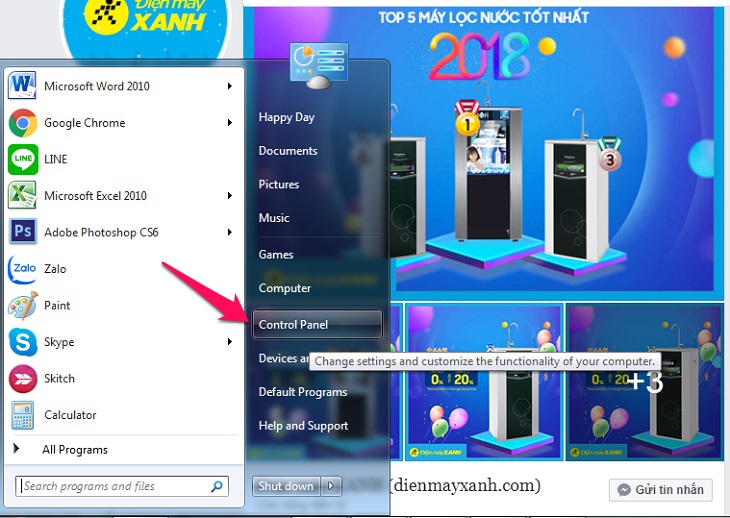
Bước 2: Tiếp theo bạn hãy nhấp vào mục Programs.
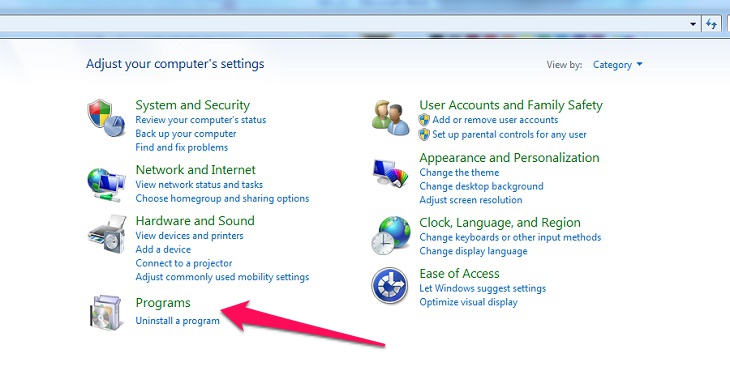
Bước 3: Lúc này bạn hãy nhấp chuột trái và đi đến những phần mềm nào mà bạn không muốn sử dụng và nhấp chuột phải vào lệnh Uninstall để gỡ bỏ phần mềm không cần thiết đấy đi.
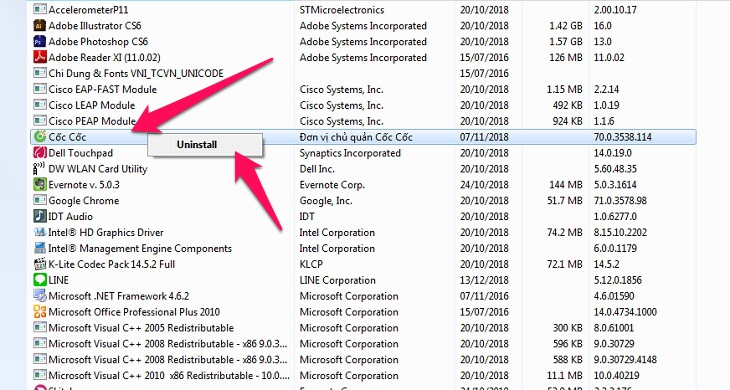
Cách dọn dẹp máy tính bằng các phần mềm ngoài
Bên cạnh các cách dọn dẹp máy tính như trên đã đề cập thì bạn hoàn toàn có thể dùng thêm các phần mềm dọn dẹp máy tính. Có một vài gợi ý thích hợp cho bạn đó là phần mềm CCleaner, Clean up, XCleaner, Glary Utilities, SlimCleaner,…tất cả đây đều là những phần mềm dọn rác phổ biến được nhiều người dùng nhất hiện nay.
Trong đây thì không thể so sánh xem phần mềm nào nổi trội hơn được vì mỗi phần mềm đều mang một ưu điểm khác nhau và tất nhiên nó không chỉ giúp ích mỗi việc dọn dẹp máy tính mà còn nhiều hơn như thế nữa, bạn có thể tải về bất kỳ phần mềm nào để dùng thử.
Cách dọn dẹp máy tính bằng xóa Windows.Old, Windows Update
Nếu như bạn dùng hệ điều hành WIndows phiên bản Win 10 thì bạn sẽ biết được Windows.old và Windows update chiếm khá nhiều dung lượng trong máy tính của bạn. Như bạn đã biết thì Windows update là công cụ hỗ trợ update những file update của hệ thống Windows khi bạn tải về mà chưa cài đặt được hoặc cũng có thể là đã cài đặt rồi.
Còn riêng đối với Windows.old thì nó là bản backup khi bạn update Win 10 lên. Trong trường hợp bạn xóa file này đi thì nó sẽ không thể quay lại được nữa. Nhưng dù vậy thì có vài trường hợp bạn vẫn nên xóa Windows.old vì nó chẳng hữu dụng gì cả. Các bước để xóa Windows.old và Windows Update đó là:
Bước 1: Trước tiên bạn hãy mở menu Start của máy tính ra và gõ dòng chữ Disk Clean-up để xóa Windows.old, Windows update.
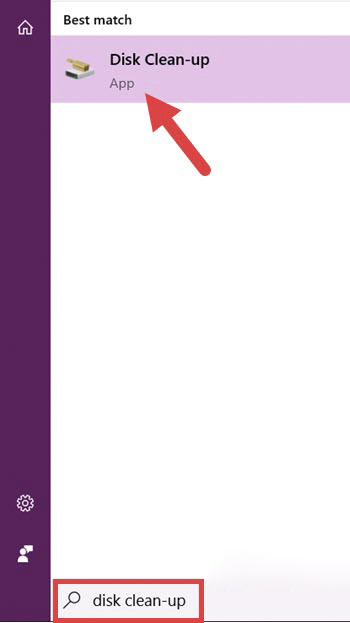
Bước 2: Thứ hai là bạn hãy lựa chọn ổ C, đây là nơi lưu nơi Windows.old và Windows update.
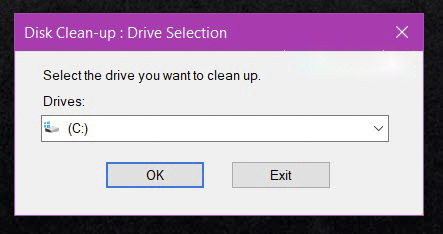
Bước 3: Lúc này trên màn hình muốn hiện lên giao diện Disks Clean Up thì bạn phải nhấn vào Clean up system files.
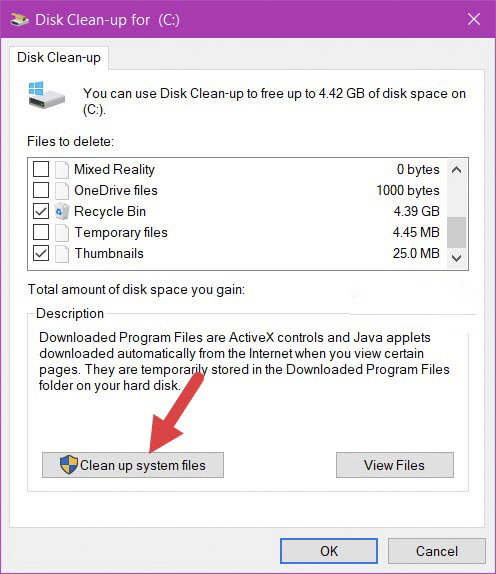
Bước 4: Đến đây rồi thì chắc chắn bạn sẽ có thể thấy được Windows.old và Windows update, công việc của bạn chỉ Chúng ta chỉ cần click vào rồi nhấn OK là xong.
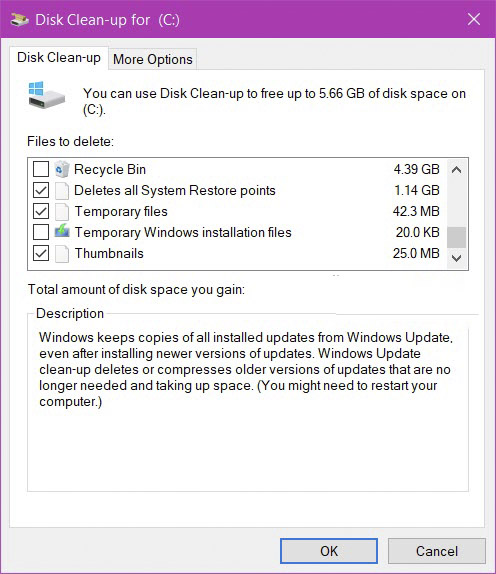
Cách dọn dẹp máy tính bằng cách thiết lập chế độ tự động xóa file rác
Đối với những bạn đang dùng Windows 10 có thì liệu bạn đã biết rằng có một cách để bạn cho phép ổ cứng của mình tự xóa một số File không cần thiết chỉ sau 30 ngày không? Tuy nhiên một điểm hạn chế đó chính là tính năng này chỉ xóa sau 30 ngày được thôi chứ bạn không thể nào mà cài đặt đặt lại thời gian xóa được. Nhưng có còn hơn không, biết đâu được đôi khi bạn quên xóa file rác thì trình này sẽ giúp bạn xóa tự động.
Bước 1: Đầu tiên bạn phải mở Start Menu trên máy tính lên và gõ dòng chữ Storage và nhấp vào kết quả tìm thấy.
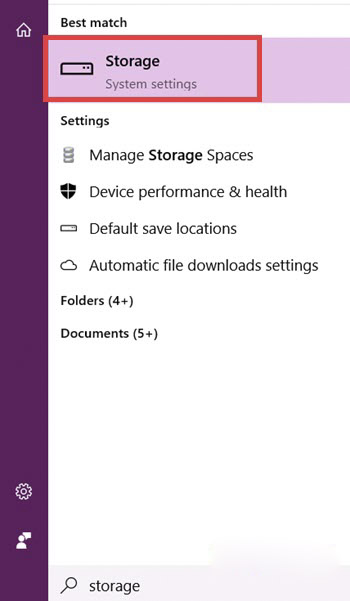
Bước 2: Lúc này trên màn hình sẽ xuất hiện phần Storage Sense, bạn hãy kích hoạt nút ON để có thể bật được chế độ tự động xóa file rác trên máy tính.
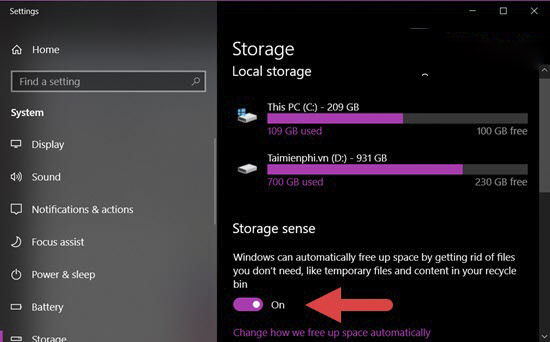
Bước 3: Bạn hãy thường xuyên kiểm tra vào các mục Temporary files hoặc Other trên ổ C của máy tính. Bởi vì đây là những mục mà chiếm mất khá nhiều dung lượng trên ổ cứng máy tính của bạn đấy.
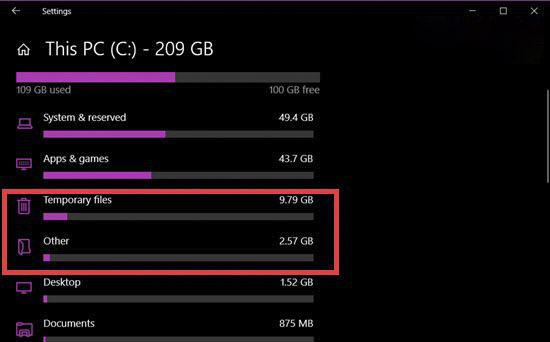
Cách dọn dẹp máy tính bằng cách chống phân mảnh ổ cứng
Đây là bước mà bạn nên làm sau khi bạn đi các file rác và gỡ bỏ đi các bản cài đặt chương trình không dùng đến trên máy tính của bạn. Đó chính là bước nén dữ liệu còn lại để máy tính để bạn mỗi lần truy cập dữ liệu đều có thể nhanh chóng và mượt mà nhất.
Trong thực tế thì việc chống phân mảnh hoặc chống phân mảnh ổ cứng cũng có tác động ít nhiều đến việc tăng tốc máy tính cây hay laptop của bạn. Cho một ví dụ thực tế đó là nếu bạn đang lưu dữ liệu trong ổ cứng rồi thì các gói dữ liệu nhỏ hơn thì sẽ được để tại các vị trí ngẫu nhiên trên toàn bộ ổ cứng của máy tính bạn chứ không có một quy tắc hay phân chia nào cả. Chính vì vậy dẫn đến việc mỗi lần máy tính tìm dữ liệu là mất nhiều thời gian hơn.
Để giải quyết được vấn đề đó bạn hãy thực hiện thao tác chống phân mảnh hoặc nén các dữ liệu cho gọn gàng vào. Khi đó hệ thống máy tính sẽ tự động loại bỏ đi các khoảng cách giữa các gói dữ liệu của bạn tải về và đưa nó vào trong cùng một ổ cứng. Như vậy thì bạn sẽ thuận tiện hơn rất nhiều trong lúc tìm file và Windows làm việc cũng nhanh hơn hẳn. Kết quả là tốc độ làm việc của máy tính được cải thiện một cách rõ rệt hơn trông thấy.
Tuy nhiên cũng có một lưu ý nhỏ đó là nếu như máy tính của bạn dùng ổ cứng SSD thì bạn không nên chống phân mảnh dữ liệu vì điều đó sẽ làm giảm tuổi thọ của ổ cứng máy tính bạn.
Các bước để chống phân mảnh ổ cứng trên win 7 đó là bạn click vào Start để chọn theo thứ tự sau: All Programs – Accessories – System Tools – Disk Defragmenter.
Bước tiếp theo bạn hãy nhấp chuột để chọn vào mục Defragment Now.
Còn riêng đối với máy tính nào chạy hệ điều hành Win 8 và Windows 10 thì nó sẽ có tính năng tự động chống phân mảnh trên giao diện của Optimise Drives hàng tuần.
Trong trường hợp mà bạn không thay đổi bất kỳ thiết lập nào thì cũng không cần phải thao tác chống phân mảnh làm gì. Tuy nhiên khi mà bạn cảm thấy không chắc chắn và muốn kiểm tra tình trạng chống phân mảnh của máy tính thì hãy vào mục tìm kiếm để nhập dòng chữ Defragment. Khi kết quả đã hiện ra thì bạn hãy chọn Defragment and optimise your drives.
Lúc này trên màn hình máy tính của bạn sẽ hiển thị một hộp thoại có chứa danh sách ổ cứng trên PC của bạn, cũng như nó cũng có thể kiểm tra được luôn lần cuối cùng thực hiện chống phân mảnh ổ cứng và cách chống phân mảnh trên máy tính của bạn là bao giờ.
Như vậy bài viết đã hướng dẫn các bác các cách dọn dẹp máy tính nhanh nhất và chi tiết nhất mà bạn có thể áp dụng. Hi vọng sau khi đọc bài viết các bác có thể áp dụng thành công cách dọn dẹp máy tính mình. Nếu còn gì thắc mắc thì hãy để lại bình luận ở phía bên dưới WIkiso sẽ trả lời giúp bạn.












