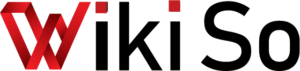Bạn sẽ phải làm thế nào khi thực hiện một thao tác sai khi đang làm việc trên máy tính? Hãy cùng mình tìm hiểu tính năng Undo hay cách hoàn tác trên PC đơn giản nhất.
1. Vì sao cần phải hoàn tác trên PC
Trong quá trình làm việc hay sử dụng máy tính cá nhân, người dùng hoàn toàn có thể gặp phải các lỗi sai hoặc những lần “lỡ tay” khiến bạn “hốt hoảng”. Chắc hẳn tất cả những người dùng hiện nay đều mong muốn có được những công cụ có thể giúp bạn khôi phục lại các thao tác mình vừa lỡ tay xóa đi hoặc tắt đi.
Chính bởi vậy, nhà sản xuất Microsoft cũng đã nhanh chóng tích hợp các tính năng Undo hay cách hoàn tác các thao tác trên các hệ điều hành của mình. Tính năng hoàn tác đã trở thành một trong những công cụ được người dùng vô cùng tâm đắc và thường xuyên sử dụng.
Bạn có thể hoàn tác tối đa 20 trong số các hành động mà bạn đã thực hiện trong Access với các thao tác vô cùng đơn giản. Các cách hoàn tác trên PC sẽ giúp bạn hoàn tác và quay lại các hành động mà bạn đã thực hiện nhưng sẽ được redone theo thứ tự chứ không được tùy chỉnh theo ý của người dùng.
Tính năng hoàn tác không chỉ được áp dụng với các thao tác gõ máy, các cơ sở dữ liệu mà hầu như nó có thể sử dụng trong cả công việc thiết kế hay các ứng dụng từ bên thứ 3. Nhưng dù là hoàn tác trên cơ sở dữ liệu nào thì tính năng này cũng sẽ được hoàn tác theo thứ tự nhất định.
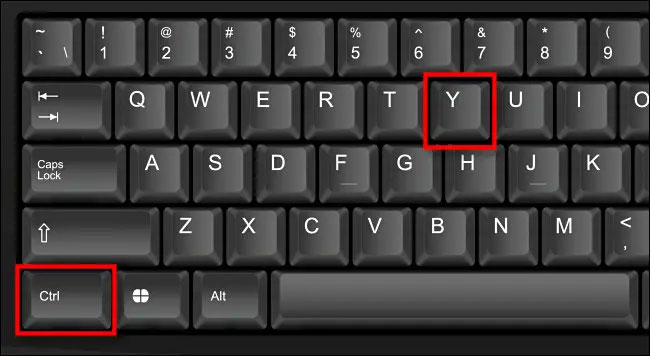
2. Các cách hoàn tác trên PC hiện nay
Cách hoàn tác trên PC bằng bàn phím
Theo như chúng tôi được biết, hầu hết các ứng dụng của Windows hiện nay đều được hỗ trợ tính năng hoàn toàn để giúp người dùng khắc phục được các vấn đề của mình một cách đơn giản nhất. Chỉ với một thao tác vô cùng cơ bản là nhấn đồng thời tổ hợp phím Ctrl + Z để có thể hoàn tác lại các thao tác mà bạn vừa thực hiện.
Có rất nhiều ứng dụng, phần mềm hiện nay đã hỗ trợ cho người dùng có thể thực hiện nhiều hành động hoàn tác như Adobe hay Microsoft Office,… Bạn chỉ cần nhấn và nhả liên tục tổ hợp phím Ctrl + Z để quay trở lại bước hay dữ liệu mà bạn đang mong muốn.
Bên cạnh đó, tính năng Làm lại cũng sẽ hỗ trợ cho người dùng có thể thực hiện lại hành động cuối cùng của mình trước khi hoàn tác. Để thực hiện lại 1 số hành động mà bạn đã hoàn tác, bạn cũng có thể sử dụng tổ hợp phím Ctrl + Y hoặc F4 và ngay lập tức thao tác mà bạn vừa hoàn tác sẽ được xuất hiện trở lại.
Tuy nhiên tính năng làm lại này sẽ không được áp dụng cho tất cả các ứng dụng của Windows hiện nay mà bạn sẽ cần phải lưu ý xem ứng dụng hay phần mềm nào được hỗ trợ để sử dụng nó hiệu quả nhất.
Hoàn tác trên PC với con chuột
Sử dụng thanh công cụ
Đối với một số ứng dụng có xuất hiện thanh công cụ Tệp hoặc Chỉnh sửa ở ngay trên đầu cửa sổ giao diện, bạn có thể thực hiện lệnh hoàn tác bằng cách truy cập vào mục đó.
Sau khi truy cập vào thanh công cụ Edit (Chỉnh sửa) bạn sẽ thấy xuất hiện mục Undo (Hoàn tác) ngay đầu tiên của cửa sổ Edit. Bên cạnh đó, với một số phần mềm đặc biệt khác thì bạn có thể thực hiện lệnh hoàn tác và làm lại ngay trên thanh công cụ ngang mà không cần phải truy cập vào mục Edit.
Sử dụng biểu tượng Hoàn tác
Đặc biệt, với một số ứng dụng phổ biến như Microsoft sẽ có xuất hiện nút Hoàn tác hoặc Quay lại ngay trên thanh công cụ. Để thực hiện hoàn tác trong các phần mềm Office, bạn chỉ cần nhấp chọn vào biểu tượng mũi tên cong và hướng về phía bên tay trái.
Theo đó, để thực hiện lệnh Làm lại, bạn chỉ cần chọn nút mũi tên cong với chiều ngược lại để hủy bỏ thao tác Hoàn tác trước đó của mình. Ngay lập tức các dữ liệu mới được bạn hoàn tác sẽ xuất hiện trở lại ngay lập tức.
Hầu như các ứng dụng hỗ trợ thao tác Hoàn tác bạn chỉ cần để ý trên thanh công cụ là sẽ thấy xuất hiện biểu tượng mũi tên cong về bên trái và ngược lại là mũi tên để quay lại thao tác trước khi Hoàn tác.
Ngoài ra, với một số cơ sở dữ liệu, bạn có thể nhấp vào vùng đang cần hoàn tác và kích chuột phải. Khi đó cửa sổ mới sẽ xuất hiện và bạn có thể lựa chọn mục Undo để hoàn tác lại các nội dung trước đó mà bạn đang cần sử dụng tiếp.
Thao tác hoàn tác có thể khá hữu ích, giúp bạn khắc phục nhanh một số thao tác sai mà bạn gặp phải trong quá trình làm việc. Tuy nhiên tính năng Hoàn tác không thể thay thế hoàn toàn cho việc sao lưu các dữ liệu trên máy tính của bạn.
Vì vậy cách tốt nhất để giải quyết mọi vấn đề, sự cố có thể xảy ra trên thiết bị của bạn chính là luôn tạo ra các bản sao lưu cho mỗi dữ liệu của mình. Trong trường hợp bạn đang cần sửa chữa, thay đổi bất cứ nội dung nào thì bạn có thể tạo 1 bản sao cho nó và thực hiện thay đổi, chỉnh sửa trên bản sao là an toàn nhất.
Trên đây là những thông tin về cách hoàn tác trên PC vô cùng đơn giản mà mọi người dùng đều cần nắm được. Chúc bạn thành công với những hướng dẫn trên đây của wikiso.net nhé.