Bàn phím ảo trên Win 10 được gọi là On Screen Keyboard là một bàn phím hiển thị trên màn hình giúp bạn sử dụng chuột để nhập liệu hoặc có thể tận dụng màn hình trên nhiều loại máy tính có hỗ trợ màn hình để nhập liệu thay cho bàn phím cơ truyền thống. Vậy cách mở bàn phím ảo trên Win 10 như thế nào? Tuy nhiên, trước khi đi sâu vào vấn đề này. Hãy cùng Wikiso.net tìm hiểu về ưu điểm của loại bàn phím này nhé.
Ưu điểm của bàn phím ảo
Ngoài lợi thế là sự linh hoạt và khả năng tùy biến cao. Bàn phím ảo còn rất nhiều những ưu điểm như:
- Có thể sử dụng được trên hầu hết những loại máy tính, kích thước màn hình máy tính sẽ quy định kích thước bàn phím ảo. Hiện nay, có một số dạng bàn phím ảo cho phép người dùng thay đổi linh hoạt kích cỡ, màu sắc để thuận tiện cho quá trình sử dụng.
- Nhập dữ liệu trực tiếp trên màn hình, không cần qua sử dụng bàn phím vật lý thông thường.
- Có thể ngăn chặn được keylogger, hạn chế tình trạng lộ thông tin tìm kiếm hoặc thông tin dữ liệu nhập vào.
- Dung lượng để tải bàn phím ảo không lớn, có thể sử dụng cho mọi loại máy mà không lo bị lag.
- Hoàn toàn không mất phí tải
- Có thể sử dụng bàn phím ảo linh hoạt, trong mọi trường hợp bằng cách tải vào USB và mang theo bên người để sử dụng khi cần.
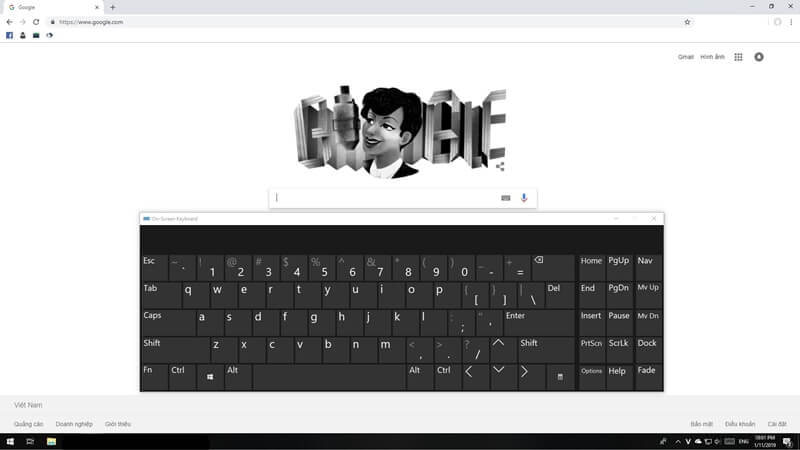
Tuy nhiên, bàn phím ảo cũng có những hạn chế nhất định.
Việc lựa chọn kích thước bàn phím cũng không phải điều dễ dàng, nếu to quá sẽ che mất nội dung cần thiết, thậm chí đè lên cả phần nhập liệu. Và ngược lại, nếu nhỏ quá sẽ khiến bạn cảm thấy khó chịu, khó khăn khi thao tác.
Hơn nữa, trong trường hợp bạn cần nhập rất nhiều tài liệu trên máy tính, việc sử dụng bàn phím ảo thường kém thuận tiện hơn so với sử dụng bàn phím gõ chữ thông thường.
8 cách mở bàn phím ảo trên Win 10
Dưới đây là 8 cách mở bàn phím ảo trên Win 10 bạn có thể tham khảo.
2.1. Cách mở bàn phím ảo trên Win 10 bằng phím tắt
Mở keyboard bàn phím ảo trên desktop Win 10 vô cùng đơn giản và thông dụng bằng cách nhấn tổ hợp phím Windows + Ctrl + O là đã có thể sử dụng bàn phím ảo rồi.
2.2. Mở bàn phím ảo trên Start Menu
Nhập từ khóa On screen keyboard vào khung search trên Start Menu hoặc trên thanh Taskbar rồi nhấn Enter để mở bàn phím ảo On screen board trên Windows 10.
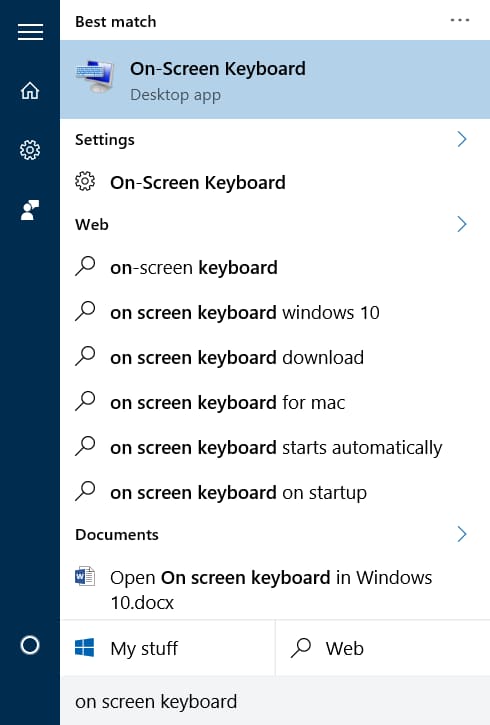
Trong trường hợp bàn phím của bạn bị hỏng không thể nhập chữ thì hãy xem tiếp cách số 5 nhé, hoặc nhờ ai đó gửi cho bạn chữ “osk” qua ứng dụng tin nhắn, rồi dùng chuột để copy và dán vào ô tìm kiếm.
2.3. Cách mở bàn phím ảo trên Win 10 từ cửa sổ lệnh Run
Bạn có thể thực hiện mở bàn phím ảo trên laptop Win 10 bằng lệnh Run đơn giản như sau:
- Bước 1: Nhấn tổ hợp phím Windows + R
- Bước 2: Trên cửa sổ, nhập “osk” rồi nhấn phím Enter để mở màn hình
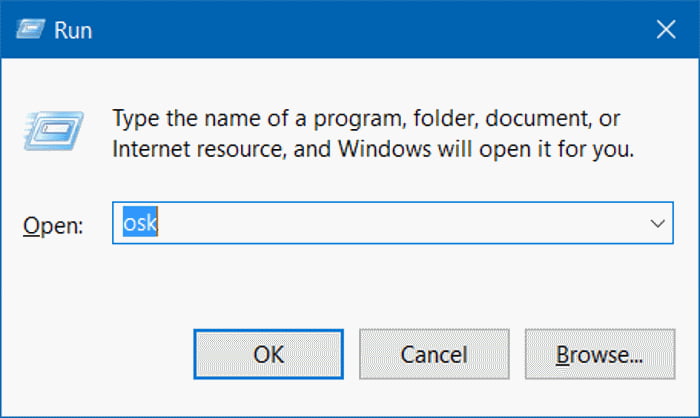
2.4. Mở bàn phím ảo thông qua Command Prompt hoặc PowerShell
Bạn cần thực hiện các bước sau để mở bàn phím ảo qua Command Prompt hoặc PowerShell
- Bước 1: Mở cửa sổ Command Prompt hoặc PowerShell
- Bước 2: Nhập “osk” vào rồi nhấn Enter
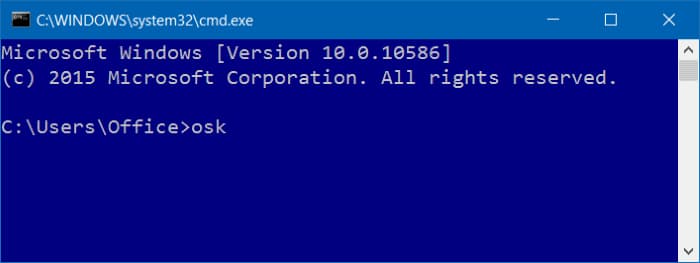
2.5. Hướng dẫn mở bàn phím ảo Win 10 trong Ease of Access qua menu Start
- Bước 1: Đầu tiên, bạn mở Start Menu sau đó click vào All apps rồi chọn biểu tượng thư mục Windows Ease of Access để mở rộng thư mục.
- Bước 2: Chọn On Screen Keyboard, như thế là bạn đã có thể sử dụng bàn phím ảo rồi.
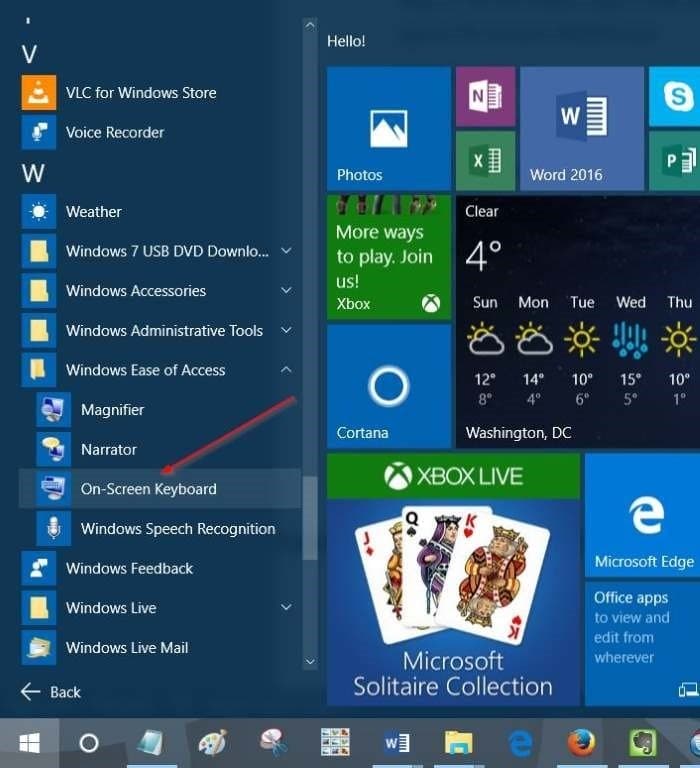
2.6. Sử dụng Ease of Access Centre trong PC Settings mở bàn phím ảo
Cách mở bàn phím ảo trên máy tính Win 10 sử dụng Ease of Access Centre trong PC Settings như sau:
- Bước 1: Mở ứng dụng Settings bằng cách click chọn biểu tượng Settings ở góc trái Start Menu.
- Bước 2: Trên cửa sổ Settings, tìm và chọn Ease of Access
- Bước 3: Click chọn Keyboard, sau đó tại thư mục Turns on the On-Screen keyboard bạn chuyển trạng thái sang On.
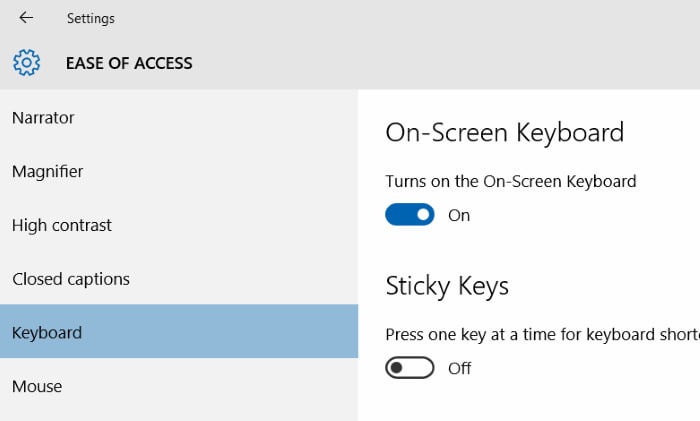
2.7. Cách mở bàn phím ảo trên Win 10 thông qua Control Panel
Cách mở bàn phím ảo trên máy tính Win 10 thông qua Control Panel rất đơn giản.
- Bước 1: Mở Control Panel bằng cách kích chuột vào nút Start, sau đó chọn Control Panel
- Bước 2: Trên cửa sổ Control Panel, tìm và chọn Ease of Access
- Bước 3: Chọn vào Ease of Access Center
- Bước 4: Click chọn Start On-Screen Keyboard để mở bàn phím ảo
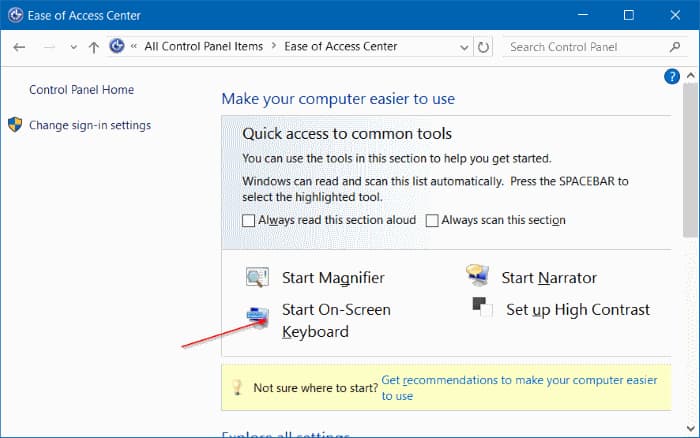
Đối với cách mở bàn phím ảo bằng ứng dụng Control Panel, bạn cần chú ý thiết lập một số tính năng và định dạng cấu hình cho bàn phím.
Bật chế độ tự động mở bàn phím ảo khi khởi động máy tính
- Từ Ease of Access Center, bạn chọn Use the computer without a mouse or keyboard trong Explore all settings.
- Trong Type using a pointing device, chọn tùy chọn Use On-Screen Keyboard, sau đó click vào OK.
Xác định và thiết lập cấu hình cho bàn phím ảo
Bạn cần chọn Options để thiết lập các cấu hình cho bàn phím.
- Sử dụng bàn phím bằng cách click trực tiếp vào phím cần dùng: dùng tổ hợp phím tắt Alt + C hoặc dùng lệnh Click on keys.
- Sử dụng bàn phím bằng cách di chuyển qua phím cần dùng: dùng tổ hợp phím tắt Alt + H hoặc dùng lệnh Hover over keys.
- Điều chỉnh và sử dụng tốc độ quét: dùng thanh trượt Scanning Speed
- Sử dụng bàn phím dùng phím Space, Switch, Gamepad: dùng tổ hợp phím tắt Alt + S hoặc lệnh Scan through keys
- Bật chế độ kiểm tra chính tả: dùng tổ hợp phím tắt Alt + T hoặc lệnh Use Text Prediction
- Thêm dấu cách giữa các từ trong đoạn văn đã chọn: sử dụng tổ hợp phím tắt Alt + W.
2.8. Mở bàn phím ảo Touch Keyboard trên Windows 10
Đối với những máy tính màn hình cảm ứng sử dụng Win 10, bạn có thể sử dụng Touch Keyboard để thực hiện:
- Bước 1: Click vào thanh tìm kiếm
- Bước 2: Chọn mục Show Touch Keyboard Button
Sau khi hoàn thành 2 bước trên là bạn đã kích hoạt thành công bàn phím ảo rồi đấy.
Trên đây là 8 cách nhanh và đơn giản nhất giúp bạn mở chức năng bàn phím ảo trên Win 10. Chúc bạn thành công!













