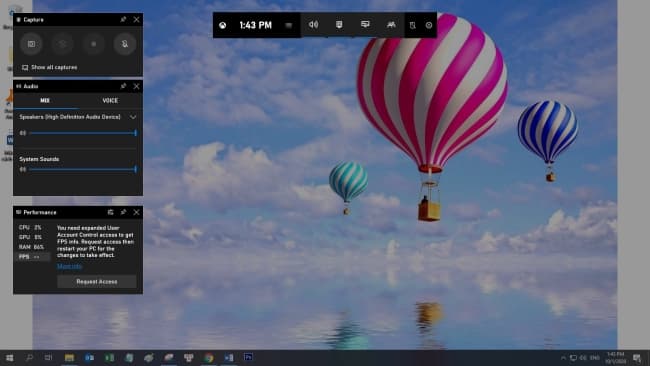Quay video màn hình là tính năng được rất nhiều người dùng quan tâm hiện nay để phục vụ cho công việc của mình. Cùng mình tìm hiểu cách quay màn hình máy tính đơn giản nhất.
1. Cách quay màn hình máy tính không cần phần mềm
Để có thể quay lại các hành động, thao tác hay nội dung trên màn hình máy tính thì bạn có thể thực hiện theo rất nhiều cách khác nhau. Tùy vào loại thiết bị mà bạn có thể sử dụng các công cụ quay màn hình có sẵn hoặc các phần mềm từ bên thứ 3 để thực hiện công việc ghi lại các nội dung trên màn hình của mình.
Quay màn hình máy tính Win 7, 8
Đối với các máy tính đang chạy hệ điều hành Win 7, 8 thì bạn sẽ có thể thấy đã có các công cụ đã được tích hợp sẵn. Người dùng có thể sử dụng các công cụ quay lại màn hình để ghi lại những thao tác hay nội dung trên máy tính của mình để đáp ứng các nhu cầu của mình.
Công cụ này sẽ giúp bạn có thể “tường thuật” lại một cách chính xác nhất các vấn đề mà máy tính của bạn đang gặp phải để người hỗ trợ có thể xác định được vấn đề của bạn một cách chính xác nhất. Công cụ thường thấy trên Win 7,8 là phần mềm Steps Recorder.
Bước 1: Người dùng mở Steps Recoder bằng cách nhấn tổ hợp phím Win + R hoặc nhập vào phần tìm kiếm của Menu Start với từ khóa là Problem Steps Recorder. Sau khi phần mềm đã hiện ra bạn chỉ cần nhấp chọn để mở.
Bước 2: Người dùng có thể thực hiện các thay đổi đối với phần mềm quay màn hình bằng cách nhấp vào biểu tượng mũi tên trên góc màn hình. Sau đó, bạn có thể thay đổi các nội dung như vị trí lưu mặc định, chụp màn hình hay số lượng màn hình cần ghi,…
Bước 3: Sau khi đã thực hiện xong các thao tác tùy chỉnh bạn chỉ cần nhấn chọn Start Record hoặc Alt+A.
Sau khi đã thực hiện quay lại các nội dung cần ghi lại, bạn chỉ cần nhấn chọn Stop và đặt tên và lưu lại trong các khu vực mình đã chọn. Để xem lại các video đã quay, bạn có thể sử dụng Word hoặc Slide Show.
Cách quay màn hình máy tính Win 10
Quay màn hình với Game Bar
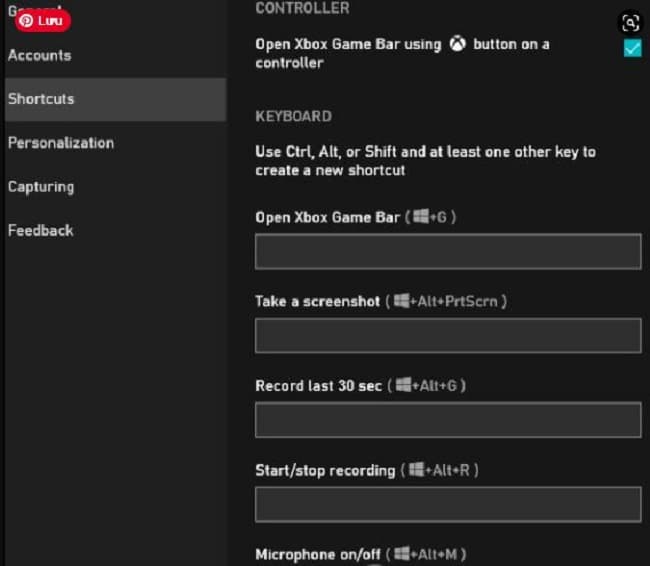
Đối với các thiết bị sử dụng hệ điều Win 10, người dùng có thể sử dụng công cụ quay màn hình Game Bar. Công cụ này sẽ giúp cho người dùng có thể chụp lại màn hình cũng như quay màn hình máy tính một cách nhanh chóng nhất.
Bước 1: Để kích hoạt công cụ này, bạn chỉ cần nhấn chọn tổ hợp phím Win + G. Sau đó, bạn có thể nhấp vào phần cài đặt để tùy chỉnh các tính năng của công cụ này.
Bước 2: Tại phần cài đặt, bạn nhấn chọn mục Edit more preferences in Windows Settings.
Bước 3: Để quay màn hình video, bạn tiếp tục nhấn tổ hợp phím Windows + Alt + R. Bên cạnh đó, để chụp lại ảnh màn hình, bạn có thể nhấn tổ hợp Windows + Alt + Prtscn.
Sau khi thực hiện ghi xong nội dung mà bạn muốn ghi, video quay màn hình sẽ được lưu lại trong phần video của thiết bị. Bạn có thể truy cập vào Videos để tìm kiếm cũng như đổi tên video màn hình của mình cho dễ lưu trữ nhất.
Quay màn hình với Powerpoint
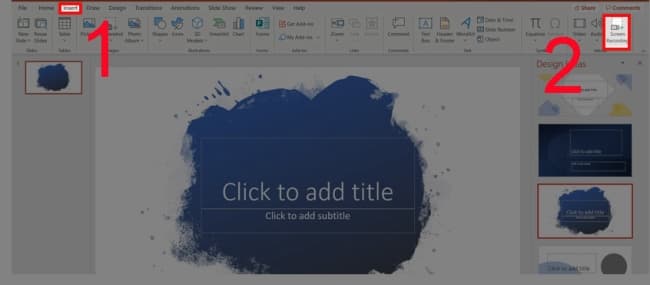
Ngoài công cụ Game Bar thì bạn cũng có thể sử dụng ngay phần mềm Powerpoint để thực hiện quay màn hình máy tính.
Bước 1: Tại ứng dụng Power Point, người dùng nhấp chọn mục Insert và chọn Screen Recording để có thể kích hoạt tính năng quay màn hình.
Bước 2: Trong thanh công cụ, bạn tiếp tục nhấp chọn Select Area hoặc cũng có thể sử dụng tổ hợp phím Windows + Shift + A.
Bước 3: Sau khi công cụ quay màn hình hiện lên, bạn chỉ cần kéo và nhấp vào phần màn hình mà bạn muốn ghi lại. Để tắt con trỏ chuột vẫn đang xuất hiện trên màn hình thì bạn chỉ cần nhấp chọn nut dock.
Bước 4: Để bắt đầu thực hiện ghi lại màn hình, bạn nhấn nút Record hoặc tổ hợp phím Windows+Shift+R.
Bước 5: Để kết thúc quá trình quay, bạn chỉ cần nhấp chọn Stop hoặc tổ hợp phím Windows + Shift + Q và chọn khu vực để lưu video là xong.
Quay màn hình Macbook nhanh nhất
Nếu như thiết bị bạn đang sử dụng là hệ điều hành macOS Mojave, người dùng có thể thực hiện tổ hợp phím tắt Shift + ⌘ (Command) + 5. Ngay sau đó, tính năng quay và chụp ảnh màn hình sẽ được kích hoạt ngay lập tức. Sau khi thực hiện quay xong bạn có thể chỉnh sửa và lưu đoạn video về máy của mình.
2. Các phần mềm quay màn hình máy tính
Bên cạnh những cách quay màn hình máy tính không cần sử dụng phần mềm thì bạn cũng có thể lựa chọn 1 số phần mềm phổ biến cho việc quay màn hình máy tính như OBS Studio, Free Cam,…
Phần mềm OBS Studio
Phần mềm quay màn hình OBS tương thích với hầu hết các hệ điều hành của Windows cũng như Mac hiện nay. OBS được tích hợp rất nhiều các tính năng khác nhau với các thao tác sử dụng vô cùng đơn giản. OBS cho phép bạn ghi lại hoạt động trên màn hình máy tính cũng như toàn bộ âm thanh và lưu dưới các file MP4 chất lượng.
Bạn cũng có thể thực hiện việc chỉnh sửa, cắt ghép với Studio Mode để tạo ra được 1 sản phẩm video như mong muốn.
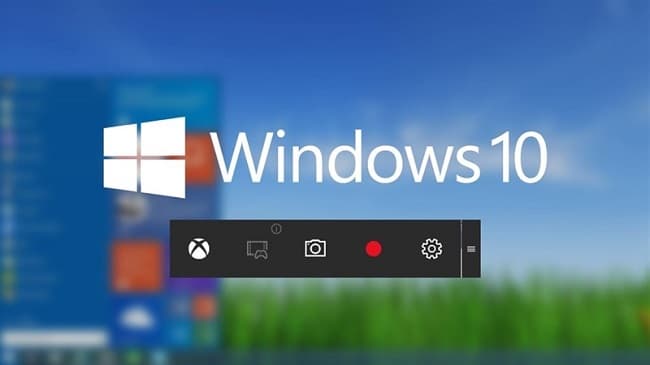
Free Cam
Free Cam là phần mềm quay màn hình cũng khá phổ biến với thiết kế riêng dành cho hệ điều hành Windows. Phần mềm cũng giúp cho người dùng ghi lại các hoạt động cũng như âm thanh trên thiết bị của mình và được lưu dưới dạng file WMV.
Để bắt đầu ghi hình, bạn chỉ cần mở phần mềm và nhấp vào nút ghi sau đó chọn khu vực mà bạn muốn quay tại cửa sổ nào đó hoặc toàn màn hình.
Xem thêm: Cách khắc phục lỗi “Kết nối của bạn không phải là kết nối riêng tư”
Trên đây là những cách quay màn hình máy tính phổ biến nhất hiện nay mà bạn nhất định phải nắm được.