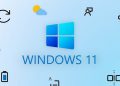Khi bạn muốn scan tài liệu vì mục đích công việc nhưng bạn không biết phải làm thế nào để scan cho rõ nét và đẹp cả. Không những thế tài liệu nếu để lâu sẽ bị mục nát, hỏng hoặc mất, vậy nên việc scan tài liệu thành bản hình ảnh, file PDF sẽ giúp lưu trữ được những tài liệu quan trọng để dùng những lúc cần. Bài viết này mục đích hướng dẫn bạn cách scan tài liệu bằng máy tính, máy điện thoại, cách scan tài liệu 2 mặt,… Hi vọng bài viết sẽ có ích cho các bạn.
Cách scan tài liệu bằng điện thoại nhanh nhất
Để scan tài liệu nhanh chóng và chất lượng cao nhất bằng điện thoại thì phải sử dụng các phần mềm chuyên hỗ trợ scan trên điện thoại. Bạn có thể sử dụng cách scan tài liệu qua 2 ứng dụng là CamScanner và Evernote Scannable.
Cách scan tài liệu bằng CamScanner
CamScanner là ứng dụng hỗ trợ scan trên cả hai hệ điều hành Android và iOS. Trước tiên bạn cần phải tải ứng dụng này về máy trước. Link tải miễn phí tại đây:
Sau khi đã tải về hoàn tất trước tiên bạn phải tạo tài khoản miễn phí để đồng bộ tài liệu. Nếu như bạn không có nhu cầu đồng bộ tài liệu thì bạn không cần tạo tài khoản nữa mà có thể sử dụng được ngay bằng cách nhấn vào nút Use Now.
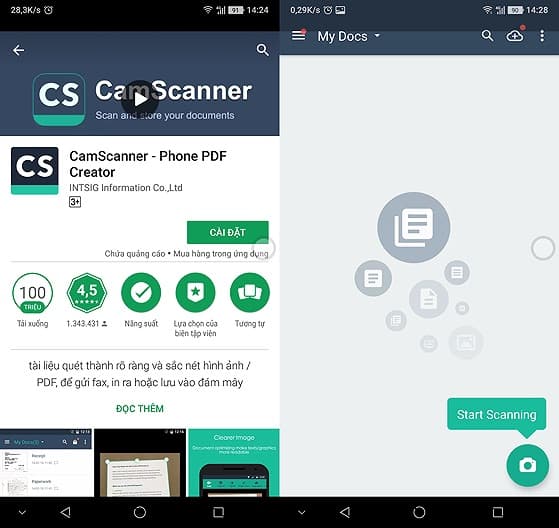
Giao diện của CamScanner rất đơn giản để sử dụng. Cách scan tài liệu bằng CamScanner là nhấn vào biểu tượng camera ở góc phải bên dưới màn hình ứng dụng. Tại đây, CamScanner sẽ cho phép bạn chọn 5 chế độ cho người dùng, đó là: Greeting Card – thiệp chúc mừng, PPT – file trình chiếu, Docs – văn bản , ID Card và QR Code – mã QR. Bạn muốn scan tài liệu dưới dạng nào thì có thể lựa chọn chế độ cho phù hợp tránh việc không biết phải làm đi làm lại nhiều lần.
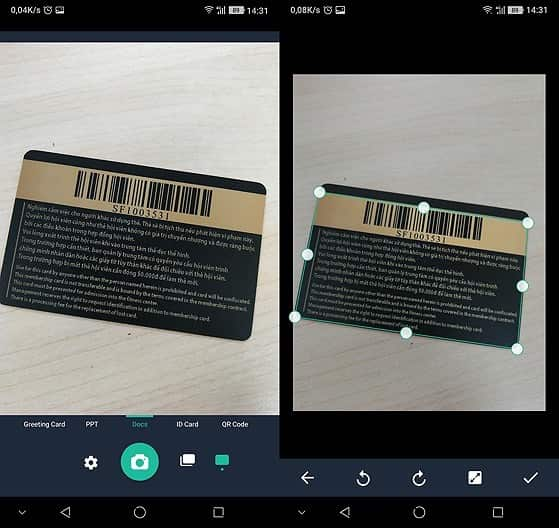
Sau khi bạn đã hoàn thành bước chụp ảnh tài liệu thì bạn nhớ căn chỉnh sao cho tài liệu vừa đủ vào màn hình thì lúc đấy scan ra mới không bị thừa hay thiếu góc nào được. Bạn có thể sử dụng tính năng check bằng biểu tượng phía dưới màn hình góc phải. Tại đây, ứng dụng sẽ cho phép bạn chọn chế độ tối ưu hóa hình ảnh. Bạn có quyền chọn các chế độ như Auto có nghĩa là tối ưu hóa tự động; Original có nghĩa là trở về ảnh gốc; Lighten có nghĩa là sáng hơn; Magic color có nghĩa là sắc nét hình ảnh; Gray mode có nghĩa là chế độ xám và B&W có nghĩa là chế độ trắng đen.
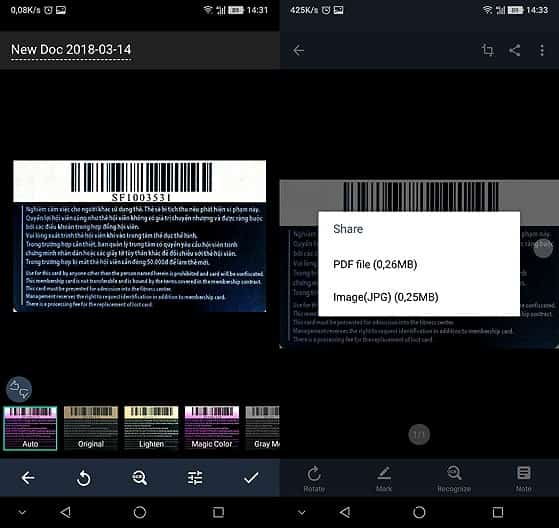
Không những thế, CamScanner còn hỗ trợ trích xuất văn bản trên hình ảnh nhưng tạm thời chưa hỗ trợ tiếng Việt. Nhưng không sao, có vẫn còn hơn không. Sau khi đã hoàn thành tất cả những tùy chọn trên đây thì bạn chỉ cần chọn Share ở góc trên để chia sẻ cho bạn bè hoặc lưu lại dưới dạng file PDF hoặc hình ảnh. Bạn cũng được phép cài mật khẩu và đẩy lên thuật toán đám mây nếu bạn muốn.
Cách scan tài liệu bằng Evernote Scannable
Bước đầu tiên bạn tải Evernote Scannable tại đây
Khi đã tải được ứng dụng này và đã hoàn thành bước cài đặt thì bạn hãy mở app lên. Muốn scan được tài liệu đầu tiên hãy hướng camera về tài liệu đó. Lúc này ứng dụng Evernote Scannable sẽ tự động xác nhận được vùng chứa tài liệu. Vì đây là tính năng tự động nên tốt hơn hết bạn hãy chỉnh camera của mình chỉ ôm trọn tài liệu, không chĩa vào những vật thể không liên quan khác để đảm bảo độ nhận diện chính xác nhất. Trong trường hợp bạn đang đứng trong môi trường thiếu sáng thì có thể bật flash lên để tài liệu được sáng hơn.
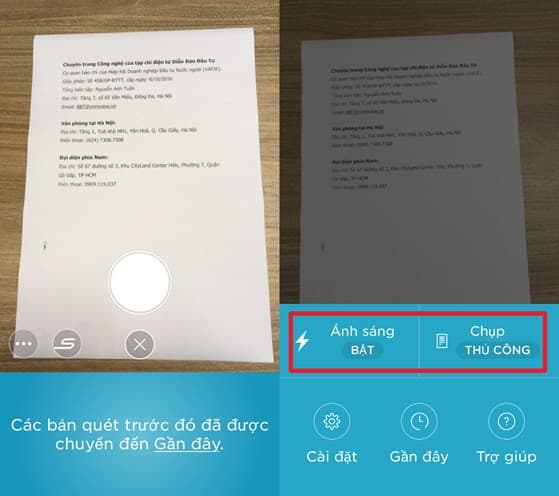
Ở Evernote Scannable, bạn có thể scan tài liệu theo cách thủ công được. Thao tác để scan tài liệu thủ công chính là biểu tượng ba chấm ở góc trái của màn hình ứng dụng. Bạn truy cập vào dấu 3 chấm và chọn mục Manually. Theo đánh giá của rất nhiều người dùng thì khả năng nhận diện của ứng dụng này rất tốt chính vì vậy bạn hoàn toàn có thể sử dụng được hình ảnh luôn mà không cần phải chỉnh sửa, cắt bỏ gì thêm.
Mặc dù vậy, khi có trường hợp không vừa ý xảy ra thì bạn có thể crop lại file vừa scan để sao cho đúng ý của bạn. Không những thế ứng dụng Evernote Scannable còn có các tính năng khác như Rotate (xoay) hoặc Delete (xóa). Khi bạn đã hoàn thành các bước scan và vừa ý với kết quả thì hãy chọn Save để lưu về máy điện thoại của bạn. Bạn cũng có thể lưu vào đám mây của Evernote Scannable. Tuy nhiên để lưu được trên đám mây bạn phải có tài khoản mới dùng được.
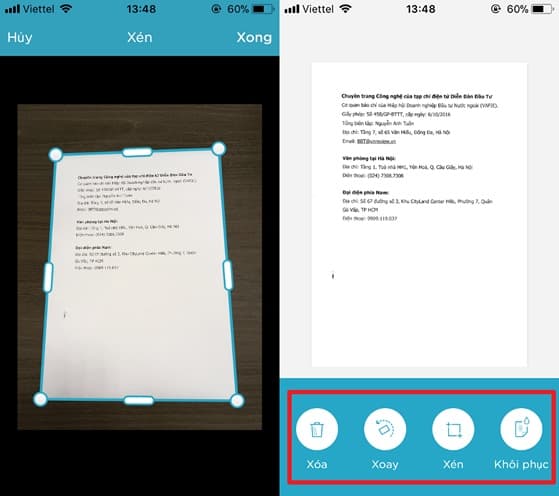
Cách scan tài liệu trên máy tính
Để thực hiện được các bước scan tài liệu trên máy tính nhanh và chính xác nhất thì trước hết bạn phải chuẩn bị được một số thứ cơ bản sau:
- Chuẩn bị 1 máy scan hoặc máy in đa năng có tích hợp chức năng Scan tài liệu
- Chuẩn bị 1 máy tính bàn hoặc laptop có kết nối với thiết bị Scan
- Chuẩn bị sẵn tài liệu cần scan
- Tải phần mềm hỗ trợ scan – Softi Scan to PDF thành định dạng PDF. Trường hợp máy bạn có sẵn rồi thì không cần phải cài.
Cách scan tài liệu trên máy tính nhanh chóng nhất bạn phải thực hiện theo các bước sau:
Bước 1: Hãy khởi chạy phần mềm scan Softi Scan to PDF. Sau đó chọn ô Select Scanner, tại mục DPI thì chọn 200 và chọn Color.
Bước 2: Hãy chọn vào lệnh Show Scanner Dialog.
Bước 3: Bấm vào nút Scan và chọn Preview. Tại đây bạn có thể xem trước được bản scan của mình, nếu chưa vừa ý chỗ nào có thể thay đổi được. Sau đó, hãy điều chỉnh vùng tài liệu mà bạn cần scan thật chính xác, xoay tài liệu theo chiều dọc, nếu muốn scan nhiều trang thì làm tương tự như các bước trên ở những trang khác. Sau đó bạn chọn nút Save PDF để lưu tài liệu vào máy.
Trong trường hợp bạn muốn scan hình ảnh trên máy tính thì bạn có thể scan bằng các phần mềm khác như Photoshop. Bạn cũng có thể chia file hình ảnh thành từng chủ đề phù hợp sau đó thực hiện các bước trên đây để scan. Bạn hãy mở chương trình của Photoshop, mở hình ảnh mà bạn muốn scan ra. Tại đây bạn có thể chỉnh sửa những gì mà bạn muốn sau đó chọn mục file và nhấn vào lệnh Import. Bạn hãy chọn chế độ màu độ phân giải thì 200 trở lên. Cuối cùng thì nhấn OK là được.

Có một vài điều bạn cần lưu ý khi chọn cách scan tài liệu bằng máy tính đó chính là khi chọn Preview nhớ quét hết vùng scan rồi sau đó mới bấm nút Scan. Máy sẽ làm việc theo quy tắc là đèn sẽ chạy qua tất cả các tài liệu được đặt trên mặt quét, nếu như bạn quá nhiều tài liệu và xếp chồng lên nhau thì sẽ mất rất nhiều thời gian và hơn nữa có thể làm tài liệu scan của bạn bị trộn lẫn vào nhau. Không những vậy, dung lượng của máy không đủ thì hoạt động scan sẽ tự động dừng lại ngang, do đó phải chuẩn bị một bộ nhớ nhiều dung lượng khi tiến hành scan.
Như vậy chỉ qua vài bước chỉ dẫn bạn đã có thể biết cách scan tài liệu hiệu quả nhất bằng cả điện thoại và máy tính. Hiện nay, có nhiều lúc chúng ta không cần phải in tài liệu ra mà chỉ cần scan và gửi qua mạng cho nhau là được. Việc này sẽ tiết kiệm được thời gian và tiện dụng hơn rất nhiều so với ngày trước. Hi vọng, sau bài viết bạn đã có thể thành công scan những tài liệu quan trọng của mình.