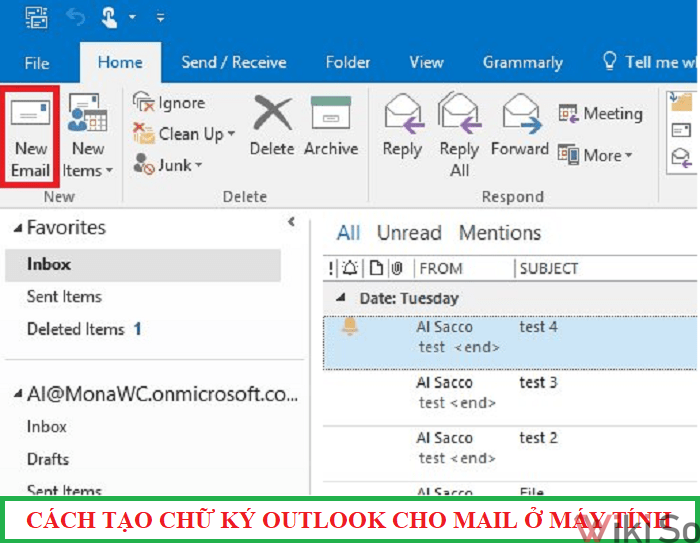Bạn đã biết cách tạo chữ ký outlook cho mail trên máy tính hay điện thoại chưa? Nếu chưa thì hãy cùng wikiso.net tìm hiểu cách tạo và thêm chữ ký trong Outlook, giúp chúng ta có một mail chuyên nghiệp hơn nhé.
1. Chữ ký outlook là gì?
Là loại chữ ký trong outlook bạn có thể tạo một hoặc nhiều chữ ký cá nhân hóa cho thư email, tin nhắn, website của mình. Chữ ký của bạn có thể bao gồm văn bản, hình ảnh danh thiệp điện tử, logo hoặc hình ảnh chữ ký viết tay của bạn.
2. Cách tạo chữ ký outlook trên máy tính
2.1. Hướng dẫn cách tạo chữ ký
Bước 1: Mở cửa sổ tạo chữ ký
Khởi động Outlook, chọn tab trang đầu -> Chọn Email mới -> tại cửa sổ Email mới, ở tab thư, chọn chữ ký -> chọn chữ ký lần nữa.
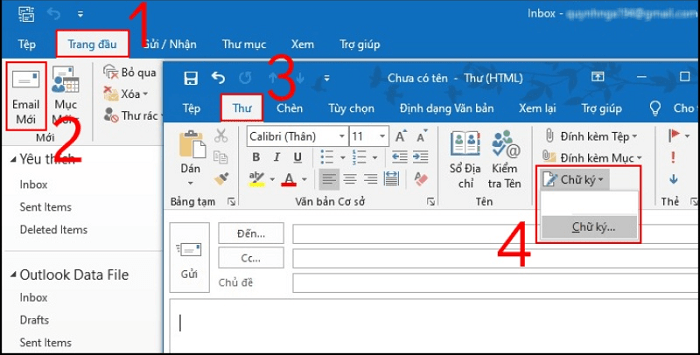
Bước 2: Tạo chữ ký mới
Tại cửa sổ chữ ký và mẫu nền thư, ở tab chữ ký Email -> chọn mới -> đặt tên cho mẫu chữ ký mới -> nhấn OK
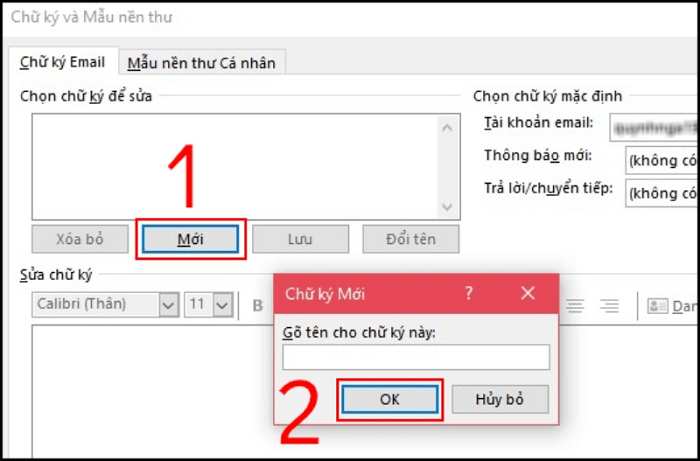
Bước 3: Nhập thông tin cho chữ ký
Trong hộp sửa chữ ký, nhập thông tin bạn muốn tạo cho chữ ký của mình
1 chữ ký email đầy đủ gồm những thông tin sau:
+ Họ tên đầy đủ
+ Chức vụ
+ Công ty
+ Số điện thoại
+ Địa chỉ email
Để chữ ký đẹp hơn bạn có thể định dạng kiểu chữ, kích thước cho chữ ký của mình đẹp hơn.
Ví dụ
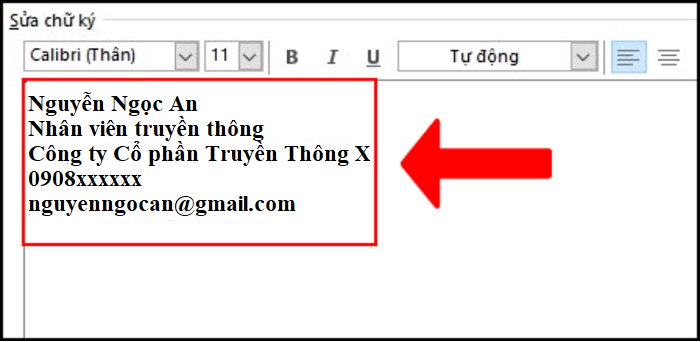
2.2. Hướng dẫn cách thêm logo hoặc hình ảnh vào chữ ký
Bước 1: Tại cửa sổ chữ ký và mẫu nền thư -> tạo hộp sửa chữ ký, chọn biểu tượng Ảnh.
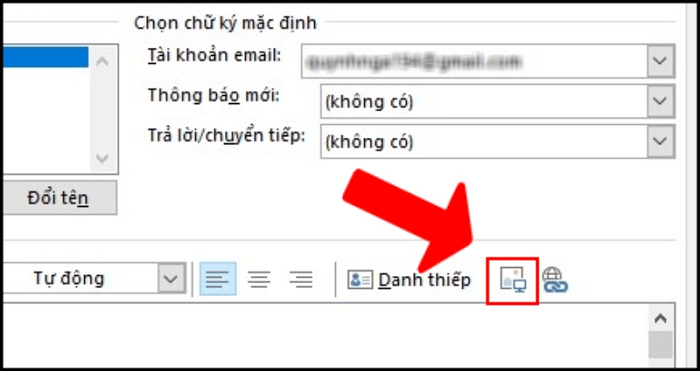
Bước 2: Tùy chọn ảnh hoặc logo trong máy -> nhấn chèn
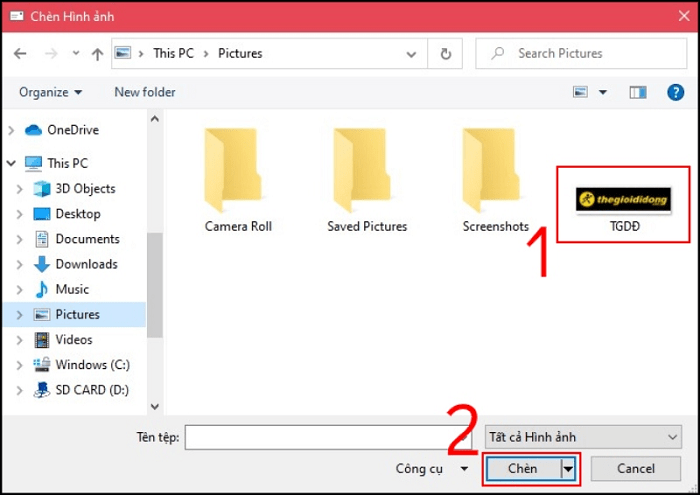
Bước 3: Sau khi ảnh đã được chèn vào, nhấn OK
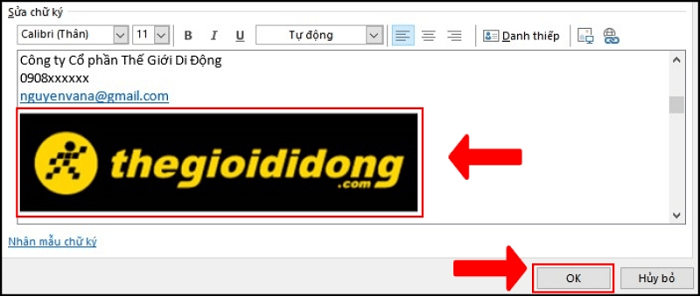
Chữ ký mà bạn vừa tạo sẽ chưa xuất hiện trong thư đang mở. Do đó bạn phải chèn chữ ký đó vào thư như bước 4 dưới đây.
Bước 4: Mở cửa sổ Email mới -> chọn Thư -> Chọn chữ ký –> Chọn tên mẫu chữ ký mới tạo
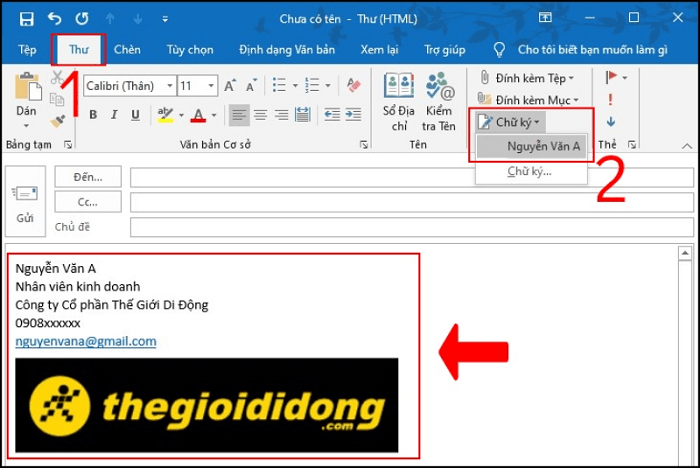
3. Cách tạo chữ ký outlook trên điện thoại
3.1 Cách tạo chữ ký outlook trên Android
Bước 1: Truy cập ứng dụng Gmail trên điện thoại. Nhấn vào biểu tượng Menu (hình 3 chấm dọc) ở góc bên phải màn hình sẽ hiện ra các tác vụ. Bạn chọn Setting
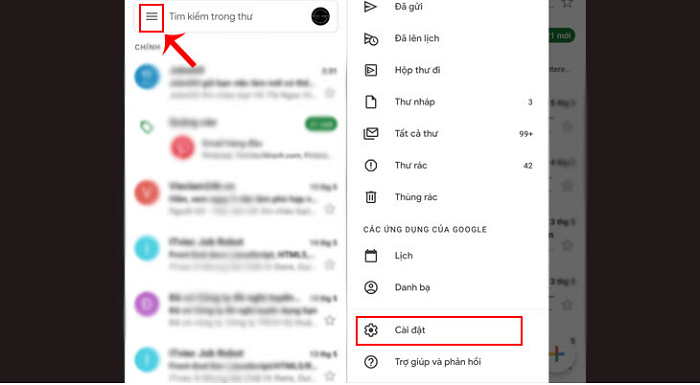
Bước 2: Chọn tài khoản bạn muốn cài đặt chữ ký (Nếu bạn đăng nhập bằng nhiều tài khoản khác nhau)
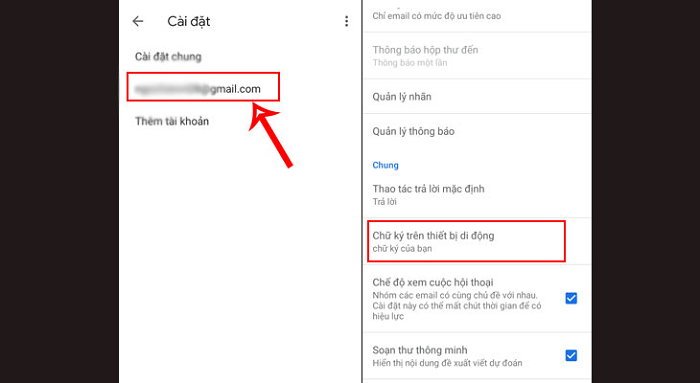
Bước 3: Chọn mục Signature như trong hình để thiết lập chữ ký và nhấn OK
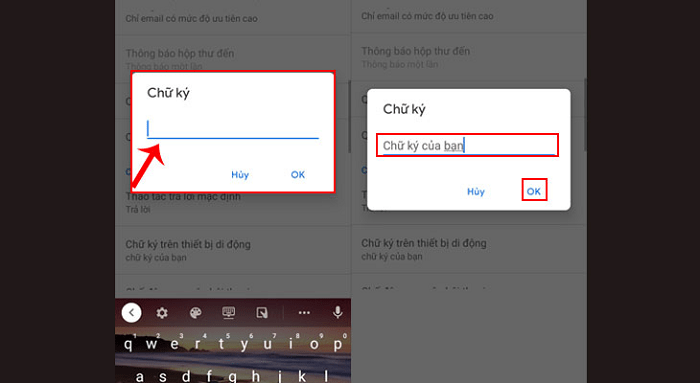
3.2 Cách tạo chữ ký cho Email trên IOS
Bước 1: Từ màn hình chính bạn vào settings/Mail/Contacts/Calendars
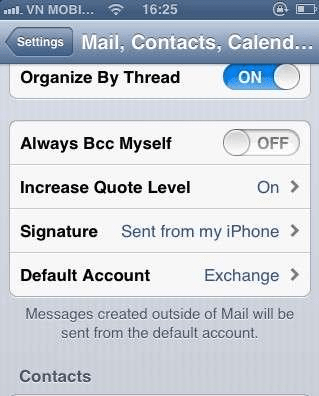
Bước 2: Sau đó di chuyển xuống phía dưới tìm đến Signature và chọn Per Account.
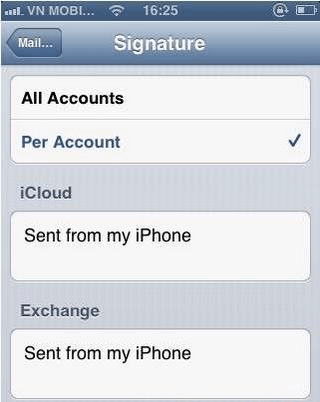
Tiếp đến bạn nhập những thông tin cần thiết của chữ ký vào thay cho “Sent from my iphone”
Bước 3: Đóng tất cả các cửa sổ, và bạn đã tạo được chữ ký Email trên Iphone hoặc iPad của mình
4. Mẹo đổi chữ ký outlook trong email
Sau đây là các bước hướng dẫn đổi chữ ký outlook trong email:
Bước 1: Bấm tệp -> Tùy chọn -> Thư -> Chữ ký.
Bước 2: Bấm vào thêm chữ ký mà bạn muốn sửa, sau đó thực hiện mọi thay đổi trong hộp Sửa chữ ký
Bước 3: Khi bạn đã hoàn tất, hãy chọn Lưu -> OK
Như vậy chúng đã cũng cấp cho bạn những kiến thức cơ bản về cách tạo chữ ký outlook cho mail ở máy tính. Hi vọng bài viết đem lại thông tin hữu ích cho bạn. Chúc bạn thành công