Thiết bị văn phòng thường được sử dụng có thể kể đến như máy in Canon 2900, đây là dòng sản phẩm thường được sử dụng vì sự đơn giản cho người dùng cũng như công năng và giá cả của nó rất phù hợp.
Dòng máy in này có rất nhiều ưu điểm như thiết kế nhỏ gọn, nhẹ nhàng tạo nên cảm giác tiện lợi và đơn giản trong khâu lắp đặt và sử dụng. Giá thành so với mặt bằng chung của các loại máy in trên thị trường thì dòng Canon 2900 này rẻ hơn rất nhiều. Vì nó được dùng phổ biến trên thị trường nên nếu như có hỏng hóc cũng dễ dàng sửa chữa và tìm được phụ kiện phù hợp để thay thế.
Tuy nhiên, cũng như những dòng máy khác, máy in Canon 2900 khi mới mua về cũng cần phải cài đặt một số thông số và tùy chọn mà không phải ai cũng làm được. Bài viết hôm nay Wikiso sẽ hướng dẫn các bạn cách cài đặt máy in Canon 2900 đơn giản và nhanh chóng nhất mà không cần đến nhân viên kỹ thuật.
Bước đầu tiên là khởi động máy in Canon 2900
Đầu tiên bạn hãy cắm dây nguồn của máy in vào nguồn điện. Nếu như máy đã hoạt động rồi thì nó sẽ có tiếng động cơ đang khởi động hộp mực.
Tiếp theo nữa bạn hãy đặt giấy vào khay đựng giấy của máy in.
Lúc này bạn đã có thể kết nối máy in Canon 2900 với máy tính qua USB được rồi đấy.
Theo như bình thường thì đến giai đoạn này máy tính của bạn đã có thể tự động tải Driver cả máy in về và tự cài đặt thông qua mạng internet được rồi. Tuy nhiên, trong trường hợp bạn đã là đủ các thao tác trên mà máy tính vẫn không thể tự cập nhật Driver của máy in về được thì bạn bắt buộc phải cài đặt driver thủ công. Các bước cài đặt driver thủ công sẽ được miêu tả ở các phần dưới đây.
Bước cài đặt driver thủ công cho máy
Đầu tiên, để có thể cài đjatw được driver của máy in canon 2900 về máy tính của bạn thì bạn nhất thiết phải có bước kiểm tra lại phiên bản WIndows của mình đang là phiên bản bao nhiêu. Cách kiểm tra phiên bản hệ điều hành cũng đơn giản đó là bạn hãy ra màn hình chính của máy tính và nháy chuột phải vào mục This PC hoặc là My computer. Tiếp đến bạn xuống cuối cùng của hộp thoại nhỏ và chọn vào mục Properties như ở trong hình minh họa dưới đây:
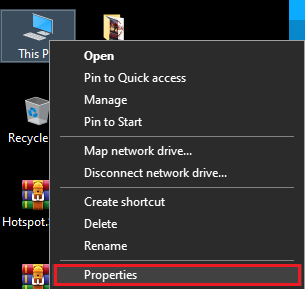
Khi chọn xong rồi thì trên màn hình của bạn sẽ xuất hiện thông tin như ở dưới hình này:
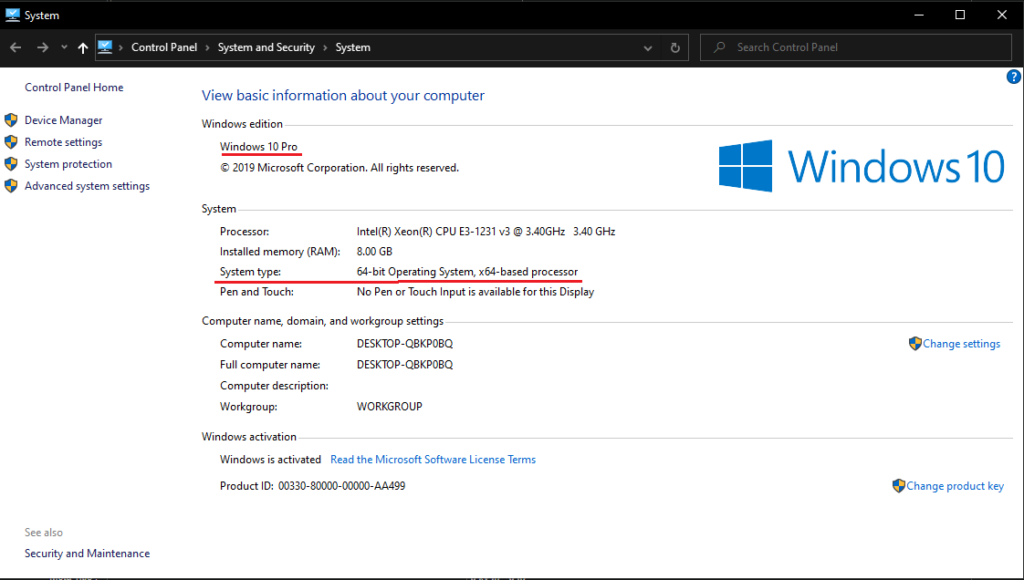
Bạn lưu ý đó chính là tại thao tác này bạn cần để tâm đến 2 vấn đề:
Thứ nhất là mục Window edition : Đây là mục hiển thị phiên bản Windows của máy tính ban, như trên hình minh họa thì máy tính này đang dùng phiên bản Windows 10 pro.
Thứ 2 đó là mục System type : Mục này sẽ giúp phân biệt được đó là phiên bản 32bit hay phiên bản 64bit của Window. Bạn có thể theo dõi như trong hình thì máy tính này đang được sử dụng phiên bản 64-bit.
Bước tải driver về máy
Để tải được Driver của máy in Canon về máy tính thì đầu tiên các bạn phải biết được nên tải phiên bản nào phù hợp với máy tính của mình. Dưới đây là 2 đường link cho các bạn tải, tùy theo nhu cầu của từng bạn, có thể lựa chọn 1 trong 2 link sau:
Phiên bản Windows 32bit: https://vn.canon/vi/support/0900785701
Phiên bản Windows 64bit : >https://vn.canon/vi/support/0100278201/9
Bước cài đặt driver máy in Canon 2900 vào máy tính
Đây là bước cuối cùng khi mà bạn đã tải được phiên bản Driver phù hợp với máy tính của mình về. Đầu tiên bạn hãy mở thư mục chứa file Driver ra, tiếp đến là nháy đúp chuột vào thư mục có tên là “Setup.exe” để có thể bắt đầu các thao tác cài đặt máy in Canon 2900.
Sau đó, trên màn hình máy tính của bạn sẽ hiển thị quá trình khởi động cài đặt, lúc này bạn chỉ cần thực hiện nháy chuột vào lệnh Next trên màn hình như trong ảnh minh họa dưới đây là được.
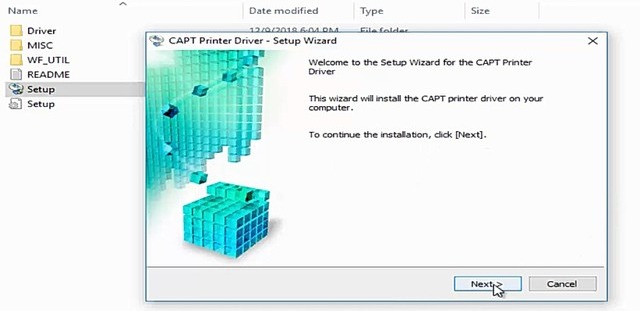
Bước tiếp đến đó là hãy chọn vào mục Yes để đồng ý các điều khoản sử dụng của nhà sản xuất đưa ra với người dùng. Bạn yên tâm là những điều khoản này sẽ không ảnh hưởng gì đến quá trình sử dụng của bạn cả.
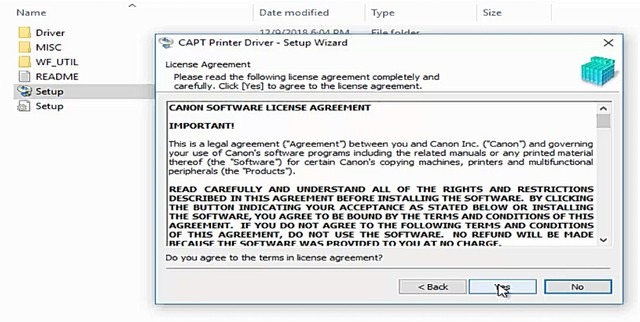
Lúc này trên màn hình của bạn sẽ hiện lên cửa sổ CAPT Printer Driver như hình ảnh dưới đây. Lúc này bạn hãy tick vào mục thứ 2 là Install with USB Connection giống như trong hình thôi. Việc tiếp theo mà bạn cần làm đó là nháy chuột vào lệnh Next để có thể được dẫn đến các lệnh tiếp theo để cài đặt máy in Canon 2900.
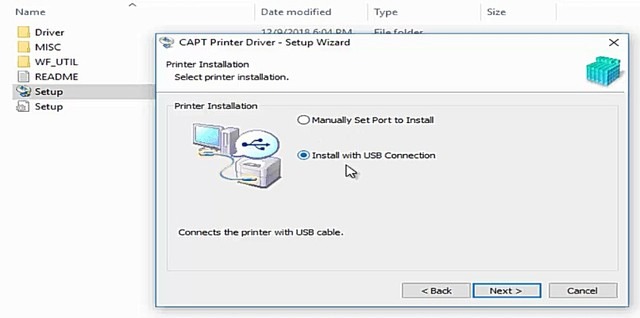
Đến bước này rồi thì hệ thống sẽ thông báo đến bạn một thông báo đó chính là nếu như bạn đã bắt đầu cài đặt thì bạn sẽ không thể dừng lại được cho đến khi quá trình cài đặt kết thúc. Bạn hãy nhấn chuột vào nút Yes để đồng ý và tiến hành cài đặt máy in Canon vào máy tính nhé.
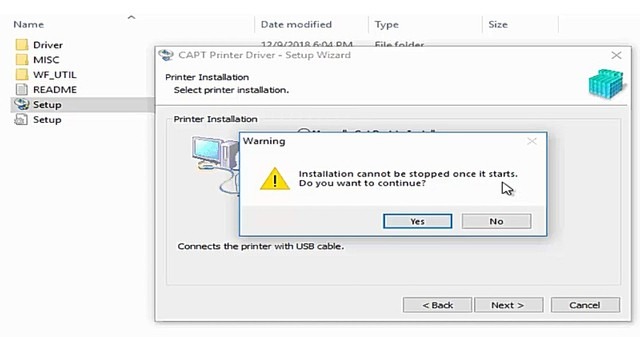
Bạn cần lưu ý một chút đó là hãy chắc chắn rằng dây USB từ máy in đã được kết nối với máy tính của bạn, quá trình cài đặt vẫn đang được tiếp tục chứ chưa hoàn thành.

Khi trên màn hình bạn có thông báo như trong hình dưới đây thì có nghĩa là quá trình cài đặt Driver của máy in Canon 2900 vào máy tính Windows đã hoàn thành. Lúc này bạn hãy nhấn chuột chọn vào mục Restart My Computer Now và lệnh Exit để máy tính có thể tự động khởi động lại.
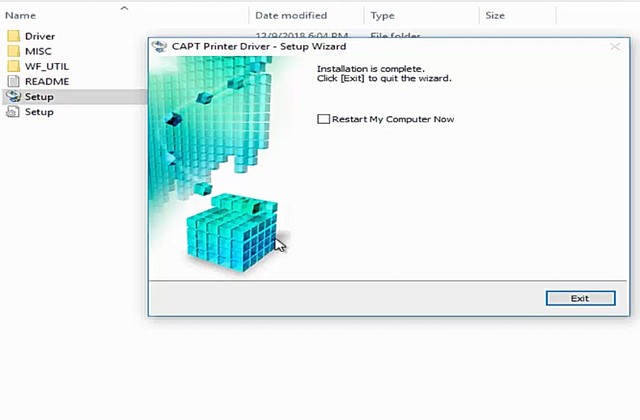
Khi máy tính đã khởi động xong rồ thì bạn đã có thể mở file văn bản cần in chọn thao tác Print, sau đó vào mục Name và nhấn chuột chọn Canon LBP 2900 là bạn đã có thể tiến hành in như bình thường được rồi. Rất đơn giản khi cài đặt máy in Canon 2900 phải không nào?
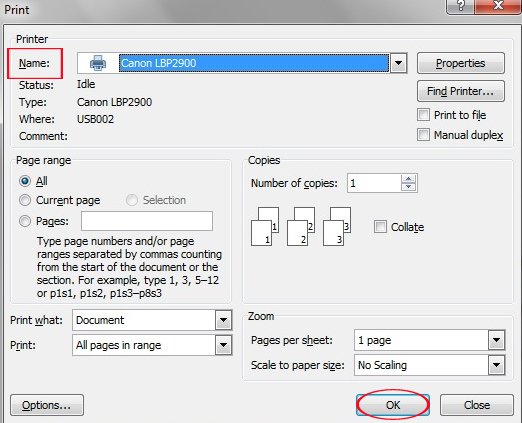
Nếu như bạn còn điều gì thắc mắc hãy để lại bình luận ở phía dưới bài viết này, Wikiso sẽ giải đáp giúp bạn trong thời gian sớm nhất nhé!












