Đã bao giờ bạn gặp trường hợp muốn chuyển file scan sang word mà không biết làm cách nào chưa? Nếu như cứ thế ngồi gõ lại từng chữ thì mất rất thời gian. Chính vì vậy, bài viết hôm nay Wikiso sẽ hướng dẫn bạn cách chuyển file scan sang word nhanh chóng, đơn giản và hoàn toàn miễn phí, bạn hãy cùng theo dõi nhé!
Chuyển file scan sang word bằng ABBYY FineReader
Cách chuyển file scan sang word bằng ABBYY FineReader rất đơn giản, bạn chỉ cần thực hiện đủ các bước sau là được.
Bước 1: Đầu tiên bạn cần phải tải ABBYY FineReader về máy tính của bạn trước đã. Bạn có thể tải ứng dụng này tại đây:
Sau khi tải về thì bạn cần phải cài đặt về trong máy tính của bạn đã. Sau đó thì bạn hãy mở chương trình này lên và lúc này thì trên màn hình sẽ xuất hiện yêu cầu bạn phải kích hoạt giấy phép vì ABBYY FineReader là một ứng dụng phải trả phí mới được dùng. Tuy nhiên nó cũng có trình dùng thử cho bất kỳ ai muốn trải nghiệm thử xem chất lượng thế nào.
Nếu muốn dùng thử thì bạn hãy nhấn nút khởi chạy vào mục Chạy chương trình để được trải nghiệm ngay.
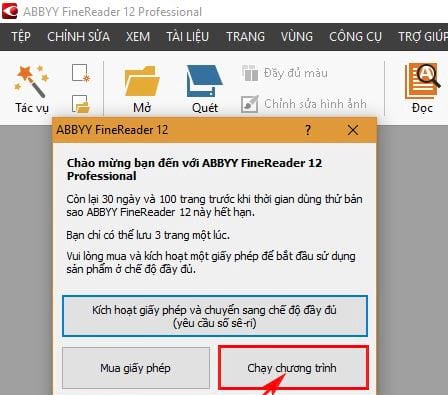
Bước 2: Bước tiếp theo đó là phía trên menu Tác vụ của phần mềm ABBYY FineReader thì nó cho phép bạn được chọn tùy chọn Quét sang dạng Microsoft Word như trong ảnh minh họa dưới đây.
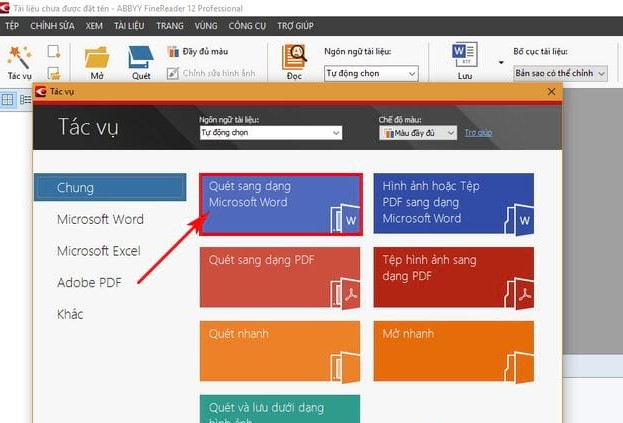
Trong trường hợp phần mềm này yêu cầu bạn phải lựa chọn một tùy chọn Cài đặt máy quét thì bạn cũng có thể hủy tùy chọn này đi cũng không vấn đề gì cả. Lý do hủy được là vì bạn đang cần chuyển file scan sang word chứ không phải quét tài liệu. Sau đó bạn hãy nhấn vào mục Đóng để có thể tắt được thông báo đó đi.
Lúc này trên màn hình máy tính của bạn đang xuất hiện một cửa sổ yêu cầu bạn phải chọn tệp thì bạn hãy chọn vào tệp Scan nào mà bạn đang muốn nó được chuyển sang Word đấy. Chọn xong rồi thì cứ nhấn OPen để được đưa sang các thao tác tiếp theo.
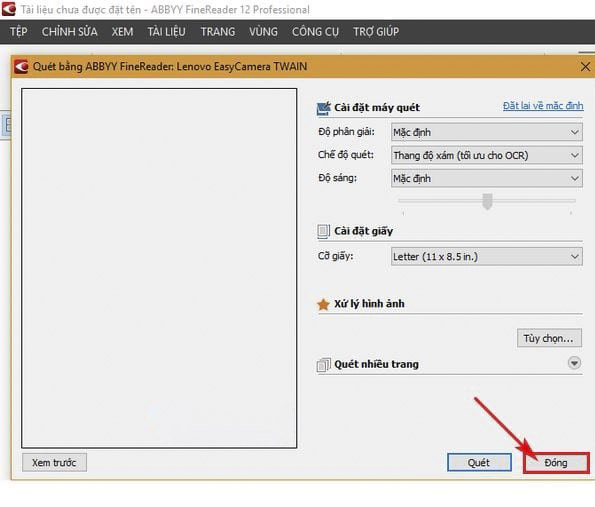
Bước 3: Tiếp thoe hãy nhấn vào mục Mở trên giao diện phần mềm để có thể tìm đến file scan cần chuyển sang Word.
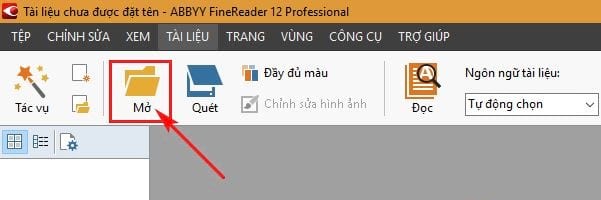
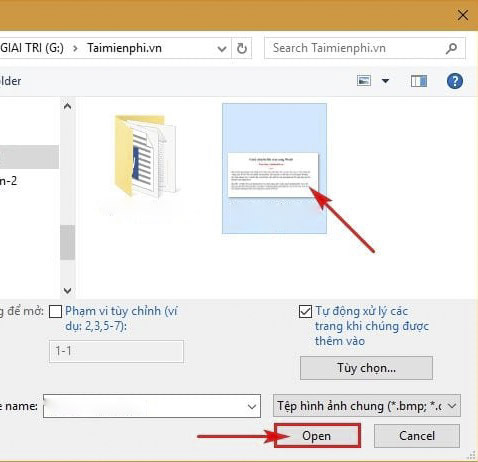
Bước 4: Lúc này thì phần mềm ABBYY FineReader đã sẵn sàng để có thể xử lý ngay và trên màn hình đã xuất hiện giao diện đang chạy xử lý của ABBYY FineReader như trong hình minh họa phía dưới đây.
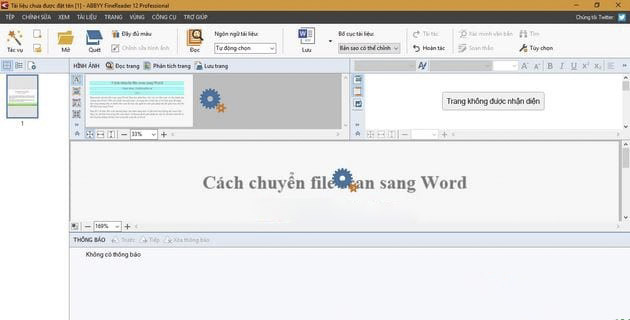
Bạn chỉ cần chờ đợi trong giây lát là phần mềm ABBYY FineReader đã có thể xử lý xong rồi. Trên màn hình sẽ có xuất hiện các kết quả như hình minh họa phía bên dưới, lúc này bạn chỉ cần nhấn vào lệnh Đóng để có thể tắt được cửa sổ thông báo đó.
Lúc này là bước bạn cần kiểm tra kết quả làm việc của ABBYY FineReader, nếu như bạn cảm thấy tài liệu đã OK rồi, không còn gì phải sửa chữa nữa thì bạn hãy nhấp vào mục Lưu để có thể lưu tài liệu này vào máy là được.
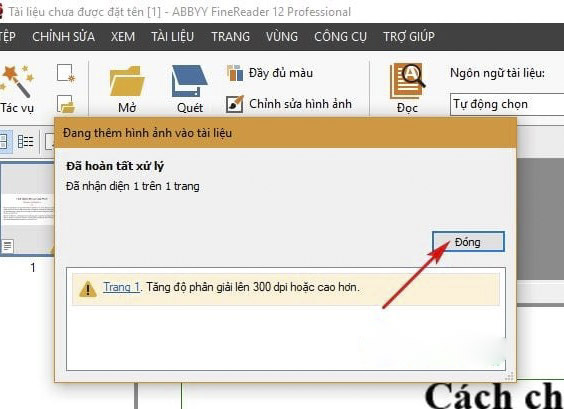
Tuy nhiên, trong trường hợp mà bạn muốn chuyển file scan sang word mà vẫn còn vài thứ cần chỉnh sửa thì bạn cũng có thể thực hiện được trên chính giao diện của phần mềm chuyển đổi này luôn. Các thao tác chỉnh sửa thì cũng không quá phức tạp đâu.
Cụ thể là trên giao diện làm việc của phần mềm này thì bạn có thể thấy bên phía trái là file scan. Còn ở phía bên phải của giao diện chính là file mà bạn có thể chỉnh sửa. Có một cách để xác định lỗi ở đâu nhanh hơn đó là nhìn vào những chữ được đánh dấu mà xanh, các từ đó là do ứng dụng này không nhận diện được rất có thể là đã mắc lỗi. Do đó bạn hãy nhấn vào những chữ bị bôi xanh đó và hãy sửa lại cho chính xác là được.
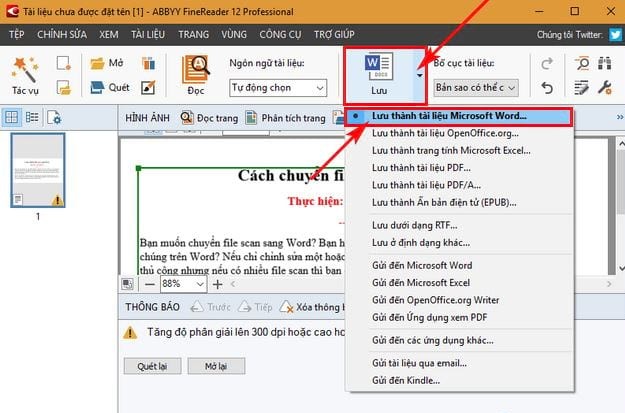
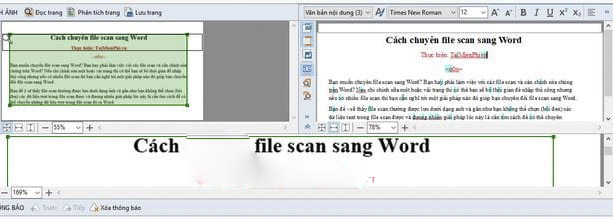
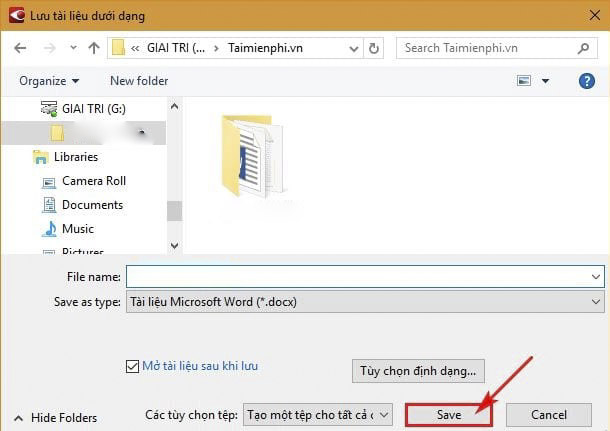
Khi mà bạn đã chỉnh sửa đến mức hoàn thiện nhất rồi thì cứ làm thao tác lưu như bình thường thôi là được rồi. Như vậy là bạn đã hoàn thành việc chuyển file scan sang Word bằng phần mềm một cách nhanh chóng và đơn giản rồi. Trong trường hợp bạn không muốn tải phần mềm về máy mà muốn chuyển file scan sang Word trực tuyến cho đỡ tốn dung lượng máy thì bạn hãy theo dõi phần tiếp theo nhé, sẽ được hướng dẫn chi tiết luôn.
Chuyển file scan sang word trực tuyến bằng Web Convertio
Như đã nói ở trên đây là cách mà dành cho những ai muốn sự nhanh chóng và tiện lợi nhất, không muốn tốn dung lượng máy cho việc tải phần mềm và cài đặt vào máy. Hơn thế nữa dùng trang web trực tuyến này cũng bớt đi sự rườm rà.
Tuy nhiên đây là trang Web trực tuyến do đó chất lượng hoàn hảo nhất vẫn là những file scan nào có nội dung bằng tiếng Anh. Nói vậy không có nghĩa là tiếng Việt thì không thể chuyển file scan sang word được, vẫn chuyển được chỉ là nó sẽ gặp một số từ bị lỗi mà thôi. Cũng không có vấn đề gì lắm vì bạn cũng có thể chỉnh sửa được mà.
Đầu tiên để bắt đầu thao tác chuyển file scan sang word thì bạn cần phải truy cập vào trang Web https://convertio.co/vn/ocr/. Bạn có thể truy cập nhanh tại đây.
Có một chút lưu ý khi dùng trang Web này đó chính là Convertio cũng là một ứng dụng mất phí, nó chỉ cho phép bạn dùng thử miễn phí 10 lần đầu tiên mà thôi. Nếu như bạn muốn dùng lâu dài thì bạn hãy đăng ký tài khoản, như vậy thì bạn cũng sẽ được tiếp cận các công cụ khác nữa.
Cách chuyển file scan sang word trực tuyến bằng Web Convertio được thực hiện qua các bước sau:
Bước 1: Bước đầu tiên bạn cần phải tải tập tin lên.
Lúc này tại giao diện làm việc chính của trang web thì bạn được quyền chọn file Scan từ máy tính của bạn hoặc từ Dropbox, Google drive. Có một cách khác nữa là bạn cũng có thể chèn liên kết của tập tin bằng cách chọn các biểu tượng tương ứng. Ngoài ra một cách nữa là bạn hãy kéo và thả tập tin lên trên trang web này đều được. Bạn hãy tùy chọn cách nào phù hợp với bạn là được.
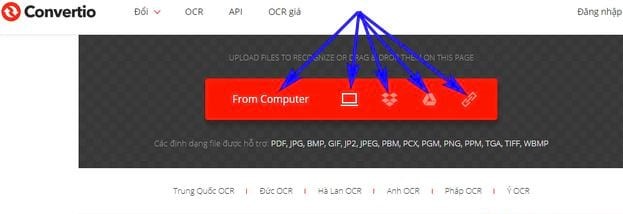
Nếu như bạn lựa chọn tải file từ tập tin của máy tính thì bạn hãy From Computer, lúc này tại hộp thoại Open thì bạn hãy nhấp vào file scan muốn chuyển đổi và nhấp lệnh Open để đẩy file lên web.
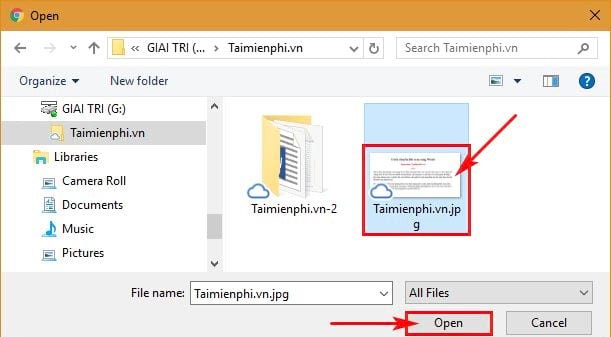
Bước 2: Đây là bước để bạn chọn ngôn ngữ cho tài liệu được chuyển đổi, tiếng Anh hay tiếng Việt thì cứ chọn tương ứng là được.
Tại bước này, bạn lựa chọn ngôn ngữ được sử dụng trong tài liệu của bạn.
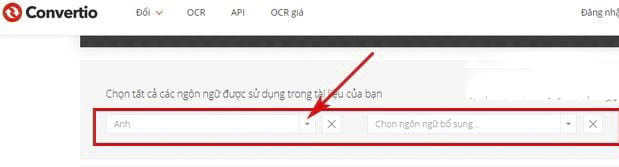
Bước 3: Đây là bước để bạn lựa chọn định dạng đầu ra của file sau khi được chuyển đổi.
Tại đây vì bạn đang muốn chuyển file scan sang word nên hãy lựa chọn định dạng đầu ra là Microsoft Word Document (.docx). NGoài ra nếu bạn muốn chuyển đổi nó sang file Excel, PowerPoint, PDF, Text Document… cũng đều được trang web hỗ trợ.
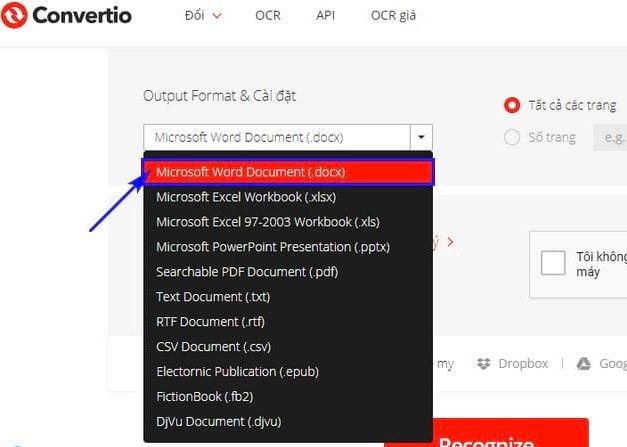
Bước 4: Đây là bước để bạn nhập mã CAPTCHA vào.
Bước này là để hệ thống kiểm tra xem bạn có phải người máy và các thao tác bạn vừa làm có phải được lập trình sẵn hay không nên nó sẽ yêu cầu bạn điền một mã CAPTCHA. Bạn hãy nhập mã Captcha đó hoặc đánh dấu vào mục Tôi không phải là người máy rồi sau cùng là nhấn vào chọn Recognize để chuyển file scan sang word.
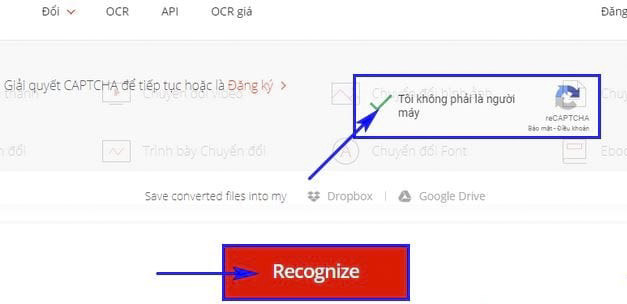
Lúc này bạn sẽ phải đợi một lát, thời gian nhanh chậm tùy thuộc vào tốc độ mạng và độ nặng của tài liệu.
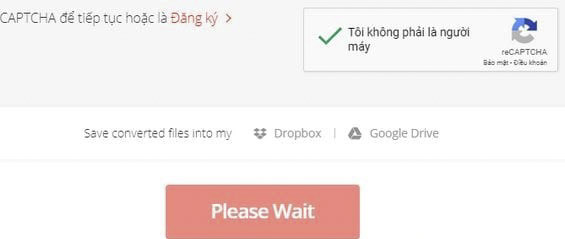
Khi đã hoàn thành quá trình chuyển đổi File rồi thì thao tác cuối cùng mà bạn cần làm chính là lưu tài liệu về máy. Bạn có thể chỉnh sửa thêm tài liệu nếu như có nhu cầu.
Như vậy, trong bài viết Wikiso đã hướng dẫn đến các bạn cách chuyển file scan sang word nhanh nhất. Bạn có thể lựa chọn cách chuyển đổi bằng phần mềm hay chuyển trực tuyến đều được. Hi vọng sau bài viết này bạn đã có thể áp dụng được thành công. Nếu như bạn có điều gì cần lời giải đáp thì bạn có thể để lại bình luận phía dưới và đáp án sẽ được Wikiso đăng tải sớm nhất.












