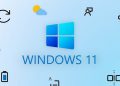Để truyền đạt hoặc lưu nhớ một thông điệp người ta thường dùng rất nhiều cách một trong số đó là sơ đồ. Bởi lẽ, sơ đồ là công cụ hỗ trợ mạnh mẽ cho việc lưu lại lâu trong trí nhớ người xem vì tính trực quan, sinh động và cô đọng của nó. Chính vì thế trong các bài giảng trực tuyến, bài thuyết trình, sách tham khảo, luận văn, tiểu luận bạn vẫn thường thấy các sơ đồ được sử dụng rất nhiều.
Tuy nhiên, cách vẽ sơ đồ trong Word không phải điều dễ dàng, bạn cần phải làm quen với trình làm việc, những thanh công cụ và các ứng dụng đặc biệt của Word thì mới vẽ được một sơ đồ tư duy súc tích, khoa học và tính thẩm mỹ cao. Bài viết hôm nay dành cho những bạn muốn thực hành vẽ sơ đồ trong Word. Wikiso sẽ gợi ý cho bạn cách vẽ sơ đồ trong Word dành cho tất cả các phiên bản Word thịnh hành trên thị trường.
Cách vẽ sơ đồ trong Word đơn giản nhất
Có thể khẳng định rằng đại đa số những công cụ cần thiết để vẽ một sơ đồ trong Word đều nằm trong cửa sổ Drawing Tools. Về cơ bản, bạn hãy thực hiện các điều chỉnh dưới đây để quá trình vẽ sơ đồ được tối ưu nhất, không gặp phải những lỗi cơ bản.
Trước hết là bạn phải tối đa hóa diện tích trang. Bạn tiến hành thu gọn Ribbon bằng cách nhấn tổ hợp phím tắt Ctrl + F1 để hiển thị lên tab.
Thứ hai là điều chỉnh Grid, đây là công cụ hỗ trợ căn chỉnh và ấn định kích thước một cách chính xác nhất cho các biểu tượng, kí tự trong sơ đồ của bạn. Để hiển thị Grid bạn vào mục View và chọn Gridlines. Có một cách khác nữa để điều chỉnh Grid đó chính là bạn truy cập lần lượt vào Page Layout > Arrange > Align > Grid Settings.
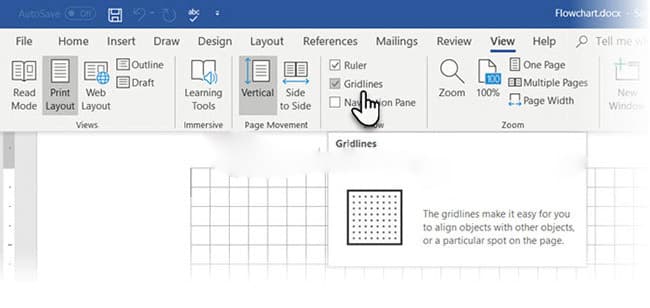
Trong quá trình vẽ sơ đồ chắc chắn bạn phải sử dụng đến công cụ Drawing Canvas. Bạn có thể hiểu nôm na là khi chèn hình ảnh, ký tự, định dạng nào vào tài liệu Word bất kì thì nó đều tự động tạo ra một drawing canvas hay còn gọi là khung vẽ. Khi bạn đưa khung vẽ vào thì bạn phải có sự thay đổi kích thước của nó cho phù hợp với văn bản bạn đang đánh. Bởi vì đa số Drawing Canvas khi được chèn vào nó sẽ không có kích thước phù hợp có thể là quá lớn hoặc quá nhỏ.
Khi vẽ sơ đồ bạn nên sử dụng những kí tự đặc biệt, hình khối bắt mắt và cũng có thể dùng các phông nền hấp dẫn để tạo được ấn tượng với người xem. Để có một sơ đồ hoàn thiện và khoa học nhất bạn nên vẽ nháp ở ngoài. Lên kế hoạch, ý tưởng xem bạn muốn có những hình nào, kí tự nào, hình thức của sơ đồ như thế nào thì khi bắt tay vào vẽ trên Word sẽ không mất thời gian và vẽ đi vẽ lại.
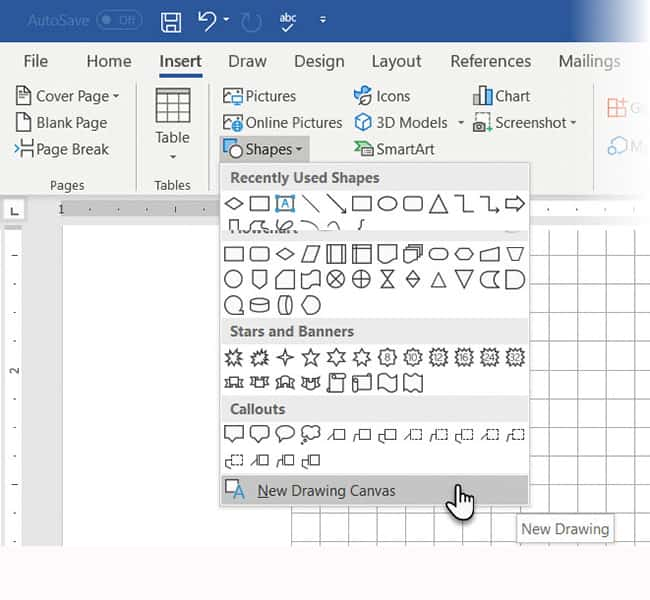
Những kí hiệu, hình, hộp, biểu tượng mà bạn sẽ sử dụng trong quá trình vẽ sơ đồ trong Word ở mục Insert -> Shapes. Khi vào mục Shapes hãy vào menu drop-down để tìm những biểu tượng phù hợp cho sơ đồ của bạn.
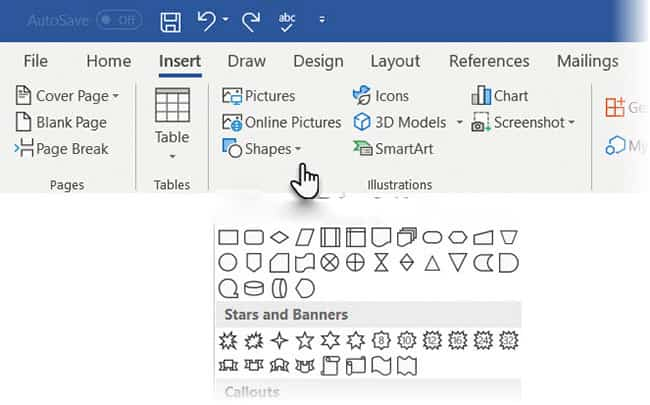
Khi áp dụng cách vẽ sơ đồ trong Word bạn lưu ý một vài ý sau đây:
- Các biểu tượng đặc biệt sẽ được đặt trong nhóm Flowchart.
- Chọn hình dạng biểu tượng phù hợp với từng phần trong sơ đồ.
- Click chuột vào canvas để thu to nhỏ hình dạng. Bạn cũng có thể xếp chồng biểu tượng lên nhau.
- Khi muốn thêm văn bản thì bạn vào hình dạng và nhập Text box.
- Khi muốn liên kết hai biểu tượng vào với nhau thì bạn dùng kí hiệu mũi tên hoặc dấu nối. Bạn có thể dùng loại dấu nối Elbow và Curved trong mục Shapes.
Chi tiết các bước vẽ hình trong Word
Bạn lưu ý lầ tất cả các cách vẽ sơ đồ trong Word dưới đây đều có thể dùng chung được cho tất cả phiên bản Word đang hiện hành.
Bước 1: Đầu tiên bạn chọn vào mục Insert trên thanh công cụ ngang và chọn vào mục Shapes. Tại đây bạn hãy chọn một hình khối mà bạn muốn sử dụng, nó có các hình cơ bản như khối vuông, tròn, tam giac, lục giác, hình thang, elip, chữ nhật,…
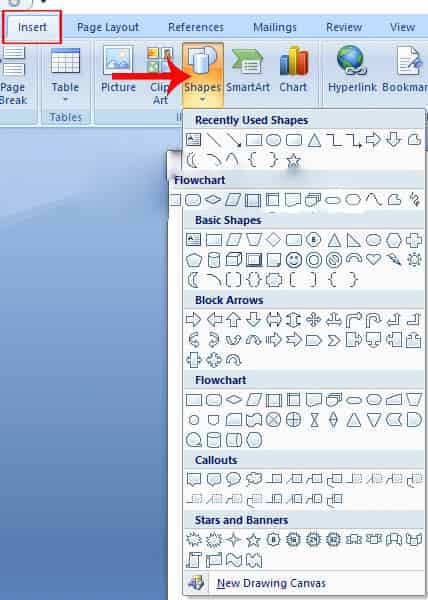
Bước 2: Bạn nhấp chuột vào hình khối bạn muốn và kéo chuột xuống thả vào trang Word. Lúc này xung quanh hộp khối của bạn đã được đánh dấu bằng các chấm xanh xanh như trong hình dưới đây.
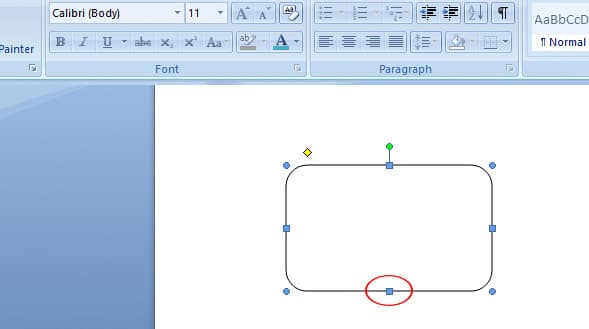
Bước 3: Nếu như muốn thêm chữ vào hình khối đó, bạn hãy nhấp chuột vào biểu tượng Add text ở thanh công cụ như trong hình minh họa dưới đây.
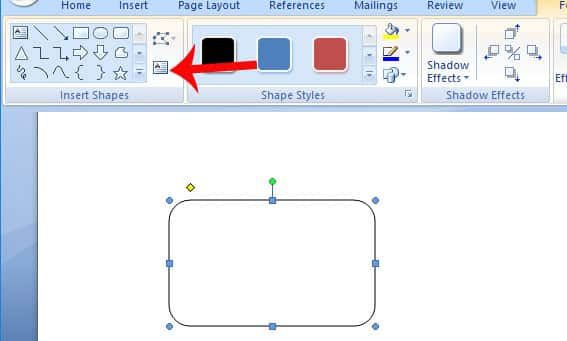
Bước 4: Lúc này bạn hãy nhập nội dung text mà bạn muốn và bôi đen đoạn text đó để bắt đầu thay đổi định dạng, màu chữ, kích cỡ chữ cho phù hợp với toàn bộ sơ đồ.
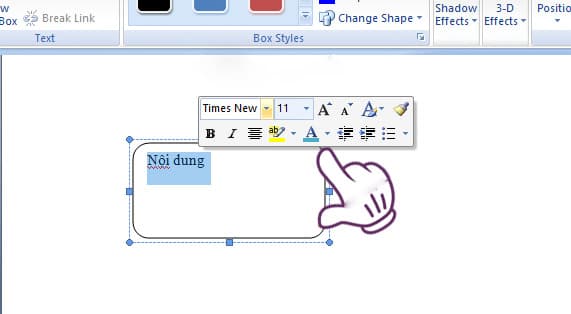
Bước 5: Bạn có thể đổ màu nền và màu viền cho hình khối của ở tab Shape Fill và Shape Outline của hộp thoại Format.
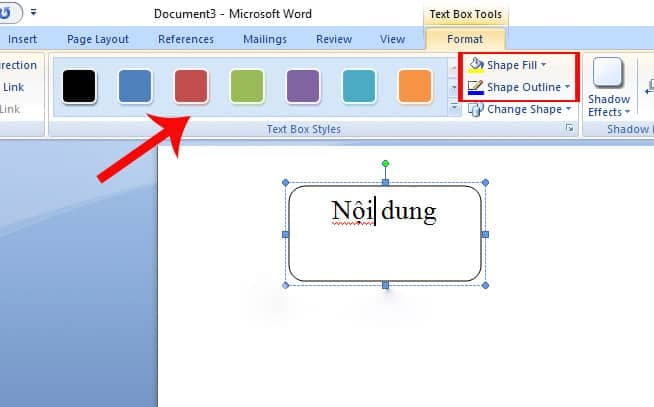
Như vậy bạn đã có thể tạo được một hộp khối thông tin, nếu muốn làm thêm nhiều khối hãy thực hiện các thao tác tương tự như trên.
Một số mẹo nhỏ cho cách vẽ sơ đồ trong Word dành cho bạn
Tips giúp căn chỉnh hình dạng được chuẩn nhất
Để căn chỉnh được hình dạng chuẩn nhất thì bạn nên lưu ý một số ý sau: Đó là khi bắt đầu vẽ bạn nên căn chỉnh một kích thước chuẩn ngay từ đầu để những khung hình sau đều nhau, sẽ không phải mất công chỉnh lại tất cả, sẽ rất mất thời gian và khó đẹp được. Thứ 2, để có thể di chuyển được đến vị trí mới thì bạn nhấp vào từng hình khối sau đó rê chuột kéo chúng đến điểm mà các bạn muốn rồi thả chuột xuống. Cách này sẽ giúp các bạn căn chỉnh được các khối đồng đều và cân bằng với nhau.
Một cách khác nữa là bạn hãy chọn tất cả các hình dạng muốn căn chỉnh sau đó vào menu Format, chọn lệnh Align. Tại đây bạn hãy click chuột vào mục Align Selected Objects và sử dụng công cụ căn chỉnh để căn chỉnh các hình dạng một cách tự động. Dùng cách ày bạn có thể cùng một lúc chỉnh đồng thời tất cả các hình khối mà bạn đã chọn, rất tiện lợi và tiết kiệm thời gian cho bạn.
Vài tips giúp bạn căn chỉnh sơ đồ
Đây là bước để bạn căn chỉnh tổng thể sơ đồ so với trang Word sao cho cân bằng, tỉ lệ phù hợp nhất. Bạn hãy làm theo các bước sau để bố cục của trang có được sự hài hòa nhất: Đầu tiên bạn chọn tất cả các hình khối trong sơ đồ và nối chúng lại bằng dấu nối. Nhìn lên menu Format trên thanh ngang công cụ bạn hãy chọn mục Group. Lúc này trong Align bạn kiểm tra lại lệnh Align to Margin xem đã được chọn chưa, Ở đây bạn nên chọn Align Center hoặc Align Middle để sơ đồ được định dạng tốt nhất.
Tạo một sơ đồ trong Word chưa bao giờ là chuyện dễ dàng vì nó cần sự tỉ mỉ, chi tiết, thẩm mỹ và chút kiên trì. Do đó, nếu muốn tạo được một sơ đồ hoàn hảo đòi hỏi người dùng phải thật sự chú tâm. Bài viết này đã hướng dẫn các bạn cách vẽ sơ đồ trong Word bằng những cách đơn giản và nhanh nhất, chúc các bạn thực hành thành công và có được một sơ đồ ưng ý.