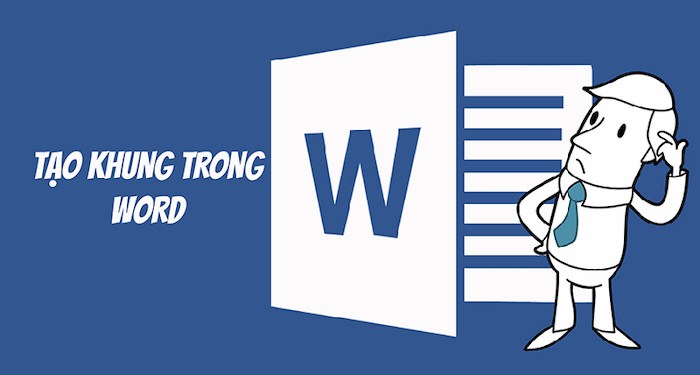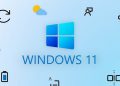Tạo khung bìa trong word được rất nhiều sử dụng với mục đích để tài liệu ấn tượng, đẹp đẽ, bắt mắt hơn. Tùy theo bạn sử dụng mà chọn cách tạo khung cho dòng, đoạn hay là bìa tài liệu. Vậy thao tác tạo khung trong word như thế nào cho nhanh sẽ có tất cả trong bài viết sau, cùng theo dõi nhé
Tạo khung bìa trong word 2013, 2016 với thẻ Shape
Sau đây chúng mình sẽ hướng dẫn bạn cách để tạo khung trong word 2013, 2016 bằng thẻ shape giúp văn bản của bạn thêm bắt mắt, sinh động hơn nhé. Các bước thực hiện như sau:
Bước 1: Mở bài trong Word, chọn Insert -> chọn Shapes -> chọn biểu tượng khung mà bạn muốn
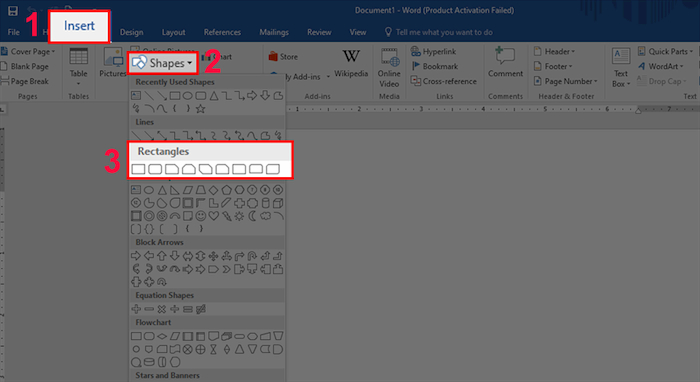
Bước 2: Bấm giữ chuột kéo thả đến vị trí bạn muốn -> Bấm chuột phải tại khung viền, chọn Format Shape
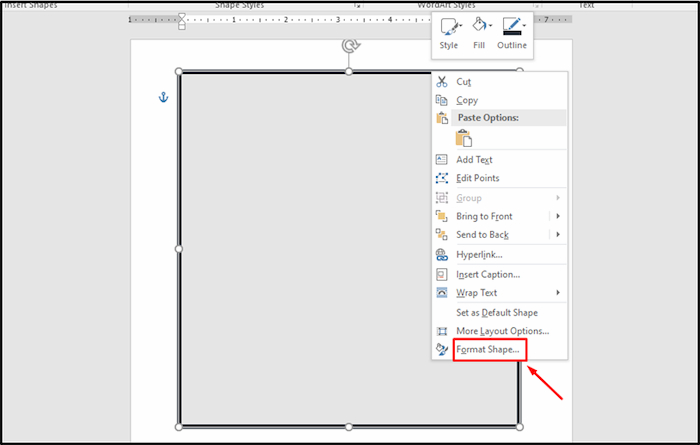
Bước 3: Bạn có thể đổi màu nền trong khung, tại Color trong mục Fill chọn biểu tượng hình tam giác ngược -> tùy chọn màu bạn thích
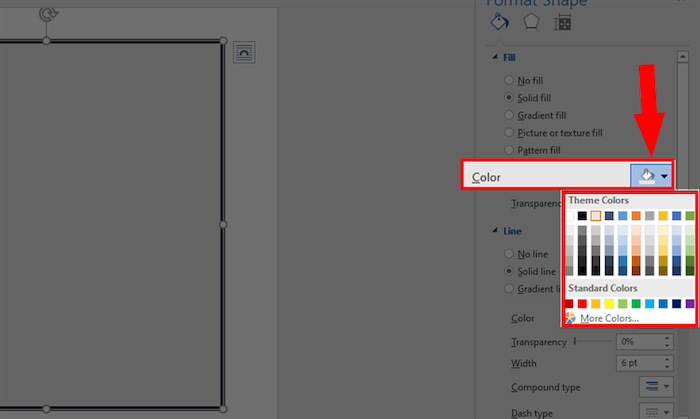
Bước 4: Để chỉnh sửa màu đường viền khung, tại mục Color trong mục Line chọn biểu tượng tam giác ngược -> Chọn màu bạn thích
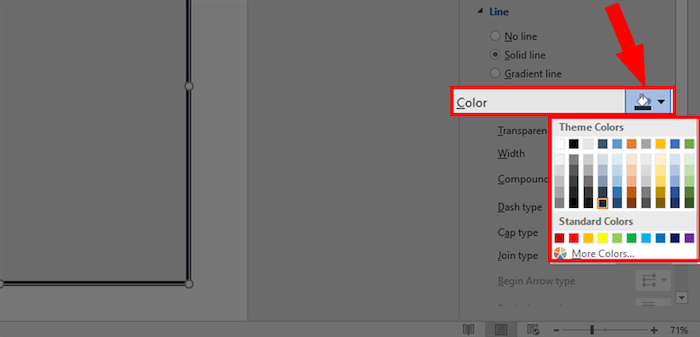
Bước 5: Chỉnh sửa kiểu khung, tại Compound Type trong mục Line chọn biểu tượng tam giác ngược -> chọn kiểu khung bạn cần là xong
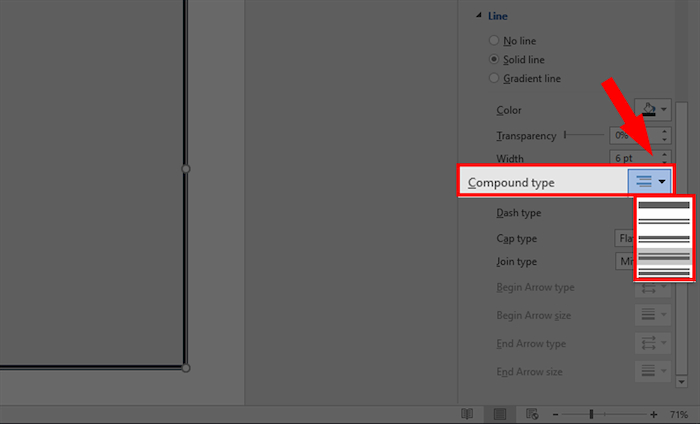
Bước 6: Bạn muốn chỉnh sửa kích thước khung, tại mục Width nhấp điền kích thước khung là xong
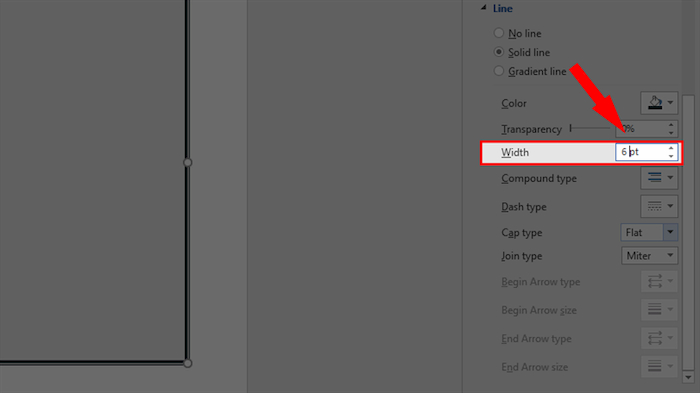
Tạo khung viền trong word với thẻ Page Border
Thay vì tạo khung cho 1 đoạn text thì bạn có thể kẻ khung viền bao quanh trang giấy với thẻ Page Border. Bạn có thể theo dõi hướng dẫn sau:
Bước 1: Mở tài liệu Word, chọn Design -> chọn Page Borders
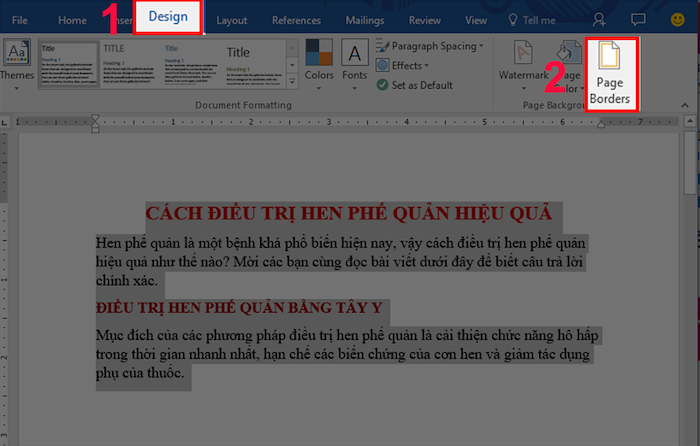
Bước 2: Tại mục Borders, ở mục Settings -> ấn OK để hoàn thành
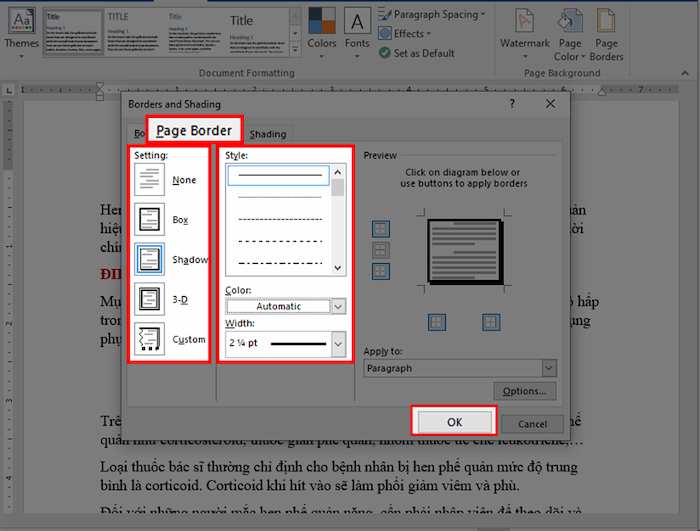
Để thay đổi kiểu đường viền, tại mục Style -> chọn kiểu đường viền
Thay đổi màu đường viền, tại mục Color -> chọn màu
Sửa kích thước đường viền, tại mục Width -> kích thước đường viền
Bước 3: Cuối cùng bạn sẽ nhận được kết quả khung trang giấy
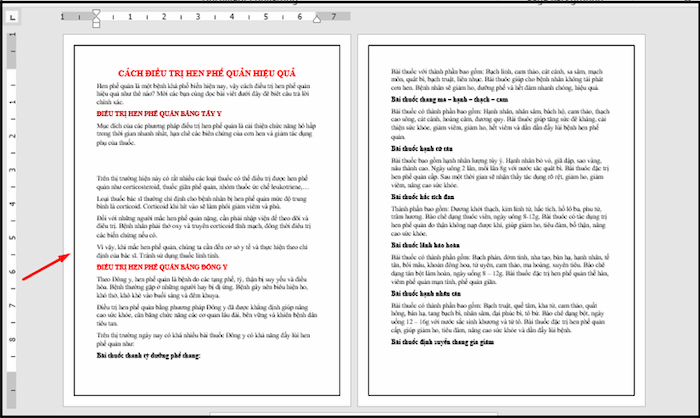
Tạo khung chữ trong word với thẻ Borders
Bước 1: Chọn đoạn văn bản bạn cần kẻ khung
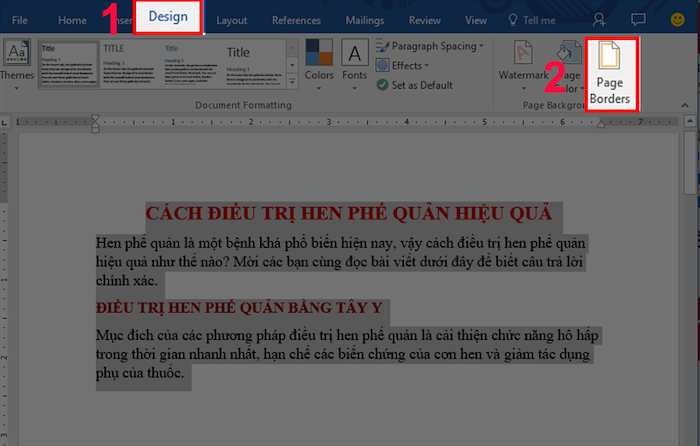
Bước 2: Bạn cần mở cửa sổ Borders and Shading và chọn thẻ Borders
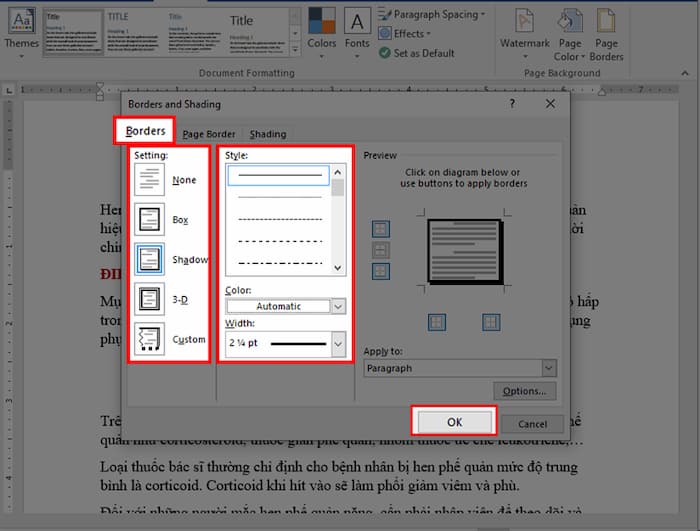
Bước 3: Ghi chú
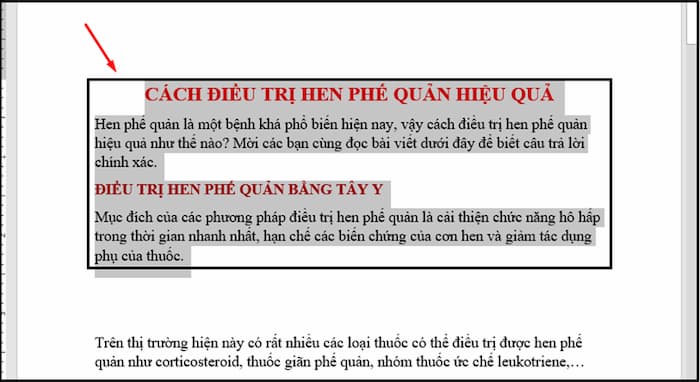
Setting chọn cách kẻ khung gồm:
None : bỏ khung cho đoạn văn bản
Box: kẻ khung bao quanh (hình chữ nhật, hình hộp)
Shadow: kẻ khung có đổ bóng (nghiêng)
3-D: hiệu ứng 3D trên khung kẻ
Custom: kẻ khung theo tùy chọn của người sử dụng
Style: Các dạng đường kẻ dùng để kẻ khung
Color: màu đường kẻ
Width: độ dày của đường kẻ
Preview: xem trước kết quả đường kẻ được thể hiện
Apply to: áp dụng cho đối tượng nào: bạn có thể tùy chọn cả đoạn trong 1 khung hoặc từng dòng text là 1 khung.
Cách chèn thêm khung vào khung đã tạo
Trường hợp bạn đã có sẵn khung và muốn chèn thêm 1 khung khác vào thì thực hiện theo thao tác sau:
Bước 1: Nhấn vào Shape -> kéo khung mới bên trong khung đã tạo -> nhấn chuột phải chọn Format Autoshapes để thiết kế cho khung.
Bước 2: Nếu khung ngoài là nét liền và bạn muốn đổi kiểu cho khung bên trong thì chọn phần Dashed. Kích cỡ chọn phần Weight, màu sắc chọn Color
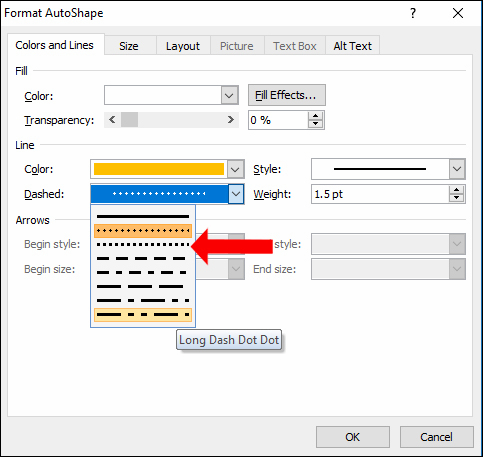
Bước 3: Kết quả nhận được như hình dưới
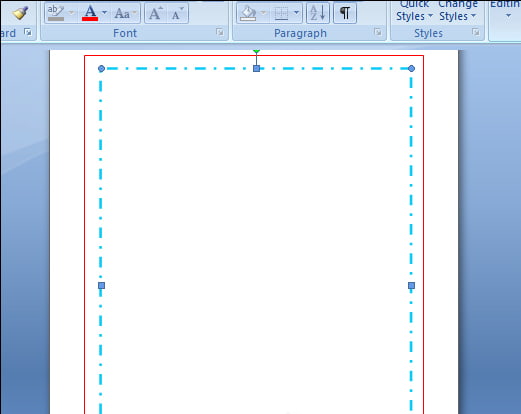
Như vậy wikiso.net đã hướng dẫn bạn 3 cách tạo khung bìa trong word, bạn thử thao tác để có tích lũy thêm nhiều kiến thức bổ ích phục vụ công việc và cuộc sống. Ủng hộ chúng mình nhiều hơn bằng cách like, share, subscribe!