Khi bạn sử dụng máy tính trong thời gian dài sẽ thấy xuất hiện tình trạng hơi nóng phả ra bên ngoài. Nếu tình trạng này diễn ra quá lâu sẽ khiến máy tính của bạn hoạt động chậm hơn, thường xuyên phải khởi động lại máy và làm giảm tuổi thọ của CPU. Do vậy, việc kiểm tra nhiệt độ CPU là điều rất cần thiết! Bài viết này sẽ hướng dẫn bạn cách đo nhiệt độ CPU của laptop nhanh chóng nhất.
Hướng dẫn cách kiểm tra nhiệt độ CPU
Để kiểm tra nhiệt độ CPU nhanh chóng và hiệu quả, bạn có thể sử dụng một trong những phần mềm dưới đây để kiểm tra
Cách đo nhiệt độ CPU bằng HWMonitor
Để kiểm tra nhiệt độ CPU bằng HWMonitor thì nhiệm vụ đầu tiên bạn cần thực hiện là tải phần mềm và cài đặt HWMonitor về máy tính.
Sau khi đã tải phần mềm về máy, bạn tiến hành cài đặt như sau:
Bước 1: Bạn mở phần mềm và khởi chạy, chỉ cần nhấn Next >>> Install để đặt là xong
Bước 2: Sau khi đã cài đặt xong về máy, bạn click vào phần mềm trên desktop sẽ thấy hiện lên giao diện như dưới hình. Bạn lưu ý, tùy thuộc vào mỗi loại máy tính sẽ có 1 hoặc nhiều core, vì vậy bạn chú ý đến dòng số 1 và dòng số 2 trong bảng memu.
Bước 3: Tiến hàng kiểm tra nhiệt độ CPU bằng cách nhấp bào dấu “+” trước tên CPU và tìm tới Temperatures với 2 mục Core#0 và Core #1. Theo hình minh họa nhiệt độ CPU đang hiển thị nhiệt độ khoảng dưới 50 độ.
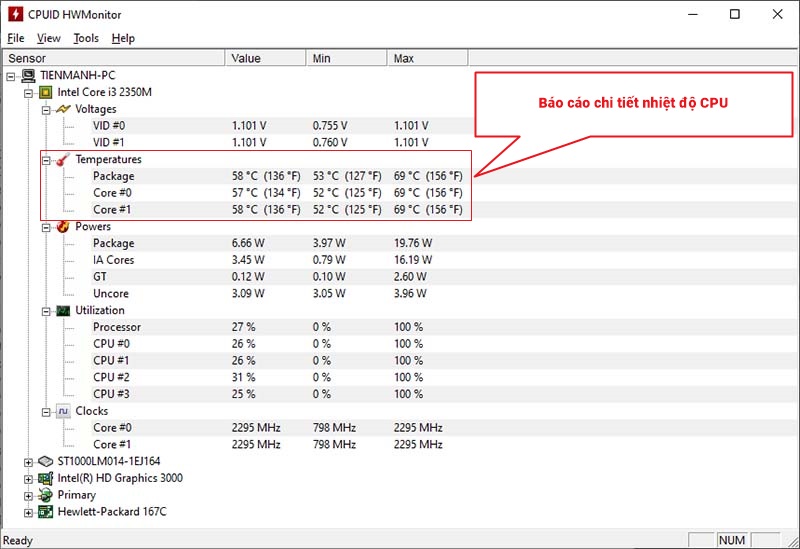
Cách đo nhiệt độ CPU bằng MSI Afterburner
MSI Afterburner là một phần mềm được rất nhiều game thủ sử dụng bởi khả năng có thể ép xung PC để nâng cao hiệu suất máy tính nhanh chóng. Sau khi mở phần mềm Afterburner bạn sẽ thấy giao diện màn hình bao gồm đầy đủ chỉ số về đo nhiệt độ CPU, GPU và những dữ liệu khác.
Điểm cộng cho phần mềm này là bạn có thể sắp xếp lại các chỉ số quan trọng theo ý muốn của mình. Bạn chỉ cần click vào mục Setting trong Afterburner, tiếp đó chọn Monitoring. Lúc này bạn sẽ thấy một menu hiện lên, đây là bạn có thể tùy ý sắp xếp điều chỉnh thông số bằng cách dùng chuột kéo lên hoặc kéo xuống.
Nếu muốn kiểm tra CPU thường xuyên bạn sẽ kéo “CPU1 temperature” “CPU2 temperature” lên đầu biểu đồ và nhấn OK là xong. Như vậy mỗi lần muốn kiểm tra nhiệt độ CPU bạn chỉ cần mở phần mềm lên là nó đã hiển thị nhiệt độ cpu trên máy.
Cách đo nhiệt độ CPU bằng Core Temp
Bạn đang muốn tìm kiếm một phần mềm chỉ tập chung vào bộ xử lý thì Core Temp là một lựa chọn cần thiết giúp bạn để kiểm tra nhiệt độ CPU. Phần mềm này sẽ cho bạn biết mọi thứ về bộ xử lý như tên, lõi mà nó sử dụng, nhiệt độ hiện tại. Thấm chí Core Temp còn có tính năng thông báo về giới T Junction của bộ xử lý.
Tính năng xem nhiệt độ trong khay hệ thống thường sẽ được kích hoạt theo chế độ mặc định. Trường hợp không có sẵn bạn thao tác như sau: Click vào Options chọn Settings. Nhấp vào tab Windows Taskbar và chọn Enable Windows 7 Taskbar features >>> temperature và Ok.
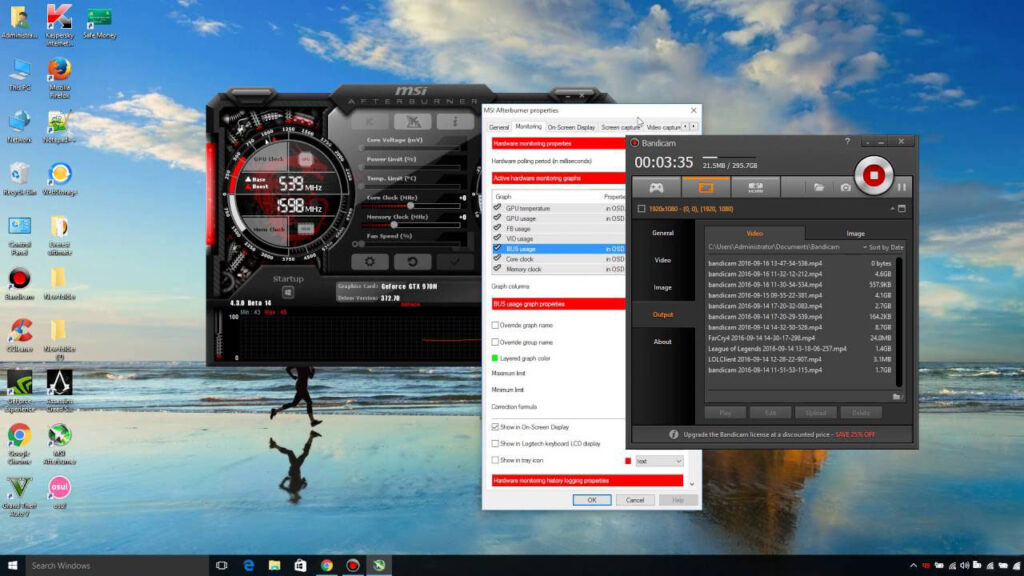
Cách đo nhiệt độ CPU bằng Speccy
Thêm một phần mềm kiểm tra nhiệt độ CPU miễn phí nữa mà bạn nên sử dụng là Speccy. Đây là phần mềm có khả năng chuẩn đoán nhiệt độ CPU chính xác trong win 10. Khi mở Speccy lên bạn sẽ thấy giao diện hiện thị tất cả các loại nhiệt độ mà bạn cần biết cho một chiếc laptop. Đặc biệt, phần mềm này cũng rất tiện lợi cho bạn trong việc tìm kiếm thông tin hệ thống khi đo nhiệt độ cpu.
Nếu click vào CPU bên trái, bạn sẽ nhận được thông tin sâu hơn về bộ xử lý.
Nếu bạn muốn thông số nhiệt độ CPU xuất hiện trong khay hệ thống, hãy nhấp và view và chọn Options.
Nhấp vào System tray, chọn Minimize to tray >>> Display metrics in tray và chọn CPU. Lúc này phần mềm Speccy sẽ bị thu nhỏ, bạn có thể theo dõi mức nhiệt độ của CPU cùng với tab làm việc khác.
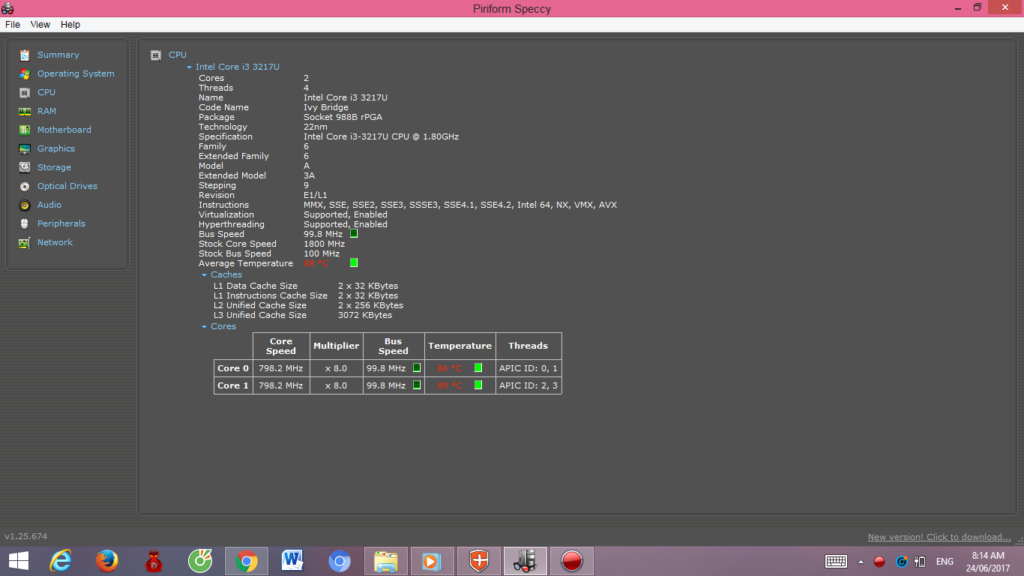
Nhiệt độ CPU bình thường ở ngưỡng bao nhiêu?
Nhiệt độ hoạt động tiêu chuẩn của CPU nằm trong khoảng 50 độ. Khi bạn mở các ứng dụng nặng như game hay render video mà nhiệt độ của CPU báo thấp dưới 70 độ mức chấp nhận được. Còn nếu trường hợp đo nhiệt độ CPU báo trên 70 độ dù bạn đã sử dụng quạt tản nhiệt thì bạn nên tắt bớt các phần mền hoạt động không cần thiết để đảm bảo tuổi thọ của CPU.
Ngoài CPU thì bạn cũng cần chú ý đến nhiệt độ của ổ cứng laptop. Nhiệt độ thông thường của ổ cứng máy tính chỉ giao động ở khoảng dưới 50 độ.
Đối với card đồ họa VGA, nhiệt độ ở mức đảm bảo chỉ ở khoảng từ 70 – 80 độ
Tổng kết
Như vậy, mình vừa hướng dẫn các bạn cách kiểm tra nhiệt độ CPU trên máy tính. Tùy vào dòng máy đang dùng và mức độ sử dụng mà bạn đọc có thể lựa chọn một phần mềm phù hợp để kiểm tra nhiệt độ máy tính thường xuyên, giúp tuổi thọ laptop của bạn được lâu hơn. Chúc bạn thành công!












