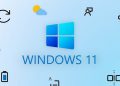PowerPoint là một trong những ứng dụng hỗ trợ trình chiếu và giảng dạy thông dụng bậc nhất hiện nay. Dùng để thuyết trình nội dung bài giảng, báo cáo,…ở các cơ quan, trường học, công ty. Hôm nay wikiso.net sẽ hướng dẫn bạn tạo đồng hồ đếm ngược trong powerpoint để giúp bạn cân đối thời gian thuyết trình, hùng biện tốt hơn.
Cách tạo đồng hồ đếm ngược trong powerpoint 2016
Máy tính hiện nay sử dụng phổ biến powerpoint bản 2016 do đó bạn cần nắm được Cách tạo đồng hồ đếm ngược trong powerpoint 2016 để phục vụ công việc học tập được hiệu quả hơn. Sau đây là các bước hướng dẫn cùng theo dõi nhé!
Hướng dẫn nhanh:
Sao chép (Copy – Paste) khung “Start” -> ở khung “Start” thứ 2, thay đổi bằng số giây lớn nhất (khung số 30) để bắt đầu tính giờ
Chọn vào khung số 30 -> chọn Animations -> chọn hiệu ứng Appear
Tại phần Timing, mục Start chọn Onclick, mục Duration chọn 01,00 để đếm ngược theo từng giây -> tiếp tục sao chép (Copy – Paste) khung số 30
Nhấp số 29 vào khung hình vừa sao chép -> sau đó chỉnh hiệu ứng Appear cho khung 29, ở mục Start chọn After Previous
Tiếp tục sao chép và chỉnh sửa các khung thời gian cho tới số còn lại (mục Start của hiệu ứng Appear vẫn chọn After Previous)
Sau khi tạo xong khung số thời gian, tạo thêm khung cuối cùng của đồng hồ và điền “End” -> Di chuyển các khung hình xếp chồng lên nhau theo thứ tự.
Hướng dẫn chi tiết:
Bước 1: Sao chép (Copy – Paste) khung “Start” để có được 2 khung “Start” như hình dưới đây.
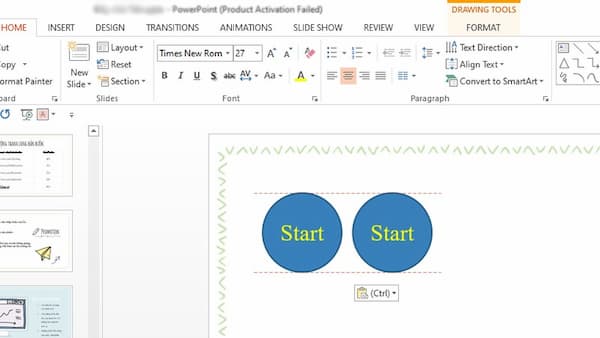
Bước 2: Tại khung “Start” thứ 2, thay đổi thành số giây lớn nhất (ví dụ 30 giây) mà đồng hồ sẽ đếm ngược.
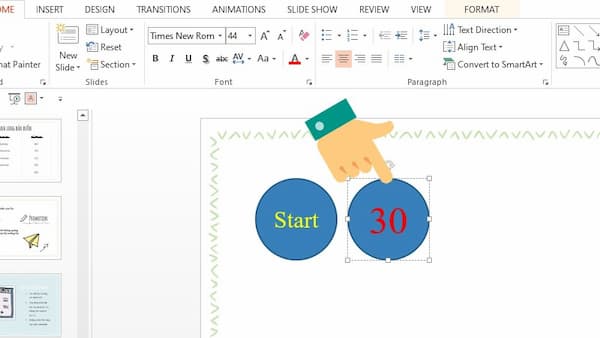
Bước 3: Chọn vào khung số 30 -> chọn Animations -> chọn hiệu ứng Appear
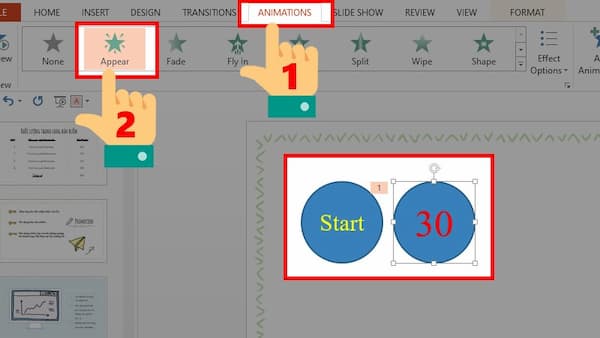
Bước 4: Tại phần Timing, mục Start chọn On Click, mục Duration chọn 01,00 để đếm ngược từng giây.
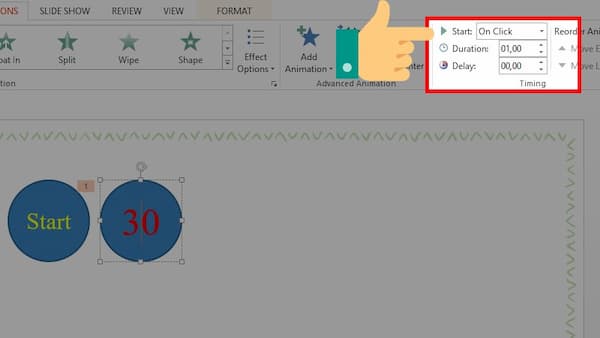
Bước 5: Sao chép (copy-paste) khung số 30 -> nhập số 29 vào khung hình vừa sao chép.
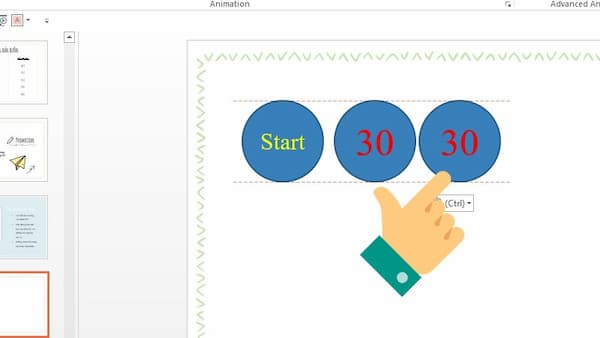
Bước 6: Sau đó chỉnh hiệu ứng Appear cho khung số 29, ở mục Start chọn After Previous thay vì On Click
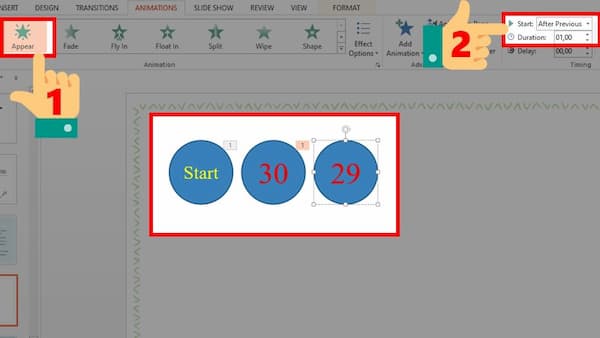
Bước 7: Tiếp tục sao chép và chỉnh sửa các khung thời gian cho tới số còn lại (giống bước 5 và bước 6). Và tại mục Start của hiệu hứng Appear vẫn chọn After Previous
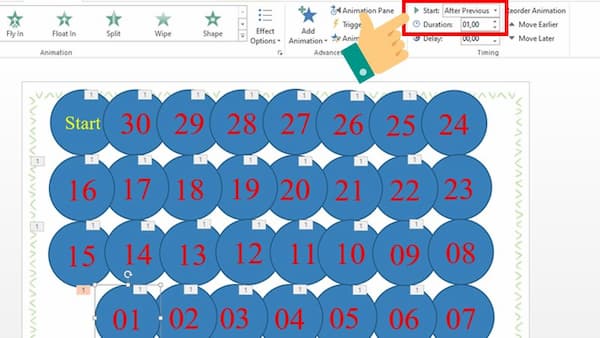
Bước 8. Sau khi tạo ra khung thời gian, bạn tạo thêm khung cuối cùng của đồng hồ và điền “End” để kết thúc đếm ngược.
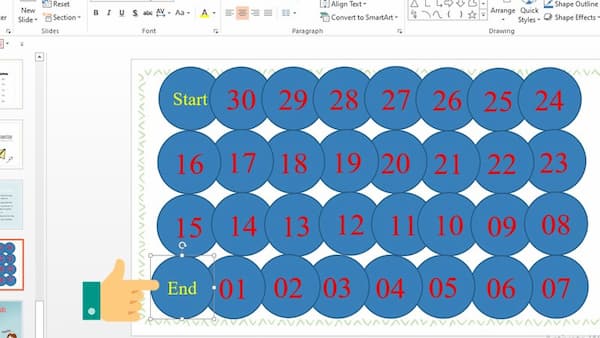
Bước 9: Di chuyển các khung hình xếp chồng lên nhau theo thứ tự như hình bên dưới. Vậy là bạn đã tạo được đồng hồ đếm ngược theo ý muốn rồi đấy!
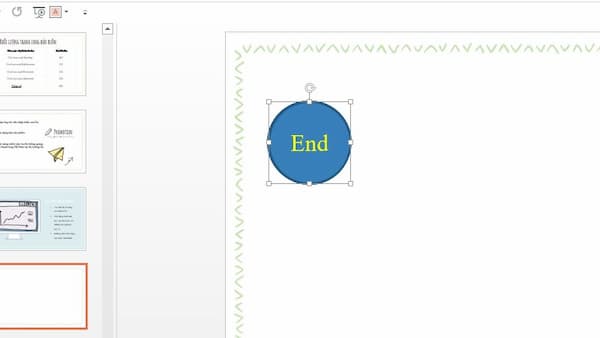
Bạn có thể tham khảo hướng dẫn cách tạo đồng hồ đếm ngược trong powerpoint chi tiết tại đây:
Tạo đồng hồ đếm ngược trong powerpoint có âm thanh
Hướng dẫn nhanh
Nhấn chọn Insert -> chọn Audio -> Audio on my PC -> Tại phần Audio Styles, nhấn chọn Play in Background
Tiếp tục kéo biểu tượng loa vào trong khung “End” để khi sao chép đồng hồ sẽ đi kèm với biểu tượng âm thanh.
Hướng dẫn chi tiết
Bước 1: Nhấn chọn đồng hồ mà bạn vừa tạo -> nhấn chọn Insert
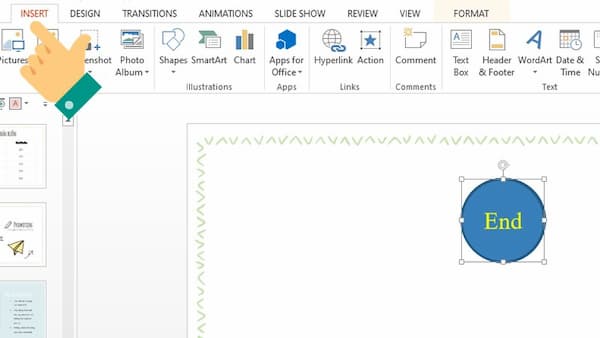
Bước 2: Nhấn chọn Audio -> Chọn Audio on my PC
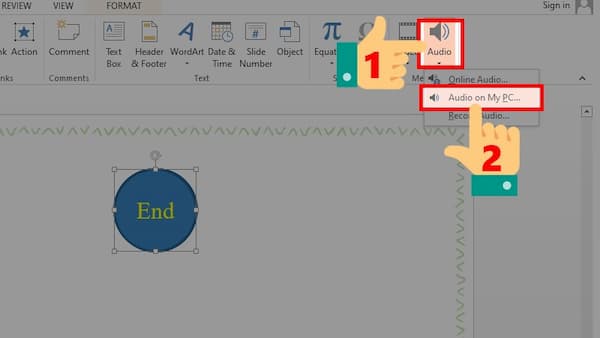
Bước 3: Sau khi chèn âm thanh vào slide, tại phần Audio Styles, nhấn chọn Play in Background
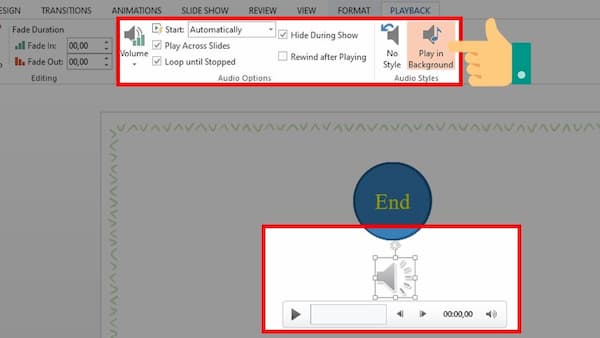
Bước 4: Tiếp tục kéo biểu tượng loa vào trong khung “End” để khi sao chép đồng hồ vào slide mới sẽ đi kèm với biểu tượng âm thanh.
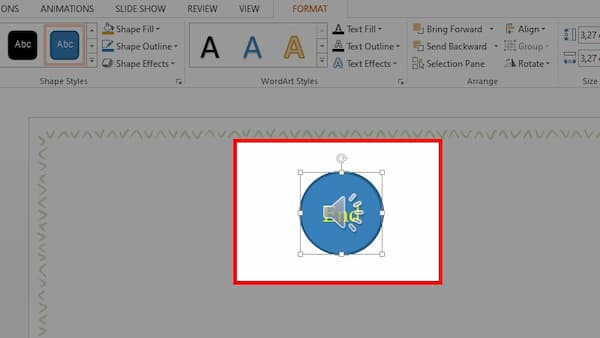
Tạo bộ hẹn giờ đồng hồ đếm ngược trong Powerpoint
Bộ hẹn giờ này sử dụng chuỗi hoạt hình đơn giản nhưng ấn tượng. Bộ hẹn giờ hiển thị đếm ngược trong khoảng thời gian 1 giây trong vòng từ 5 xuống 1.
Bước 1: Bắt đầu bằng cách tạo năm hộp văn bản với các số từ 5 đến 1. Hiệu ứng hoạt hình để những hộ này lần lượt biến mất trong khoảng thời gian một giây.
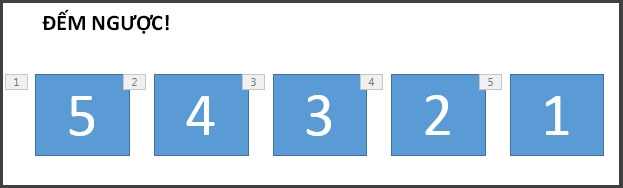
Bước 2: Để tạo hộp văn bản, trên tab chèn, trong nhóm văn bản, hãy bấm hợp văn bản và vẽ hộp văn bản trên trang chiếu của bạn. Sau đó thêm số, bạn có thể sao chép và dán để nhân đôi, rồi chỉnh sửa hộp mới
Bước 3: Bấm vào bên trong hình chữ nhất văn bản có chứa số đó
Bước 4: Trên tab hoạt hình, trong nhóm hoạt hình nâng cao -> bấm thêm hoạt hình -> thoát. Tại đây bạn có thể chọn hoạt hình mà bạn muốn.
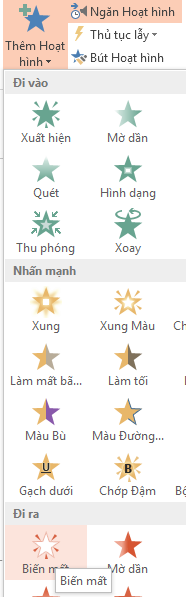
Bước 5: Chọn các hình chữ nhật 4,3,2,1 còn lại theo thứ tự rồi áp dụng chỉnh hiệu ứng hoạt hình thoát biến mất cho mỗi hình, lần lượt từng hình một.
Bước 6. Bấm ngăn hoạt hình -> để hiện ngăn hoạt hình. Việc đánh các hình chữ nhật có thể hơi khó hiểu vì Powerpoint tính cả những đối tượng khác chiếu trên trang.
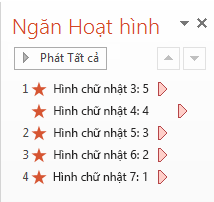
Bước 7: Bạn muốn khi bấm, chỉ có hình chữ nhật đầu tiên với số 5 bắt đầu hiển thị, đồng thời, bạn muốn hình đó ở trên màn hình trong vòng 1 giây trước khi biến mất. Bạn muốn các hộp còn lại lần lượt chờ một giây trước khi biến mất
Chọn hình chữ nhật 5 và trong nhóm thời gian hoạt hình -> hãy để các thiết bị bắt đầu: trên click và thời lượng: .01 nhưng đặt trì hoãn cho 1,00 một giây.
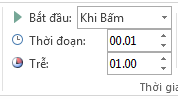
Bước 8. Trong ngăn hoạt hình, lần lượt chọn các hình chữ nhật còn lại từ 4 đến 1. Trong nhóm Đặt thời gian, bạn có thể đặt chi tiết hẹn giờ thành: bắt đầu: sau hiệu ứng trước đó, khoảng thời gian: tự động và trễ 01:00
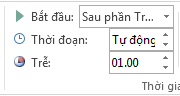
Bước 9: Khi bạn thực hiện xong, hãy xem thử bằng cách đi tới chế độ trình chiếu, rồi phát từ trang chiếu hiện tại. Bấm để bắt đầu đếm ngược.
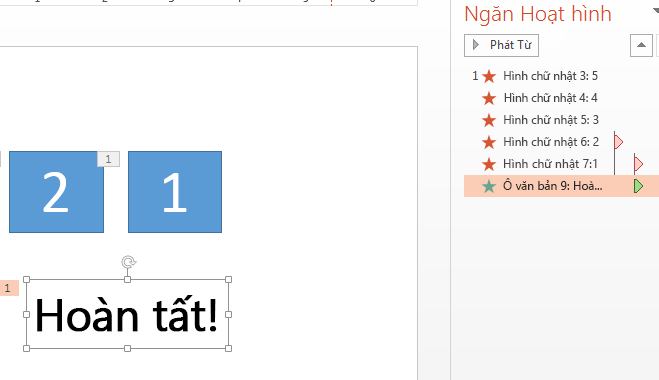
Bài viết trên là các hướng dẫn chi tiết giúp bạn có thể tạo đồng hồ đếm ngược trong powerpoint. Nếu thấy hay có thể lưu lại và chia sẻ cho nhiều người biết nhé.