Lỗi màn hình đen Win 11 là lỗi khá phố biến khi người dùng cập nhật lên phiên bản mới nhất hiện nay. Cùng mình tìm hiểu cách khắc phục vấn đề hiệu quả và nhanh chóng nhất.
1. Lỗi màn hình đen trên Windows 11
Mới đây nhất thì nhà sản xuất Microsoft đã chính thức cho ra mắt phiên bản Win 11 KB50067446 với nhiệm vụ khắc phục một số lỗi còn tồn đọng của phiên bản Win 11 trước đó như CPU bị chậm, file Exploer và giúp cho PC có thể chạy mượt mà hơn.
Tuy nhiên cũng tương tư như một số phiên bản Win 7, Win 10 thì Win 11 lần này cũng gặp phải lỗi màn hành đen hay còn được gọi là màn hình đen chết chóc. Thậm chí có nhiều người dùng còn phải phản ánh lại rằng thiết bị của họ đã không thể khởi động lại khi gặp lỗi màn hình đen này.
Vậy nguyên nhân của tình trạng xuất hiện lỗi màn hình đen Win 11 đó là gì? Có cách nào có thể khắc phục triệt để tình trạng đó hay không? Nhà phát hành hiện vẫn chưa đưa ra các thông báo cụ thể cho vấn đề này nhưng dưới bài viết này chúng tôi sẽ cùng bạn tìm hiểu nguyên nhân và cách giải quyết hiệu quả nhất.
2. Nguyên nhân cho lỗi màn hình đen Win 11
Việc xuất hiện màn hình đen có thể xảy ra trước hoặc sau khi máy tính của bạn khởi chạy. Tuy nhiên cho dù có là lỗi trước hay sau thì máy tính của bạn cũng chỉ đang gặp một số vấn đề như sau:
Nguyên nhân cơ bản
Các nguyên nhân cơ bản nhất để có thể xảy ra vấn đề này trên thiết bị của bạn bao gồm Laptop bị hết pin, màn hình chưa cắm dây nguồn, PC đang bật chế độ tiết kiệm Pin hoặc chế độ Sleep,… Nếu như bạn thấy màn hình của mình bật mãi không lên thì đừng vội lo lắng mà cần phải kiểm tra các vấn đề cơ bản nhất như nguồn điện, chế độ,…
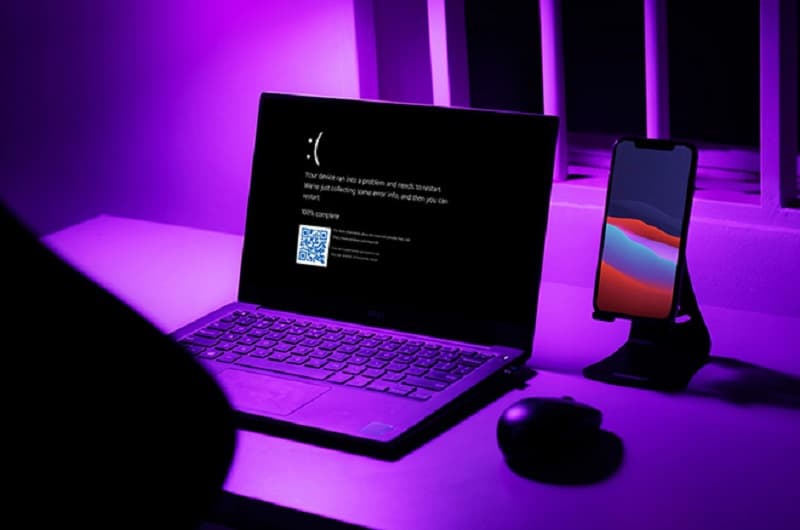
Nguyên nhân do phần cứng
Các phần cứng trên PC của bạn cũng là một trong những nguyên nhân khiến máy tính xuất hiện lỗi màn hình đen. Nếu như máy tính của bạn thường xuyên gặp phải lỗi màn hình đen này thì bạn cần kiểm tra các phầ cứng trong máy để chắc chắn rằng không có bộ phần nào bị hỏng hóc.
Một số các thiết bị mà bạn cần phải kiểm tra khi máy gặp phải lỗi màn hình đen Win 11 bao gồm Card đồ họa, ổ cứng, Ram – bộ nhớ đẹm, màn hình hỏng, nhiệt độ cao,… Khi máy của bạn gặp phải các vấn đề về phần cứng thì máy sẽ không xuất hiện màn hình đen ngay lập tức khi bạn bật thiết bị chứ, bạn cần căn nhắc vấn đề này để xác định đúng nguyên nhân.
Nguyên nhân do hệ thống
Để phân biệt với lỗi đen màn hình do phần cứng thì bạn chỉ cần bật máy tính của mình lên. Nếu như bạn vẫn truy cập được vào Windows sau đó màn hình mới xuất hiện màu đen thì chắc chắn thiết bị của bạn đang gặp vấn đề lỗi hệ thống. Một số lỗi hệ thống khiến cho thiết bị của bạn gặp phải lỗi đen màn hình bao gồm:
– Lỗi Driver
Bạn có thể kiểm tra lại hệ thống Driver của mình để chắc chắn chúng không bị lỗi, hỏng hóc hay đã quá cũ mà không được nâng cấp.
– Lỗi từ các chương trình khởi chạy cùng Win
Một số các chương trình, phần mềm mà bạn cài đặt cho chúng khởi chạy cùng Windows cũng có thể là nguyên nhân khiến cho màn hình xuất hiện lỗi đen. Bạn cần phải kiểm tra lại các chương trình đó xem có chương trình nào đang gặp sự cố hay không để loại bỏ.
– Lỗi virus xâm nhập
Việc Virus hay các phần mềm độc hại xuất hiện trên thiết bị của bạn cũng là nguyên nhân dẫn đến tình trạng hệ thống hoạt động không ổn định và lỗi đen màn hình trên Win 11.
Ngoài ra, lỗi đen màn hình xuất hiện cũng có thể do một số nguyên nhân như Windows Update đang hoạt động, cài đặt Win 11 chưa hoàn tất hay hệ thống tập tin bị lỗi,…
3. Cách sửa lỗi màn hình đen Win 11
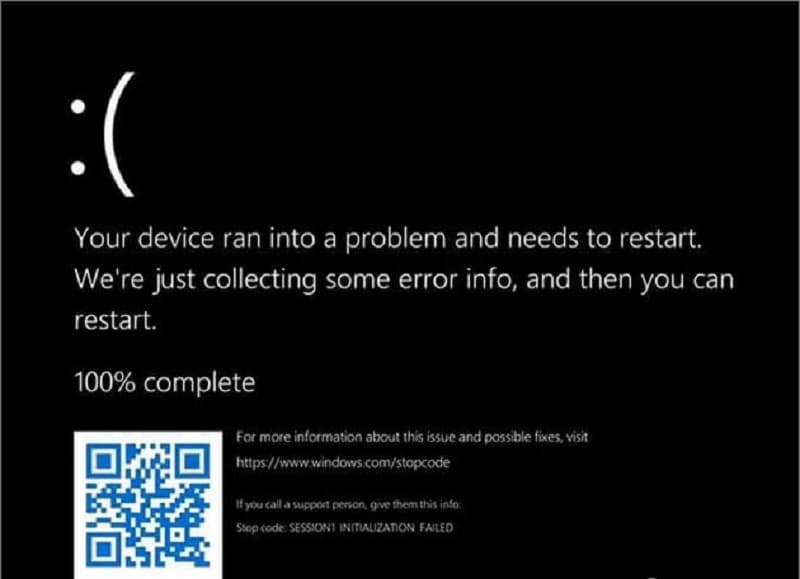
Gỡ thiết bị ngoại vi
Như chúng ta đã phân tích ở trên thì lỗi màn hình đen có thể xảy ra khi thiết bị gặp phải các lỗi liên quan đến phần cứng. Vì vậy, người dùng có thể thực hiện việc xóa các thiết bị như USB, máy in, bàn phím và chuột để có thể khởi động lại PC nhanh nhất.
Kiểm tra ổ đĩa
Bạn có thể thực hiện việc kiểm tra các ổ đĩa xem có hỏng hóc hay không theo các bước sau:
Bước 1: Truy cập vào mục Command Prompt và khởi chạy dưới quyền Admin.
Bước 2: Người dùng tiếp tục gõ lệnh chkdsk C: /f /r /x vào ô trống và nhấn Enter để gửi yêu cầu.
Bạn sẽ cần phải chờ 1 thời gian để hệ thống quét toàn bộ thông tin về ổ đĩa trong thiết bị. Cuối cùng hệ thống sẽ trả cho bạn kết quả báo cáo về ổ đĩa để bạn có thể khắc phục các vấn đề đó.
Xem thêm: Các phím tắt của Win 11
Kiểm tra Ram
Để kiểm tra tình trạng Ram máy tính, bạn sẽ cần thực hiện theo các bước sau đây:
Bước 1: Người dùng nhấn tổ hợp phím Win + R để chạy hộp thoại Run. Sau đó bạn copy lệnh mdsched.exe vào phần ô trống và nhấn OK để khởi chạy trình kiểm tra Ram.
Bước 2: Bạn chọn tiếp mục Restart now and check for problems và khởi động lại máy tính để hệ thống thực hiện việc kiểm tra Ram nhanhh nhất.
Bước 3: Hệ thống sẽ gửi về các tình trạng liên quan đến Ram để bạn tham khảo và đưa ra các phương án xử lý.
Quét DISM
DISM sẽ có chức năng quét toàn bộ hệ thống và tìm ra các lỗi còn tồn tại trên thiết bị của bạn để sửa chúng một cách nhanh nhất.
Bước 1: Người dùng truy cập vào PowerShell và khởi chạy với quyền admin.
Bước 2: Copy lệnh DISM.exe /Online /Cleanup-image /Restorehealth vào mục ô trống rồi nhấn Enter.
Sau khi chạy xong lệnh này, hệ thống sẽ giúp bạn phát hiện tất cả các phần mềm độc hại đang tồn tại và sửa chúng.

Quét virus
Nếu như các cách làm trên đều không phát hiện ra bất cứ vấn đề nào thì bạn có thể sử dụng các phần mềm để quét virus cho toàn bộ thiết bị của mình. Thời gian quét virus cũng không mất quá nhiều thời gian nên bạn hoàn toàn có thể thực hiện bất cứ lúc nào.
Cài lại Win
Phương án cuối cùng mà bạn có thể thực hiện khi máy tính xuất hiện lỗi màn hình đen Win 11 chính là cài đặt lại phiên bản Win đó. Bạn có thể backup các dữ liệu trước khi cài đặt lại Win để tránh việc mất mát các dữ liệu quan trọng.
Link cài đặt Win 11: tại đây
Hy vọng với những cách làm trên sẽ giúp bạn khắc phục được lỗi màn hình đen Win 11 một cách nhanh chóng và hiệu quả nhất.













