Cách quay màn hình máy tính nhanh nhất bạn đã biết chưa? Hãy cùng wikiso.net cập nhật những cách quay hữu hiệu, nhanh chóng nhất hiện nay nhé.
1. Quay màn hình máy tính không có app
1.1. Cách quay màn hình máy tính trên Win 7
Trên máy tính Windows 7 hiện nay đã có công cụ giúp quay màn hình máy tính cực đơn giản. Với công cụ này sẽ giúp bạn ghi lại các hoạt động trên máy tính một cách nhanh chóng và lưu lại dưới định dạng .mht. Công cụ được sử dụng trên Win 7 có tên là Steps Recorder.
Steps Recorder sẽ giúp bạn có thể ghi lại các thao tác mà không bao gồm các văn bản, ví dụ như mật khẩu mà chỉ ghi lại các phím chức năng, phím tắt nếu có. Công cụ này sẽ bao gồm các tính năng như chụp ảnh màn hình, keylogger hay các chú thích dành cho Windows.
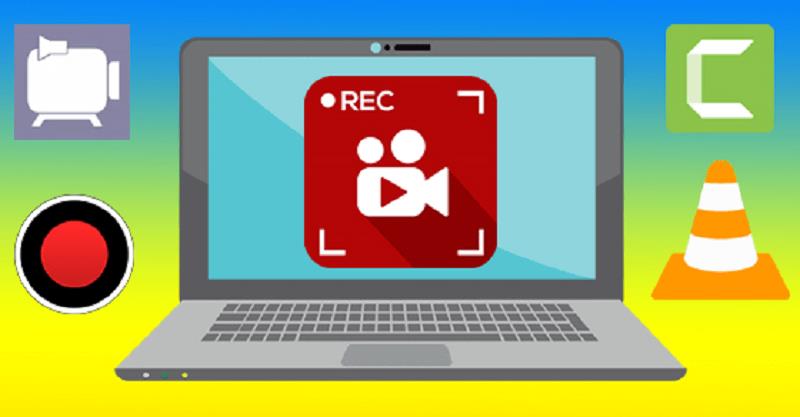
Để thực hiện quay màn hình máy tính bằng Steps Recorder, bạn sẽ cần thực hiện theo các bước sau:
Bước 1:
Nhấn tổ hợp Windows + R để chạy hộp tìm kiếm Run, sau đó nhập psr và nhấn OK để kích hoạt Steps Recorder.
Bước 2:
Tiếp theo, bạn nhấn vào mũi tên chỉ xuống vào hộp Settings và thay đổi các cài đặt heo ý bạn, sau đó nhấn OK để kết thúc.
Bước 3:
Để bắt đầu ghi, bạn chọn nhấp vào Start Record hoặc bấm cùng lúc 2 phím Alt + A.
Bước 4: Trong khi thực hiện quay màn hình bạn có thể tùy chọn 2 nút là Pause Record hoặc Resume Record để tùy dừng ghi hoặc tiếp tục ghi hình.
Bước 5: Để thêm phần nhận xét vào trong lúc đang ghi, bạn nhấn chọn Add Comment, nhấn vào khu vực mình muốn bình luận, gõ bình luận và nhấn Ok là xong.
Bước 6: Khi đã quay hết các nội dung mà bạn muốn ghi, chỉ cần nhấn chọn Stop Record và nhấn Save để lưu video quay màn hình máy tính về máy.
1.2. Quay màn hình máy tính trên Win 10
Với Win 10, bạn cũng có thể lựa chọn Steps Recorder như Win 7 vì công cụ này có trên tất cả các hệ điều hành Windows hiện nay. Tuy nhiên nhược điểm của Steps Recorder là không thể quay được toàn màn hình như khi chơi game.
Vì vậy, với Windows 10 bạn có thể sử dụng Game Bar để quay được video màn hình khi chơi game nhanh chóng và đơn giản nhất. Công cụ này sẽ cung cấp cho bạn cả tính năng chụp lại màn hình lẫn quay màn hình máy tính nhé.
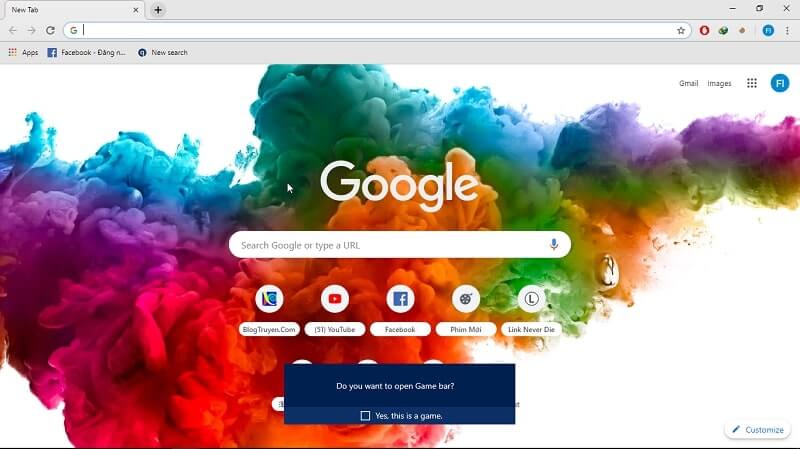
Bước 1:
Để vào Game Bar, bạn chỉ cần nhấn tổ hợp phím Windows + G là có thể kích hoạt được công cụ.
Bước 2:
Bạn nhấp chọn biểu tượng bánh răng ở góc màn hình để tùy chỉnh các tính năng của Game Bar. Để tìm hiểu thêm các nội dung cần chỉnh sửa, bạn có thể nhấn chọn Edit more preferences ngay bên dưới.
Bước 3:
Để thực hiện việc quay màn hình, bạn chỉ cần nhấn các phím Windows + Alt + R. Với chụp ảnh màn hình, bạn nhấn tổ hợp Windows + Alt + Prtscn.
Bước 4:
Khi dừng quay, bạn chỉ cần nhấn lại bộ phím Windows + Alt + R là nhanh nhất. Video sau khi kết thúc quay, sẽ được lưu mặc định tại thư mục Videos trên máy. Bạn có thể vào thư mục, tìm video mới nhất và thay đổi tên để tiện cho việc sử dụng.
1.3. Quay video màn hình Macbook
Quay màn hình macOS Mojave
Với hệ điều hình macOS Mojave mới được cập nhật mới nhất hiện nay, bạn chỉ cần thao tác theo tổ hợp phím Shift+⌘+5 là có thể quay được màn hình. Khi màn hình xuất hiện biểu tượng Record, bạn nhấn chọn để bắt đầu thực hiện quay.
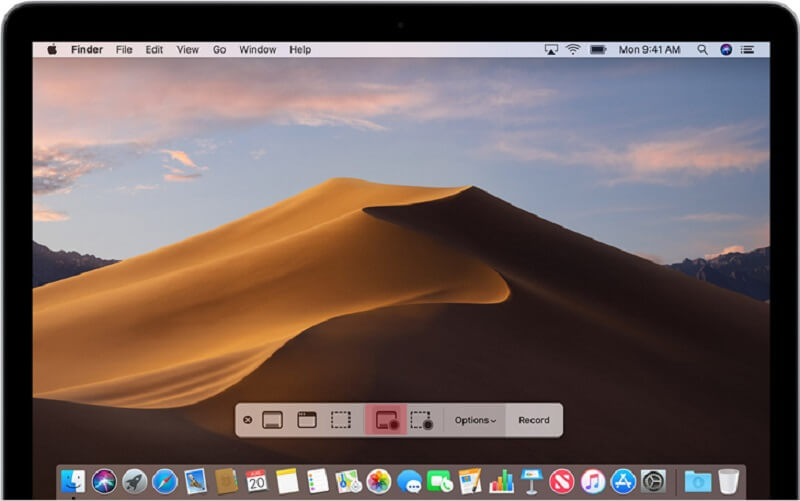
Quay màn hình các hệ điều hành dưới Mojave
Với các màn hình máy tính chưa cập nhật bản Mojave, bạn có thể lựa chọn công cụ QuickTime để thực hiện quay video màn hình.
Bước 1:
Bạn mở Finder và tìm kiếm tab Applications. Khi giao diện mới được mở, bạn có thể tìm kiếm công cụ QuickTime Player.
Bước 2:
Trên giao diện màn hình chính, bạn nhấn chọn File và tiếp tục chọn New Screen Recording để bắt đầu kích hoạt công cụ.
Bước 3:
Trong hộp thoại Screen Recording, bạn có thể thể quay video hoặc ghi âm bằng cách nhấn vào nút tròn đỏ chính giữa màn hình.
Bước 4:
Sau khi đã hoàn thành đoạn ghi hình mà bạn muốn quay lại, bạn có thể nhấn chọn Stop hoặc Command + Control + ESC để kết thúc video quay màn hình.
Bước 5:
Cuối cùng, tại giao diện chính của QuickTime, bạn nhấn File và chọn Save để lưu video đã quay nhé. Bạn có thể tùy chọn nơi lưu trữ video và tên file vừa quay để dễ tìm kiếm nhất.
2. Các phần mềm quay màn hình máy tính
2.1. OBS Studio
OBS Studio là một phần mềm quay màn hình máy tính hoàn toàn miễn phí và tương thích với khá nhiều hệ điều hành như Win 8, Win 10 hay macOS. OBS có rất nhiều các tính năng hỗ trợ cho người dùng với bảng điều khiển nổi cực kì đơn giản và dễ sử dụng.
Với tính năng vừa ghi hình, kết hợp với micro và âm thanh của máy tính, sẽ giúp bạn có được một bản ghi chất lượng nhất sau khi kết thúc quay. Phần mềm cũng không giới hạn về thời gian và còn hỗ trợ người dùng phát trực tiếp với độ nét cao, như phát trực tiếp trên Youtube và lưu lại bản ghi.
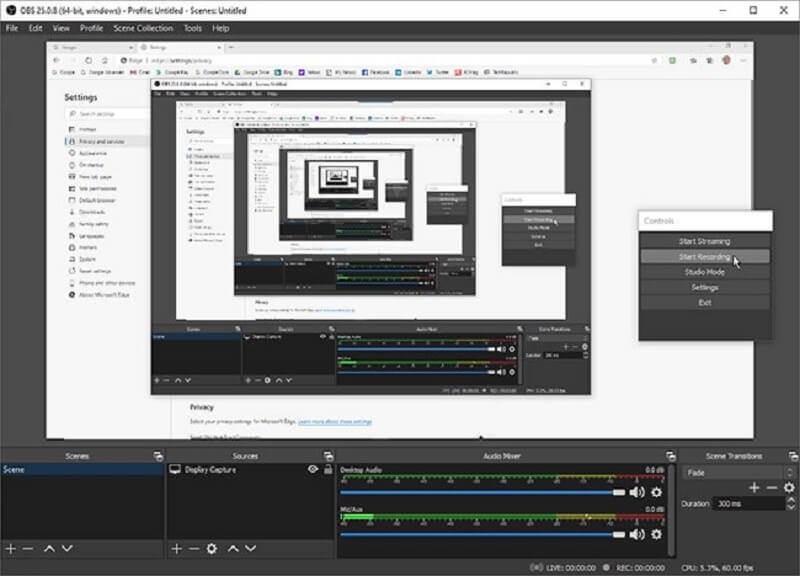
Với việc sử dụng card đồ họa, nên OBS cho phép người dùng quay lại các trò chơi đang chạy trong chế độ full màn hình. Vì vậy, OBS rất thích hợp cho những game thủ yêu thích việc livestream trong khi chơi game. Trong khi quay, bạn vẫn có thể sử dụng các phím tắt để kiểm soát được cả việc ghi âm.
2.2. FlashBack Express
FlashBack Express là phần mềm quay màn hình máy tính được rất nhiều người tin dùng. Phần mềm có tính năng quay lại các game khi chơi và ghi lại hình ảnh trực tiếp từ webcam của bạn. Mặc dù chỉ là một ứng dụng miễn phí nhưng chất lượng các video khá tốt và người dùng cũng không bị giới hạn các bản ghi.
Với FlashBack Express, bạn có thể lựa chọn một trong số các tính năng nổi bật như ghi từ toàn màn hình, ghi nhiều màn hình cùng lúc hay ghi hình từ webcam,… Bạn có thể chỉnh sửa lại các bản ghi rồi lưu lại trên máy tính của mình hoặc chia sẻ trực tiếp trên các nền tảng xã hội như Youtube.
2.3. Free Cam
Với phần mềm này, bạn có thể quay màn hình máy tính một cách cực kì đơn giản nhưng vẫn đạt được chất lượng nhất định. Phần mềm này được thiết kế phù hợp cho cả Win 7, 8 và 10. Free Cam có thể quay lại thao tác, hình ảnh diễn ra trên màn hình máy tính cũng như cả phần âm thanh.
Để ghi hình, bạn chỉ cần nhấn chọn Ghi bản mới sau đó nhấp vào khu vực mà bạn muốn quay, ở bất cứ đâu trên màn hình và hỗ trợ cho cả chế độ toàn mình nữa. Để bắt đầu bạn bấm chọn Record và kết thúc thì nhấn phím ESC.
Sau khi nhấn kết thúc quay, bạn có thể xem lại bản ghi tại cửa sổ xem trước và chỉnh sửa chúng theo ý định của mình. Sau đó bạn có thể lựa chọn lưu hoặc phát trực tiếp Youtube. Video quay màn hình khi kết thúc sẽ được lưu dưới dạng file WMV.
Còn rất nhiều các phần mềm khác hỗ trợ việc quay màn hình máy tính mà bạn có thể tham khảo như ShareX, Bandicam, VLC Media Player, TinyTake,… Mỗi công cụ sẽ có những tính năng nổi bật riêng mà hầu hết đều tương thích với hệ điều hành Windows hay macOS.
Xem thêm: Phần mềm quay màn hình điện thoại
Trên đây là tất cả các thông tin về cách quay cũng như các phần mềm hỗ trợ quay màn hình máy tính đơn giản và nhanh chóng nhất hiện nay. Hy vọng với những chia sẻ trên sẽ giúp bạn lựa chọn được phần mềm phù hợp và hiệu quả với nhu cầu sử dụng của mình nhất nhé.













