Thao tác Repair Win 10 là một trong những công cụ giúp người dùng khôi phục hệ thống bị lỗi. Cùng mình tìm hiểu chi tiết về các thao tác giúp khôi phục Win 10 nhé.
1. Repair Win 10 bằng Starup Repair
Staruo Repair là một trong những công cụ sửa lỗi cho máy tính được tích hợp sẵn trong hệ điều hành Win 10. Công cụ này giúp người dùng có thể khôi phục lại các cài đặt gốc cho hệ điều hành một cách hoàn toàn miễn phí và nhanh chóng.
Bước 1:
Người dùng sẽ phải truy cập vào chức năng Windows Recovery. Bạn có thể đăng nhập vào chức năng này theo 3 cách sau:
Cách 1: Bạn sẽ phải bật tắt máy tính của mình 3 lần để có thể khởi Windows Recovery. Tức là bạn sẽ bật máy và đợi logo của Windows xuất hiện thì lập tức tắt đi và lặp lại như thế đến 3 lần.
Tại lần thứ 3, nếu máy tính khởi chạy đến chế độ WinRe thì tức là bạn đã truy cập được vào chức năng khôi phục của máy tính.
Cách 2: Bạn lần lượt chọn theo điều hướng là: Star -> Setting -> Update & Security -> Recovery -> Restart now.
Cách 3: Bạn sẽ phải dùng đến các công cụ bên ngoài có thể khôi phục được hệ điều hành Win 10 như USB, đĩa DVD để khởi chạy chức năng Windows Recovery.
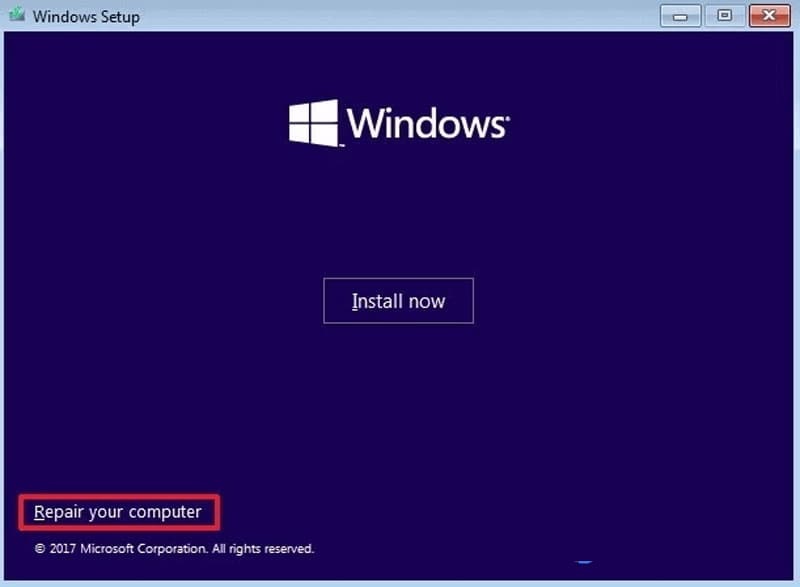
Bước 2:
Sau khi đã khởi chạy được chức năng Windows Recovery tức là bạn đã có thể truy cập được vào chế độ Windows Repair của máy tính. Để kích hoạt chức năng Startup Repair, bạn chỉ cần nhấn chọn theo thứ tự Troubleshoot -> Advanced options -> Startup Repair.
Lúc này, công cụ này sẽ tự động chuẩn đoán lỗi của hệ thống và tự khắc phục nếu máy tính của bạn đang có các lỗi liên quan đến khởi động máy tính. Nếu như máy tính của bạn không xảy ra các lỗi liên quan đến khởi động thì máy tính sẽ xuất hiện thông báo với nội dung là Startup Repair không thể sửa máy tính của bạn.
Xem thêm: Cách sử dụng Wandriver
2. Reapir Win 10 qua việc khôi phục các cài đặt
Nếu như máy tính của bạn đang xảy ra các lỗi trong hoạt động, các chức năng trong máy không hoạt động như thông thường thì bạn có thể lựa chọn cách là khôi phục cài đặt gốc. Đây là một trong những cách rất phổ biến để sửa Win 10 mà không cần đến chạy đĩa.
Công cụ Reset máy tính này sẽ giúp cho người dùng cài đặt lại hệ điều hành Win 10 của mình. Bạn vẫn sẽ được lựa chọn có giữ lại các file dữ liệu của mình hay không, để giúp cho người dùng vẫn đảm bảo được các dữ liệu trong máy tính của mình.
Để Reset lại máy tính nhanh nhất, bạn có thể lựa chọn thông qua công cụ Settings có sẵn trong máy tính. Để khởi chạy mục Settings, bạn cũng sẽ có 2 cách dưới đây:
Cách 1: Bạn sẽ lần lượt truy cập vào các mục như Start –> Settings –> Update & Security -> Recovery. Ngay sau đó, tại cửa sổ mới xuất hiện, bạn chỉ cần nhấn chọn mục Get started ngay dưới phần Reset PC.
Tiếp theo, bạn có thể lựa chọn việc thiết lập lại hệ điều hành Win 10 sẽ xóa hết tất cả các dữ liệu hoặc giữ lại các file dữ liệu trên máy tính của bạn. Sau đó, bạn chỉ cần nhắn Reset để kích hoạt việc chạy lại dữ liệu máy tính.
Cách 2: Bạn sẽ sử dụng màn hình đăng nhập để khởi chạy lại hệ điều hành của mình.
Đầu tiên bạn sẽ cần nhấn tổ hợp phím Windows + L để có thể truy cập vào vị trí màn hình khóa của máy tính. Sau đó, bạn ấn phím Shift trên bàn phím rồi chọn mục Power và nhấn Restart ngay cùng một lúc trên màn hình đăng nhập máy tính để có thể kích hoạt công cụ Windows Recovery.
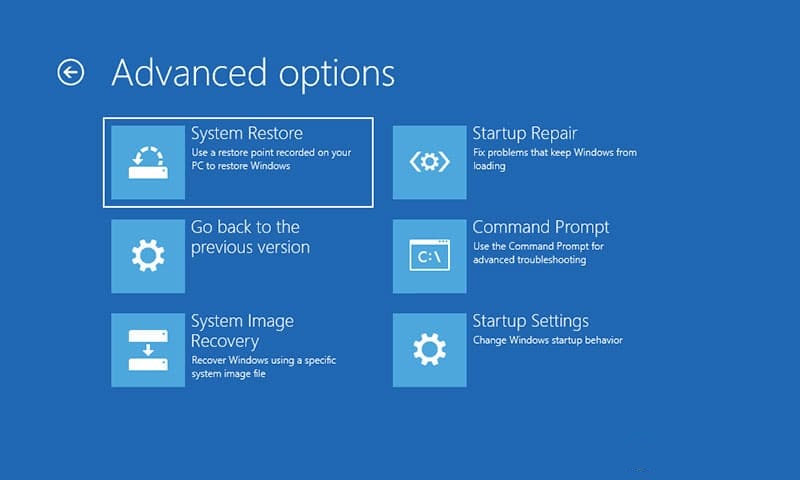
Tiếp theo, bạn sẽ phải cài đặt lại máy tính của mình để có thể sửa lỗi trên Win 10. Tại cửa sổ mới, bạn nhấn chọn Troubleshoot và chọn Reset this PC để khởi động lại. Bạn có thể lựa chọn một trong số các tùy chọn đi kèm để có thể hoàn tất việc cài đặt lại hoàn toàn máy tính.
3. Repair Win 10 thông qua System Restore
Để kích hoạt công cụ System Restore, bạn sẽ phải trup cập vào Win 1o Recovery và chọn Windows 10 Advanced Startup.
Bước 1: Để truy cập vào cửa sổ Windows 10 Advanced Startup, bạn có thể thực hiện lần lượt các thao tác giống như ở Phần 1 mình đã đề cập phía trên.
Bước 2: Tại cửa sổ Advanced, bạn chỉ cần lựa chọn System Restore thì ngay lập tức máy tính của bạn sẽ được khởi động lại.
Bước 3: Bạn sẽ phải tiếp tục bằng cách đăng nhập tài khoản và mật khẩu. Tiếp theo đó, bạn nhấn chọn Continue để tiếp tục.
Bước 4: Cuối cùng, bạn sẽ được lựa chọn thời điểm để máy tính khởi chạy khôi phục và làm lần lượt theo các hướng dẫn từ cửa số mới hiện lên. Sau khi thực hiện theo đúng các bước đó, máy tính của bạn sẽ được tự động sửa chữa và khôi phục lại.
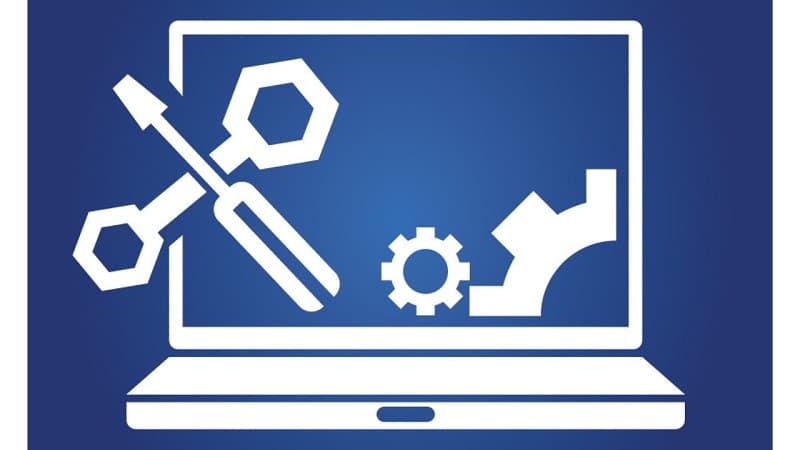
4. Sử dụng lệnh BootrRec để kích hoạt Repair Win 10
Bước 1:
Bạn cũng sẽ cần thực hiện như cá c bước của Mục 1 để truy cập vào chế độ Windows Recovery. Tiếp theo đó, bạn sẽ chọn mục Command Prompt tại thư mục của Advanced options để có thể kích hoạt được công cụ Command Prompt.
Bước 2:
Để tiếp tục, bạn gõ các kí tự bootrec.exe rồi nhấn tiếp Enter trong Command Prompt để kích hoạt được công cụ Bootrec trên máy tính.
Bước 3:
Bạn lần lượt gõ theo từng mục của dòng lệnh bên dưới đây để kích hoạt việc khởi động của Windows 10.
Dòng lệnh được sắp xếp theo thứ tự: Bootrec /fixmbr, Bootrec /fixboot, Bootrec /rebuildbcd. Với mỗi dấu sổ chéo tức là sẽ hết 1 lệnh, sau mỗi lệnh bạn cần nhấn Enter để nhập lệnh cho đúng.
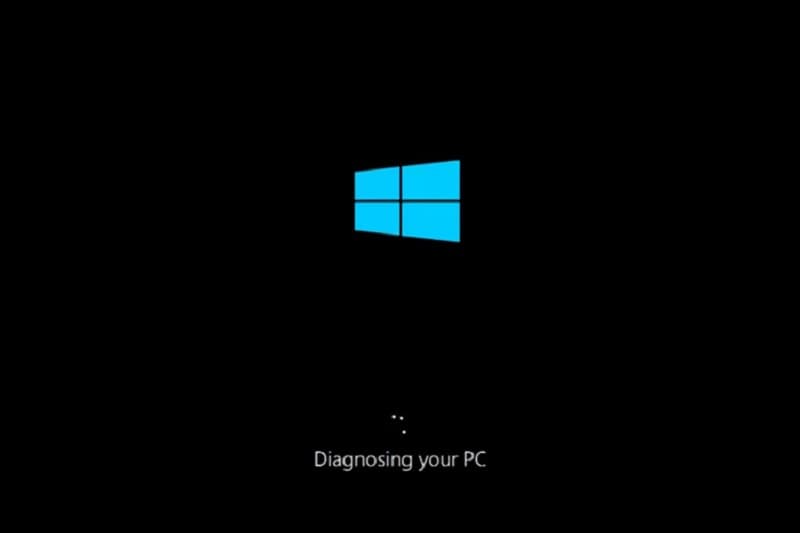
Trên đây là những cách phổ biến nhất mà không cần dùng đến đĩa để có thể có thể Repair Win 10 nhanh chóng, thuận tiện nhất. Trong trường hợp cả 4 cách trên đều không khôi phục được hoạt động bình thường của máy tính thì bạn sẽ phải mang máy tính đi và khởi động lại hoàn toàn.
Hy vọng với những chia sẻ trên sẽ giúp bạn chủ động Repair Win 10 trên máy tính của mình. Chúc bạn thành công.













