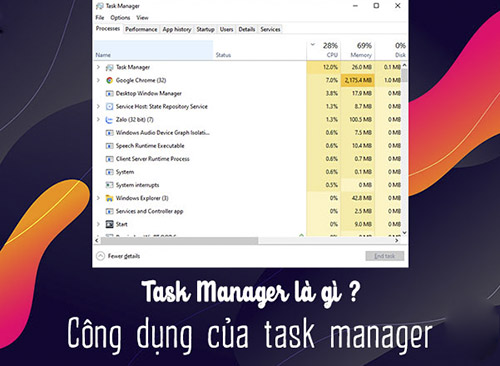Task Manager là gì vẫn là một câu hỏi được rất nhiều người quan tâm vì không phải ai cũng biết tác dụng và cách sử dụng nó đối với máy tính của bạn. Bài viết hôm nay sẽ giải đáp hết tất tần tật thắc mắc về Task manager là gì và cách sử dụng nó như thế nào. Đọc bài viết để biết rõ hơn thông tin chi tiết các bác nhé!
Tác dụng của Task manager là gì?
Windows Task Manager được biết đến như công cụ để thực hiện những tác vụ rất cơ bản trên máy tính. Có thể kể đến như nó giúp xem các ứng dụng, chương trình và dịch vụ nào đang chạy trên hệ thống máy tính của bạn.
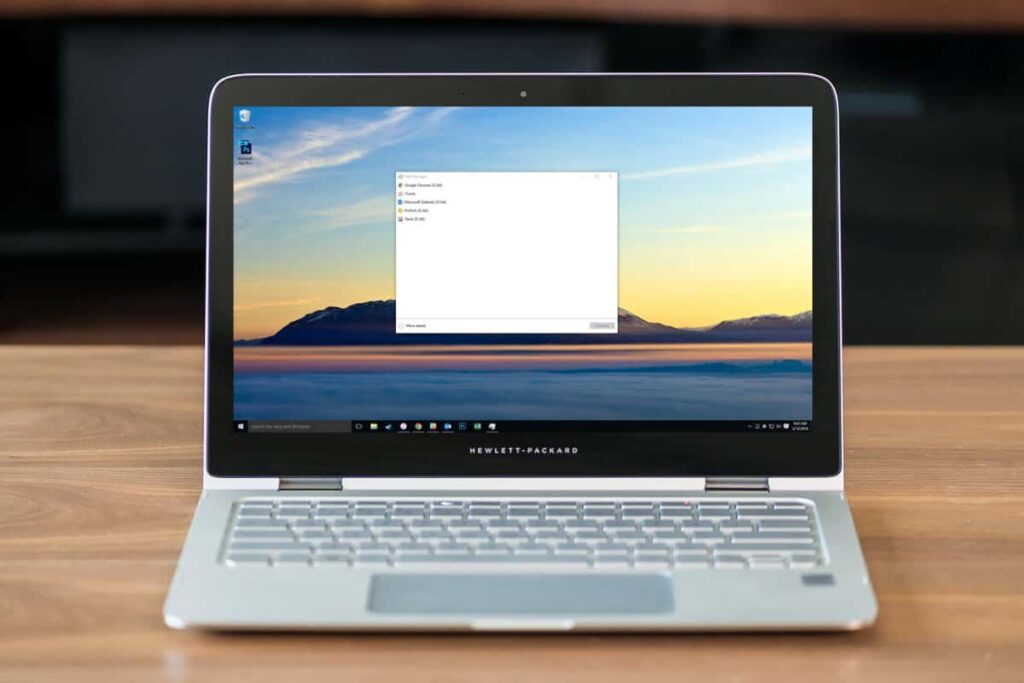
Các chương trình nào mà đang được mở trên hệ thống thì sẽ được liệt kê tại đây. Trong danh đó tất nhiên cũng bao gồm cả những chương trình khởi động cùng hệ thống đang chạy trên nền background.
Đối với Task Manager bạn cũng có thể sử dụng để buộc kết thúc bất kỳ một chương trình hay là phần mềm nào đang chạy. Đồng thời bạn cũng có thể sử dụng Task Manager để kiểm tra xem các chương trình đang tiêu tốn bao nhiêu tài nguyên phần cứng trên máy tính của bạn. Hoặc bạn cũng có thể kiểm tra xem những chương trình và dịch vụ nào khởi động cùng hệ thống,… Rất nhiều tác vụ có thể được thực hiện thông qua Task Manager.
Mở Task Manager như thế nào?
Có rất nhiều người dùng máy tính đã lâu nhưng chưa bao giờ phải dùng đến Task manager nên không biết cách mở như thế nào cả. Một khi mà máy tính của các bác đang gặp phải sự cố nào đó và bạn phải mở Task Manager để kiểm tra thì bạn sẽ có rất nhiều cách mở mà bạn có thể tham khảo dưới đây. Chúng đều rất đơn giản để thực hiện.
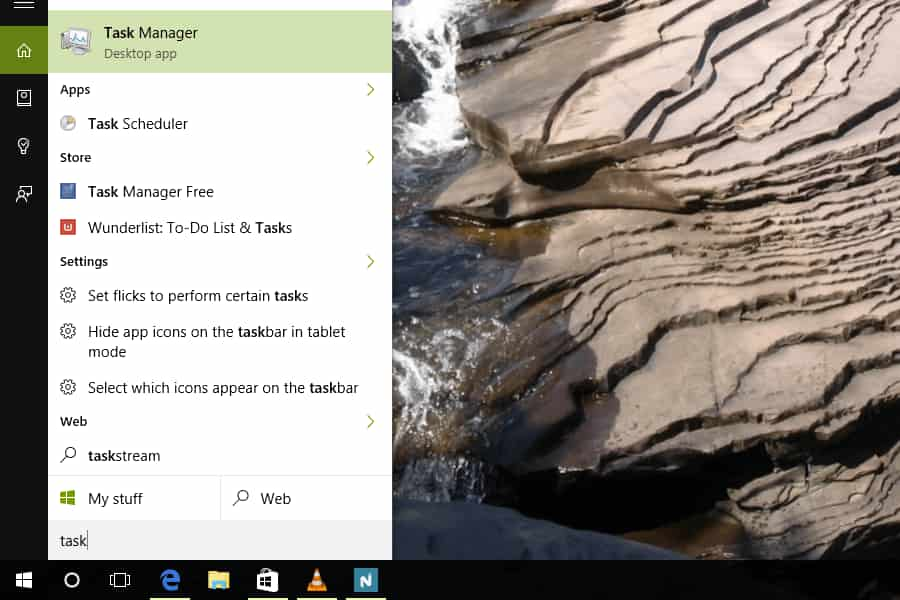
Có thể nói rằng cách đơn giản nhất để mở Task Manager là sử dụng tổ hợp phím tắt CTRL + SHIFT + ESC. Bạn hãy nhấn đồng thời 3 phím CTRL + SHIFT + ESC trên bàn phím máy tính của bạn cùng một lúc thì lúc này cửa sổ Task Manager sẽ xuất hiện ngay sau đó.
Ngoài ra bạn cũng có thể là sử dụng tổ hợp phím tắt CTRL + ALT + DEL để mở cửa sổ Windows Security. Khi cửa sổ Windows Security đã xuất hiện trên màn hình thì bạn hãy nhấp chuột vào tùy chọn để mở Task Manager là được.
Trong trường hợp bạn dùng Windows XP thì bạn có cách đó là sử dụng tổ hợp phím tắt CTRL + ALT + DEL mở Task Manager trực tiếp ra trên màn hình máy tính.
Bên cạnh đó bạn cũng có thể sử dụng một cách khác đó là hãy nhấp chuột phải vào khoảng trống bất kỳ trên thanh Taskbar. Sau đó bạn hãy chọn mục Task Manager (nếu bạn dùng Windows 10, 8, và Windows XP) hoặc chọn Start Task Manager (nếu bạn dùng Windows 7 và Windows Vista).
Có một cách nữa để bạn có thể mở Task Manager nhưng nó sẽ hơi phức tạp hơn các cách khác một tí. Đầu tiên bạn hãy mở cửa sổ Command Prompt hoặc cửa sổ lệnh Run (Bước này bạn có thể sử dụng tổ hợp phím tắt Windows + R), rồi bạn nhập lệnh “Taskmgr” vào.
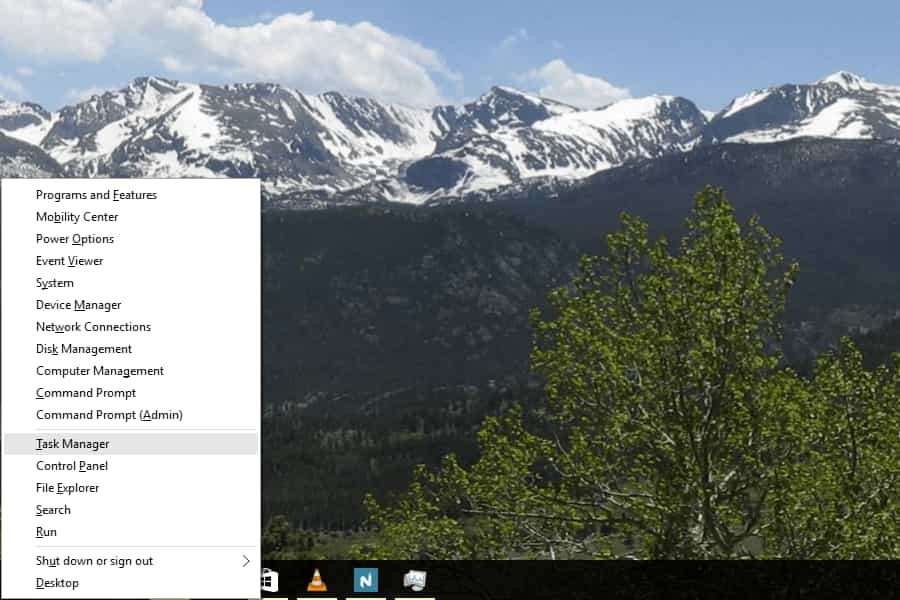
Hoặc bạn có thể sử dụng cách khác phức tạp hơn đó là truy cập thư mục C:\Windows\System32 và mở taskmgr.exe trực tiếp lên màn hình máy tính của bạn.
Dành cho những bạn chưa biết thì tùy chọn Task Manager cũng có sẵn trên Power User Menu. Nếu muốn mở bạn chỉ cần nhấn tổ hợp phím tắt Windows + X hoặc nhấp chuột phải vào nút Start ở góc dưới cùng bên trái màn hình, chọn Task Manager là được.
Cách Sử Dụng Task Manager là gì?
Task Manager được biết đến là công cụ được thiết kế dễ sử dụng đồng thời dễ dàng di chuyển. Công cụ Task Manager còn bao gồm rất nhiều tùy chọn, mỗi tùy chọn sẽ có một. Tuy nhiên công cụ này vẫn còn rất nhiều tùy chọn ẩn, để sử dụng Task Manager trên Win 8,10 hiệu quả nhất thì bạn hãy tham khảo các thông tin dưới đây.
Có một mẹo nhỏ dành cho các bác đó là trên Win 10 và Win 8 thì công cụ Task Manager được cài mặc định chế độ xem tiến trình các ứng dụng đang chạy là chế độ simple (chế độ đơn giản). Do đó nếu như bạn đang có nhu cầu muốn xem tất cả mọi thứ thì hãy click vào More details ở góc dưới cùng trên cửa sổ Windows Task Manager là sẽ xem được thôi.
Processes Task Manager là gì?
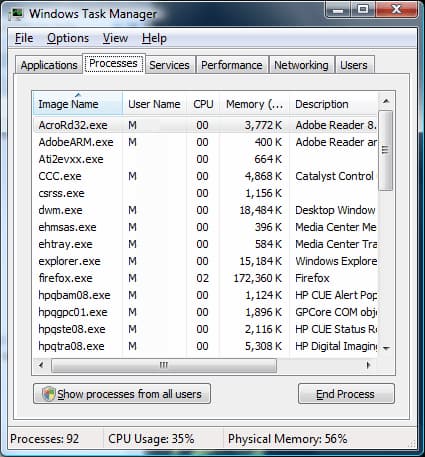
Tab Processes trong Task Manager là một công cụ nhỏ dùng để chứa danh sách tất cả các chương trình đang chạy và các ứng dụng trên máy tính của bạn. Những ứng dụng này sẽ được liệt kê trong mục Apps của thanh công cụ. Đồng thời nó cũng chứa bất bất kỳ các process background hoặc cả process Windows nào đang chạy ngầm trong máy tính của bạn.
Khi sử dụng Processes của Task Manager các bác có thể đóng các chương trình đang chạy trong máy tính của các bác cũng như kiểm tra xem mỗi chương trình, mỗi ứng dụng và mỗi dịch vụ đang tiêu tốn bao nhiêu nguồn tài nguyên của máy tính để từ đó bạn có những điều chỉnh thích hợp nhất giúp máy tính hoạt động khoa học và hợp lý nhất.
Các chức năng có sẵn trên công cụ nhỏ Processes trên Task Manager Win 10 và 8 cũng tương tự giống như các chức năng của tab Applications trên Win 7, Win Vista, và Win XP.
Dành cho những bạn chưa biết thì Service Host Process và cả svchost.exe vẫn rất thường xuyên xuất hiện trong tab Processes của Task Manager. Ngoài ra, khi sử dụng Tab Processes trên những phiên bản Win cũ hơn thì nó cũng tương tự giống với tab Details, điều này sẽ được giải đáp kỹ hơn vào phần dưới của bài.
Performance Task Manager là gì?
Công cụ Performance của Task Manager sẽ giúp bạn có cái nhìn tổng quát nhất cho những gì đang diễn ra trên máy tính của bạn. Nó có thể mang đến sự tổng quan các thành phần và phần cứng chính của một chiếc máy tính như CPU, RAM, ổ cứng, mạng, ngoài ra còn có rất nhiều thành phần khác.
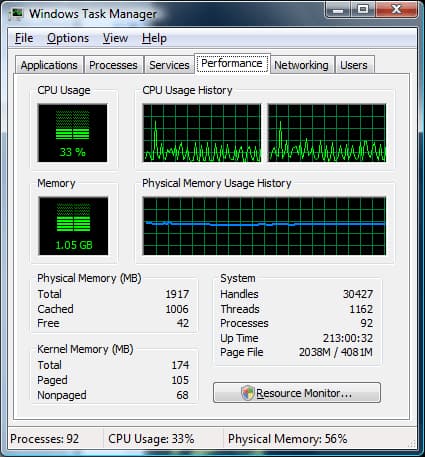
Tại Performance người dùng có thể xem các thông tin, chỉ số báo cáo về hiệu suất của hệ thống. Ngoài ra tại Performance còn hỗ trợ bạn trong việc xem mô hình CPU và tốc độ tối đa một cách thật sự dễ dàng. Ngoài ra Performance còn cho bạn trải nghiệm khe cắm RAM được sử dụng, băng thông bị chiếm và địa chỉ IP cũng như nhiều thứ khác nữa mà bình thường bạn sẽ rất khó kiểm soát.
Thật tuyệt vời vì tab Performance hiện nay đã được cài đặt có sẵn trên Task Manager của tất cả các phiên bản Windows từ đời cũ cho đến đời mới nhất. Tuy nhiên, nếu tìm điểm khác biệt của các phiên bản thì chắc có lẽ là trên Win 10 và Win 8 đã được cải tiến hợp thời hơn so với các phiên bản trước đó.
Bên cạnh đó trên Task Manager của Win 7, Vista và XP còn có cả công cụ nhỏ Networking. Hơn thế nữa công cụ Performance trên Win 10 và 8 còn được cải tiến thêm các báo cáo có sẵn từ các phần liên quan đến hệ thống mạng, rất tiện cho người sử dụng.
App history Task Manager là gì?
Có rất nhiều người đã nhìn thấy tab App history ở trong Task manager tuy nhiên vẫn chưa biết nó là gì và có công dụng như thế nào. Bạn có thể hiểu nôm na App History là công cụ giúp hiển thị hiệu suất sử dụng CPU. Ngoài ra nó còn hỗ trợ hiển thị hiệu suất sử dụng mạng mà mỗi ứng dụng trên máy tính của bạn đã sử dụng. Không chỉ thống kê cho bạn 1 ngày mà nó còn thống kê được sự chênh lệch giữa các ngày, tất cả sẽ được liệt kê trên màn hình.
Có thể nói rằng App History là bài toán hợp lý để theo dõi bất kỳ ứng dụng nào đang tiêu tốn nhiều tài nguyên máy hay tài nguyên mạng trên máy tính của bạn để từ đó có những điều chỉnh phù hợp nhất, mang lại hiệu quả sử dụng máy tính tối ưu nhất.
Tuy nhiên cũng có một điểm hạn chế khi các bác muốn sử dụng Tab App history đó là nó chỉ hỗ trợ trong Task Manager trên Win 8 và 10 mà thôi.
Startup Task Manager là gì?
Ngoài những công cụ trên đây thì công cụ Startup trong Task Manager cũng có tác dụng hiển thị tất cả các chương trình khởi động cùng máy tính. Từ đó nó giúp đưa ra những thông tin chi tiết quan trọng về từng chương trình mà bạn đang sử dụng. Để kiểm tra bạn có thể nhìn vào cột Startup impact để biết rõ chương trình nào ảnh hưởng đến tốc độ khởi động của phần mềm đối trong hệ thống máy tính của bạn. Những tốc độ chạy của các chương trình được phân thành High, Medium và Low.
công cụ Startup trong Task Manager còn có thể xác định những chương trình không cùng hệ thống và vô hiệu hóa nó. Nhờ có công cụ này mà máy tính có thể nâng cao tốc độ làm việc nhanh hơn.
Cũng tương tự như App History thì Tab Startup cũng chỉ mới được trang bị trong Windows 10 và Windows 8.
Users Task Manager là gì?
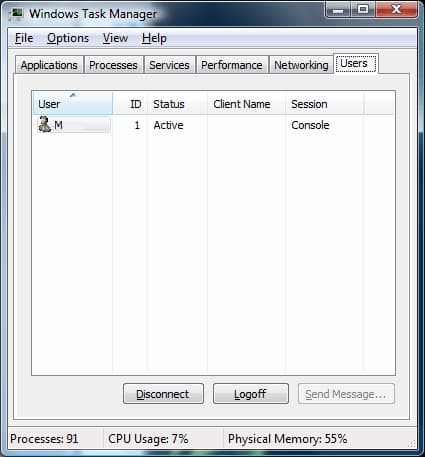
Dành cho những bạn chưa biết thì công cụ Users trong Task Manager giúp hiển thị tất cả người dùng hiện đang đăng nhập trên máy tính của bạn. Đồng thời nó còn có tác dụng hiển thị các process nào đang chạy trong mỗi tài khoản người dùng đang đăng nhập trên máy tính.
Công cụ này sẽ không hữu ích quá nhiều nếu như máy tính bạn chỉ có một mình bạn đăng nhập. Còn nếu như có trên 1 tài khoản đăng nhập vào máy tính của bạn thì công cụ Users này thật sự hữu ích để bạn có thể quản lý tài khoản của mình một cách dễ dàng hơn.
Nếu như bạn có nhu cầu muốn sử dụng Tab Users thì hãy yên tâm vì nó có sẵn trên Task Manager ở mọi phiên bản Windows. Tuy nhiên nó cũng có một hạn chế nhỏ là nó chỉ hiển thị các process của một người dùng trên Win 10 và 8 mà thôi.
Details Task Manager là gì?
Công cụ Details trong Task Manager là công cụ dùng để hiển thị từng process riêng lẻ đang chạy trong máy tính của bạn. Có một điểm lưu ý là nó không có nhóm chương trình, tên thông dụng hoặc các hiển thị khác tại mục này.
Công cụ này có thể nói là vô cùng hữu ích trong trường hợp bạn muốn khắc phục các sự cố nâng cao. Nó cũng rất hữu ích nếu như bạn cần tìm vị trí file thực thi một cách chính xác nhất. Ngoài ra nó cũng có xác định nhanh chóng nhất vị trí của PID hay một vài thông tin khác mà người dùng không tìm thấy trên Task Manager thì công cụ Details sẽ hỗ trợ bạn.
Hiện nay thì công cụ Details này đã được tích hợp sẵn luôn trên Task Manager của máy tính chạy hệ điều hành Win 8 và 10. Bạn có thể thử mở lên và dùng để hiểu hơn về những công dụng của nó.
Services Task Manager là gì?
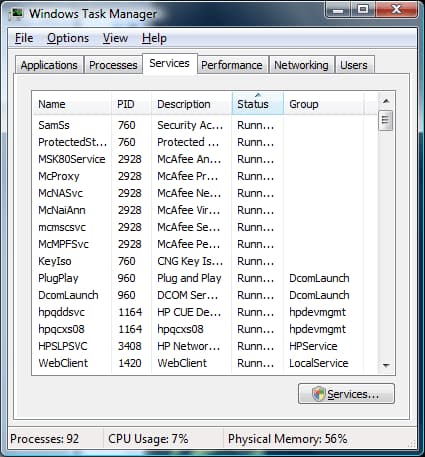
Công dụng chính của Tab Services trong Task Manager chính là hiển thị các dịch vụ đã được cài đặt ở trên máy tính của người dùng. khi sử dụng công cụ này thì những dịch vụ sẽ được chạy hoặc dừng lại, tùy từng trường hợp.
Bạn hoàn toàn có thể nhanh chóng mở hoặc dừng lại tất cả các dịch vụ của Windows trên máy tính của bạn khi sử dụng tab Services. Nếu như bạn muốn có cấu hình nâng cao của các dịch vụ thì tất cả cũng sẽ được thực hiện từ kênh module Services ở Microsoft Management Console.
Network Task Manager là gì?
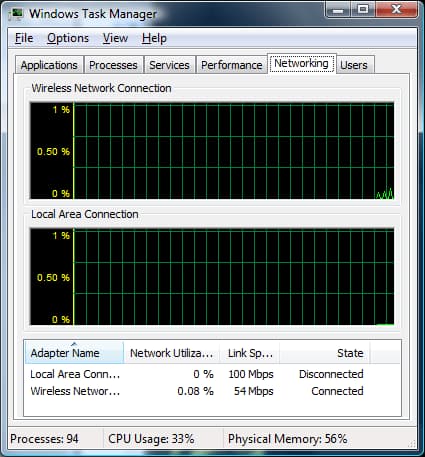
Networking có thể hiểu nôm na là ở đó có các đồ thị dùng để hiển thị hiệu suất sử dụng mạng của những ứng dụng trên máy tính của bạn. Khi nhìn vào những đồ thị đó bạn có thể thấy được những thống kê bổ sung phía bên dưới, rất tiện lợi và bao quát.
Hiện nay ai điều hành Windows đều có thể được trải nghiệm công cụ Task Manager, bởi vì công cụ này đã được tích hợp trên các hệ điều hành Win 7,8,10, Vista và cả XP. Nếu muốn biết nó có những công dụng gì bạn hoàn toàn có thể trải nghiệm thử trên máy tính của mình.
Như vậy, có thể thấy rằng Task Manager là một công cụ tích hợp của Windows hỗ trợ người dùng rất nhiều trong việc kiểm soát và quản lý các ứng dụng trong máy tính. Mỗi một tab trong công cụ này đều có những chức năng, tác dụng riêng mà ít nhiều người dùng đều cần dùng đến. Hy vọng qua bài viết này các bác đã hiểu được Task Manager là gì và cách sử dụng cụ thể của các tab trong Task Manager là gì rồi. Nếu còn có điều gì thắc mắc cần được giải đáp thì bạn có thể để lại dưới phần bình luận, Wikiso sẽ có câu trả lời giúp bạn.