Màn hình khóa Win 10 hay còn gọi là Lockscreen của máy tính là màn hình đăng nhập của máy tính dùng hệ điều hành Windows 10. Thường khi bạn khởi động Win thì sẽ phải nhập mật khẩu, điều này sẽ giúp tính năng bảo mật của máy tính bạn cao hơn không sợ người khác đột nhập máy tính lấy cắp thông tin. Tuy nhiên không phải ai cũng thích tính năng này, họ muốn tìm cách tắt khóa màn hình Win 10. Bởi vì đối với những người không có nhu cầu bảo mật thông tin, không sợ người khác truy cập máy tính và không muốn có quá nhiều sự phiền phức khi sử dụng máy tính thì việc sử dụng màn hình khóa sẽ làm họ khá khó chịu.
Vậy, bài viết ngày hôm nay sẽ dành cho các bạn chưa biết cách tắt khóa màn hình Win 10 như thế nào. Wikiso.net sẽ hướng dẫn bạn đọc 3 cách tắt khóa màn hình Win 10, vô hiệu hóa Lockscreen một cách nhanh chóng hiệu quả nhất.
Tắt khóa màn hình Win 10 bằng Registry Editor
Để thực hiện tắt khóa màn hình Win 10 bằng Registry Editor bạn hãy thực hiện theo các bước cơ bản sau:
Bước 1: Đầu tiên bạn phải nhấn tổ hợp phím tắt Windows + R để có thể khởi động nhanh lệnh Run. Khi xuất hiện hộp thoại bạn hãy nhập chữ. Sau đó nhập Regedit hoặc Regedit.exe, sau khi điền xong hãy nhấn vào phím Enter trên bàn phím, cách khác là nhấn OK ở dưới hộp thoại để mở Registry Editor. Ngoài cách này ra bạn cũng có thể nhấn tổ hợp phím tắt Windows + S hoặc Windows + Q để mở nhanh hộp tìm kiếm trên máy tính của bạn.
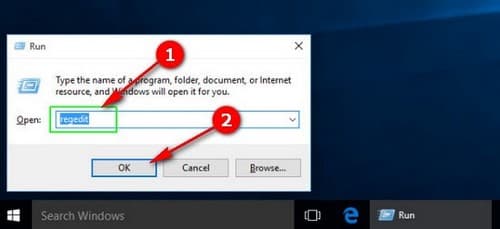

Bước 2: Trong cửa sổ Registry Editor, bạn có thể tìm thư mục chỉnh sửa theo thứ tự như đường dẫn dưới đây: HKEY_LOCAL_MACHINE\SOFTWARE\Policies\Microsoft\Windows, lúc đó hộp thoại mới sẽ mở ra như trong hình.
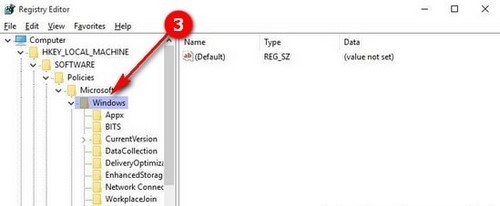
Bước 3: Khi có hộp thoại mới rồi bạn hãy nhấp chuột vào mục Windows -> New -> Key như ở trong hình minh họa bên dưới.
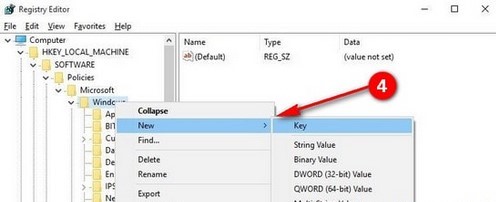
Bước 4: Khi đã chọn vào mục Key rồi thì hãy đổi tên mục bạn vừa mới tạo thành một tên mới là Personalization. Nếu bạn chưa biết đổi tên thì hãy nhấp chuột phải vào mục đấy và chọn Rename, sau đó nhập Personalization vào thay thế là được.
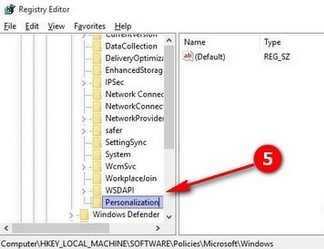
Bước 5: Lúc này bạn hãy nhấn chuột phải vào thư mục Personalization mới tạo và chọn khung New -> DWORD (32-bit) Value như trong hình ảnh ví dụ dưới đây.
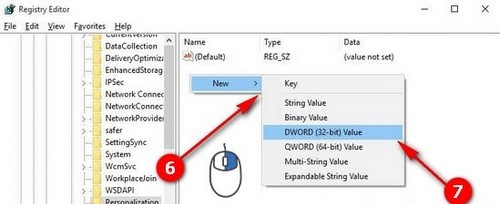
Bước 6: Bạn lại tiếp tục đổi tên KEY mới thành một cái tên khác là NoLockScreen.
Bước 7: Cuối cùng bạn hãy nháy đúp chuột vào KEY NoLockScreen vừa tạo và điền vào hộp thoại Value số 1 và nhấn OK như dưới hình đây là đã hoàn thành việc tắt khóa màn hình Win 10 rồi.
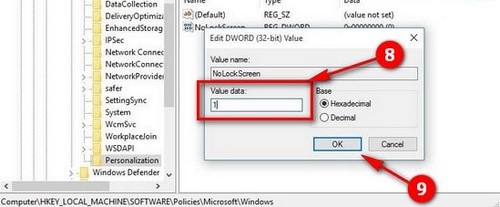
Tắt khóa màn hình Win 10 bằng Group Policy Editor
Bước 1: Tương tự như cách phía trên, bạn vẫn nhấn tổ hợp phím tắt Windows + R để mở hộp lệnh Run. Sau đó bạn nhập hoặc dán dòng lệnh: gpedit.msc. Sau đó bạn nhấn Enter trên bàn phím hoặc hộp thoại OK trên màn hình để mở lệnh Group Policy Editor.
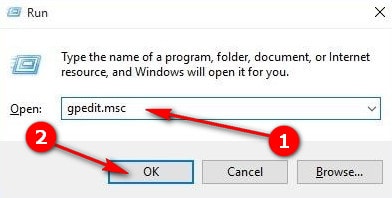
Bước 2: Khi hộp thoại của lệnh Group Policy Editor đã mở ra thì bạn hãy tìm kiếm mục Computer Configuration. Sau đó, bạn truy cập lần lượt theo thứ tự sau: Administrative Templates -> Control Panel -> Personalization.
Lúc này, việc của bạn là click chuột 2 lần vào hộp Personalization để mở được giao diện cài đặt, nó sẽ xuất hiện ở bên phải.
Bước 3: Hãy làm giống như trong hình dưới đây, nháy chuột vào lệnh Do not display the lock screen, bạn có thể thấy nó ở thanh công cụ bên phải.
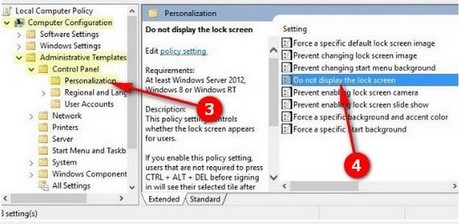
Bước 4: Khi có màn hình mới xuất hiện thì hãy bạn nhấp chuột vào tùy chọn Enabled sau đó nhấn OK để máy tính ghi nhớ thay đổi. Bạn hãy tắt máy và khởi động lại để kiểm tra xem quá trình tắt khóa màn Win 10 hình đã được lưu lại chưa.
Nếu như bạn biết cách vô hiệu hóa lockscreen trên Win 10 thì bạn sẽ giảm đi những phiền phức khi phải mở khóa. Bài viết này đã hướng dẫn bạn cách tắt khóa màn hình Win 10 nhanh nhất chỉ trong vài phút. Chúc các bạn áp dụng thành công, nếu có điều gì muốn giải đáp hãy để lại bình luận phía dưới, Wikiso.net sẽ giải đáp giúp bạn.












