Windows thường có bản cập nhật mới cùng rất nhiều tính năng hấp dẫn dành cho người dùng. Tuy nhiên, không phải việc update lúc nào chúng cũng thực sự tốt, bởi chúng có thể làm chậm hệ thống hay đôi khi xảy ra lỗi vì không tương thích với các phần mềm. Để khắc phục những điểm bất cập trong việc tự động update này, bạn có thể sử dụng một số cách tắt update win 10 vĩnh viễn dưới đây.
Tắt update Win 10 vĩnh viễn bằng Local Group Policy Editor
Local Group Policy Editor là một trong những trình duyệt quản lý hầu hết tất cả các tính năng trên nền tảng Windows 10. Trong trình quản lý này, bạn có thể điều chỉnh các chế độ hoạt động khác nhau của hệ điều hành máy tính PC kể cả việc tắt bỏ update, nâng cấp Win.
Như vậy, bạn hoàn toàn có thể tắt update Win 10 vĩnh viễn khi sử dụng Local Group Policy Editor một cách nhanh chóng, hiệu quả.
Đặc biệt, bạn không cần phải sử dụng bất kỳ phần mềm hỗ trợ hay cài đặt tính năng phức tạp nào mà vẫn có thể ngăn cản quá trình tự cập nhật phiên bản hệ điều hành mới nhất một cách nhanh chóng.
Để tắt cập nhật, bạn hãy thực hiện tuần tự theo các bước sau:
- Bước 1: Mở Local Group Policy Editor, vào Control Panel hoặc tổ hợp phím Windows + R để tìm cửa sổ lệnh Run. Khi cửa sổ hiện ra, bạn hãy nhập vào ô Open cụm từ: “gpedit.msc” và nhấn Enter trên bàn phím.
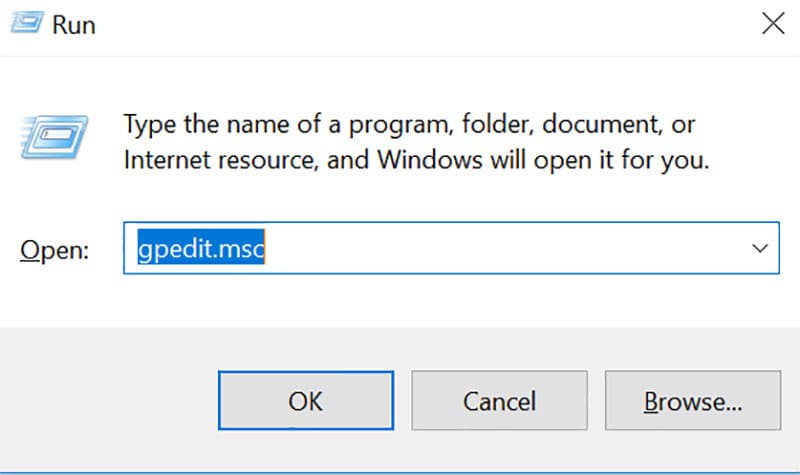
- Bước 2: Một cửa sổ mới hiện ra cho phép bạn tùy chỉnh các tính năng trong Local Group Policy Editor. Lúc này, bạn lần lượt click vào các thư mục như sau: Computer Configuration -> Administrative Templates -> Windows Components -> Windows Update.
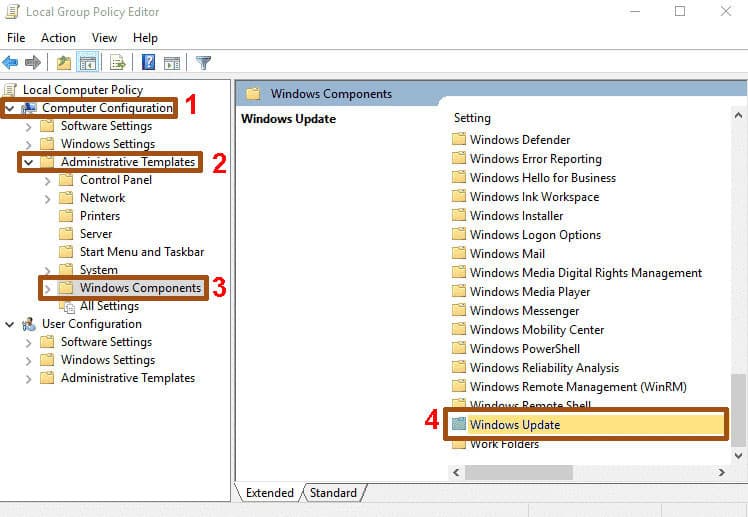
- Bước 3: Trong ô Windows Update tìm tab Configure Automatic Update ở cột bên trái màn hình. Double click chuột vào tab đó và lựa chọn Disabled.
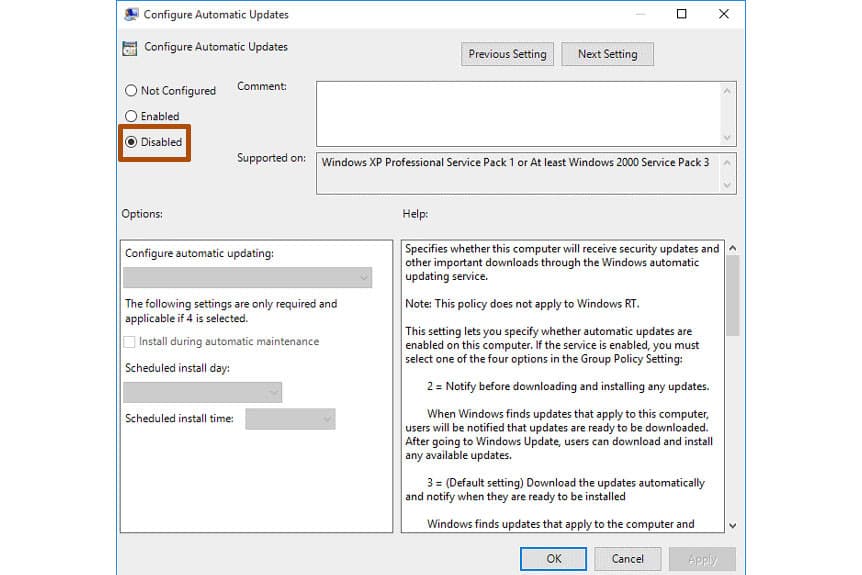
- Bước 4: Chọn OK để hoàn tất việc tắt cập nhật Win 10.
Lưu ý, cách này chỉ áp dụng được đối với các dòng Windows 10 pro còn Win 10 home sẽ không hỗ trợ tính năng này.
Cách tắt update Win 10 bằng phần mềm Services.msc
Mình hoàn toàn có thể dùng cách này để tắt update Win 10 vĩnh viễn, đã test trên bản Education và Pro đều ok.
Để tắt update Windows 10 vĩnh viễn bạn cần thao tác theo hướng dẫn sau:
- Bước 1: Mở Run bằng cách nhấn tổ hợp phím Windows + R. Tại ô Open gõ “services.msc” trên thanh công cụ rồi chọn Services.
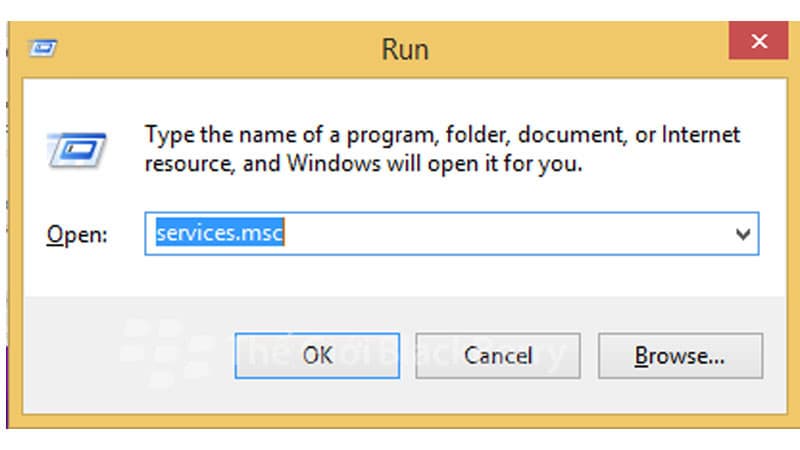
- Bước 2: Trong cửa sổ Services, bạn hãy tìm đến phần Windows Update rồi kích đúp vào đó
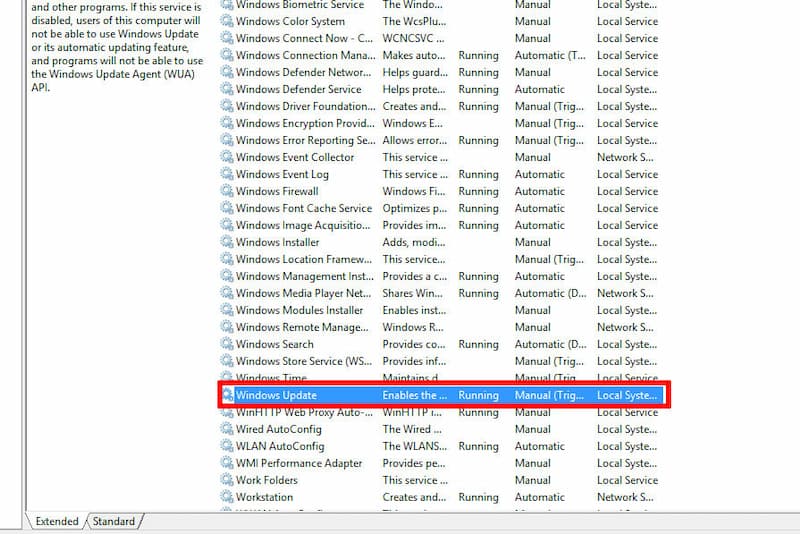
- Bước 3: Tại tab General, mục Startup type -> chọn Disabled -> chọn Apply -> chọn OK để lưu thay đổi. Sau đó khởi động lại máy và kiểm tra lại tính năng Windows Update.
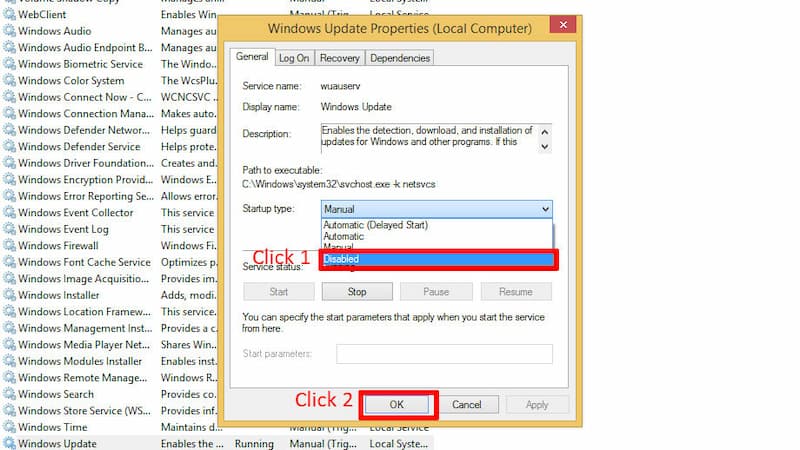
Thực hiện xong các bước, bây giờ quá trình update Win 10 của các bạn đã được vô hiệu hóa vĩnh viễn. Ngay cả khi bạn có restart máy thì Windows update vẫn bị tắt.
Cách tắt update bằng phần mềm StopUpdate10
StopUpdate10 là một trong những phần mềm hỗ trợ chặn cập nhật phiên bản Win 10 mới nhất trên máy tính, được đánh giá cao bởi các lý do: giao diện thân thiện, hiệu quả sử dụng tốt.
Phần mềm này cung cấp cho bạn các tính năng cơ bản chặn Windows update, ngừng quá trình nâng cấp hệ điều hành bắt buộc cũng như chấm dứt các thông báo nâng cấp và dễ dàng khôi phục tính năng update cần thiết.
Hiện phần mềm StopUpdate10 hoàn toàn miễn phí. Bạn có thể download ứng dụng về PC. Sau khi download ứng dụng việc tiếp theo bạn cần làm là hãy thực hiện giải nén bằng cách click chuột phải vào ứng dụng và chọn Extract File Here.
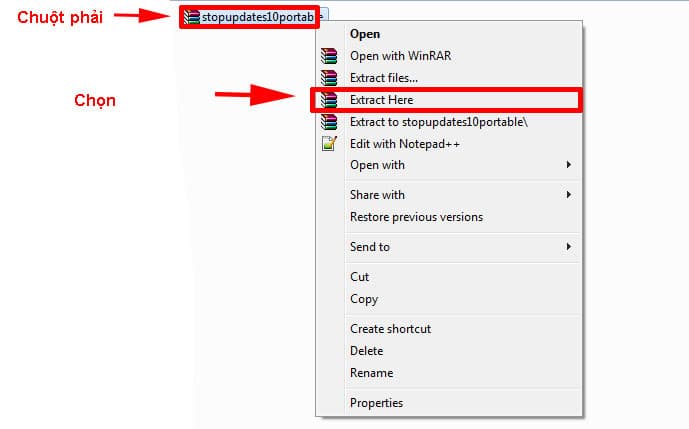
Lúc này, bạn có thể nhìn thấy StopUpdates10portable sẽ hiển thị trên màn hình. Bạn click vào ứng dụng đó để khởi động. Hãy double-click vào thư mục này và thực hiện tắt update Win 10 theo các bước:
- Bước 1: Sau khi mở ứng dụng, bạn sẽ nhìn thấy giao diện chính với các lựa chọn tính năng như: Chặn tính năng update trên windows 10, ngừng tính năng cập nhật bắt buộc, chặn các thông báo cập nhật trên PC, khôi phục lại tính năng update windows.
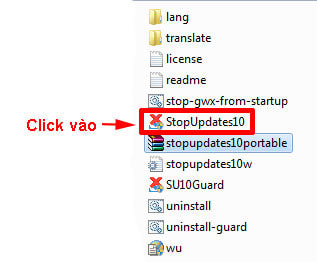
Tại đây bạn có thể nhìn thấy dòng chữ Windows Update is not blocked, điều này có nghĩa là tính năng Windows Update trên PC vẫn chưa được chặn.
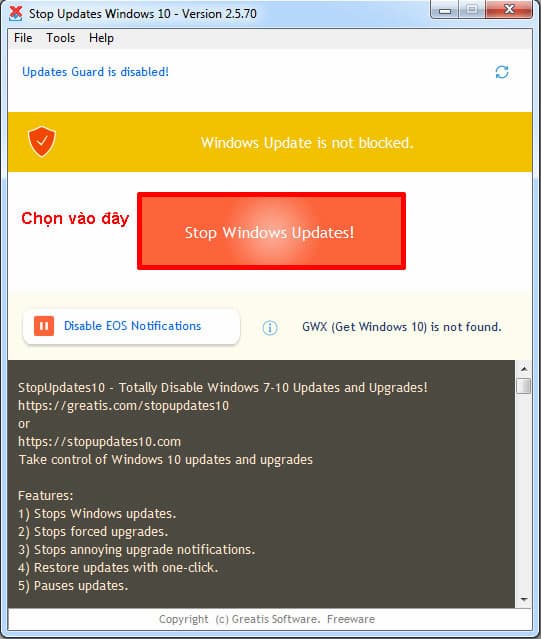
- Bước 2: Nhấn vào nút Stop Windows Update để chặn tính năng Windows Update. Lúc này, nếu thành công, ứng dụng sẽ hiển thị thông báo trên màn hình với nội dung là: Success! Windows Update has been blocked!
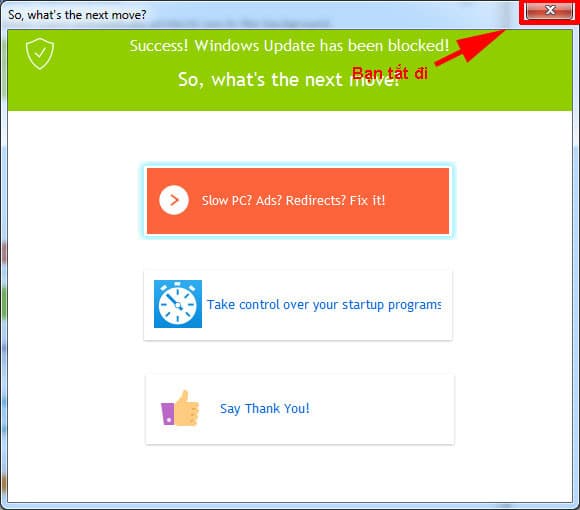
Trường hợp, nếu muốn bật lại tính năng update trên hệ điều hành Windows 10, bạn chỉ cần mở ứng dụng và chọn tính năng Restore Windows Update là được.
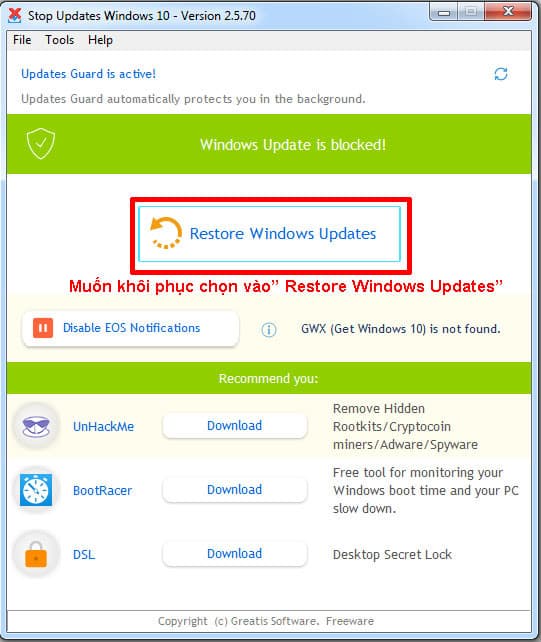
Dùng EaseUS Tools M để chặn cập nhật Windows 10
Chỉ cần một cú nhấp chuột là bạn đã có thể thử công cụ miễn phí EaseUS Tools M – công cụ chặn update Windows 10. Công cụ này cho phép bạn kích hoạt / vô hiệu hóa Windows Update, sửa lỗi ổ cứng,… chỉ trong vài giây với các bước thực hiện cực đơn giản như sau:
- Bước 1: Tải EaseUS Tools M và cài đặt nó trên máy tính của bạn. Cài đặt EaseUS Tools M bạn chỉ cần nhấn đúp vào file vừa tải về sau đó nhấn Next và chờ nhấn Finish là xong.
- Bước 2: Chạy EaseUS Tools M và truy cập vào Windows Update. Công cụ sửa tự động phát hiện trạng thái của dịch vụ Windows Update. Nếu Windows Update đang được bật, bạn cần nhấp Disable để chặn cập nhật này.
Để kiểm tra xem EaseUS Tools M có thực sự hoạt động hay không, bạn có thể nhấn nút Windows sau đó gõ Services. Nhấp chuột vào Services và chọn Run as administrator.
Trong danh sách dịch vụ, bạn lướt tìm và nhập chuột phải vào Windows Update sau đó chọn Properties, bạn sẽ thấy dịch vụ này đang bị ngừng.
Bạn hoàn toàn có thể dùng EaseUS Tools M để làm sạch máy tính của mình. Công cụ này ngoài hỗ trợ xóa các file rác, file tạm, nó còn giúp bạn tìm kiếm và xóa các tệp tin có kích thước lớn. Các tính năng khác của EaseUS Tools M bao gồm: sửa lỗi ổ cứng, xóa/kích hoạt write-protection.
Sử dụng phần mềm tắt update Win 10 vĩnh viễn – Show or hide updates
Vì những rắc rối mà bạn gặp phải nên bạn không muốn Win 10 cập nhật . Hãy cài đặt ngay phần mềm Show or hide updates.
- Bước 1: Tải Show or hide updates xuống và cài đặt
- Bước 2: Khởi động lại phần mềm -> Next
- Bước 3: Công cụ này bắt đầu kiểm tra bản cập nhật Windows 10, cập nhật ứng dụng cũng như cập nhật trình điều khiển
- Bước 4: Nhấn Hide updates để chặn một hoặc nhiều bản cập nhật Windows, ứng dụng hoặc trình điều khiển được cài trong Win 10
- Bước 5: Chọn bản cập nhật muốn chặn -> Next
- Bước 6: Hoàn tất và chọn Close
Tắt update Win 10 vĩnh viễn qua máy ngang hàng
Mọt tính năng nữa khá mới trong Win 10 đó là hệ thống cho phép cập nhật thông qua các máy tính ngang hàng – p2p.
Hiểu nôm na, khi cập nhật thì một máy tính sẽ được coi là “máy chủ” còn các máy ngang hàng khác sẽ cập nhật qua máy chủ đó. Điều này sẽ giúp người dùng tiết kiệm được băng thông và việc update cũng sẽ nhanh hơn so với việc trải trực tiếp từ internet về.
Và để tắt kiểm update này, các bạn cần bấm vào link Choose how updates are delivered.
Với 6 cách tắt update Win 10 vĩnh viễn trên đây bạn sẽ không còn bị làm phiền bởi tính năng tự động update nữa. Nếu có thắc mắc hay hãy để lại bình luận bên dưới bài viết nhé. Chúc bạn thành công!













