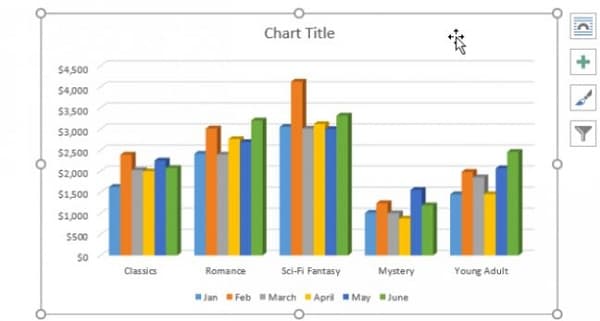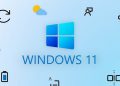Biểu đồ là yếu tố khá cơ bản trong các văn bản Word mà người dùng cần nắm được. Dưới đây wikiso.net sẽ mách bạn cách vẽ biểu đồ trong Word đơn giản, hiệu quả nhất.
1. Các dạng vẽ biểu đồ trong Word
Column
Column được hiểu là biểu đồ hình cột, thường được sử dụng nhiều nhất trong Word. Biểu đồ hình cột này sẽ hiển thị sự thay đổi của các dữ liệu trong biểu đồ theo thời gian hoặc sử dụng để so sánh giữa các dữ liệu.
Trong Column cũng được chia làm rất nhiều hình thức, dạng cột khác nhau. Thông thường biểu đồ cột sẽ có các dạng như biểu đồ dạng 2D, 3D hay biểu đồ dạng cột xếp chồng thường và xếp chồng 3D. Tùy vào mục đích cũng như thông tin muốn biểu thị, người chơi có thể lựa chọn dạng cột biểu đồ sao cho phù hợp nhất.
Line
Line được hiểu là biểu đồ đường, dùng để biểu thị thông tin về các dữ liệu theo thời gian với các điểm đánh đấu tại mỗi giá trị tương ứng. Các dạng đồ thị bằng biểu đồ thường xuyên được sử dụng có thể kể đến như biểu đồ đường có đánh dấu, biểu đồ đường, biểu đồ đường 3D hay biểu đồ đường xếp chồng.
Pie
Pie ở đây được dùng để chỉ biểu đồ hình tròn và các dữ liệu sẽ được biểu thị số lượng theo dạng phần trăm. Mỗi dự liệu thường sẽ được biểu thị bằng các khoảng màu sắc khác nhau trong mỗi biểu đồ.
Bar
Bar trong word được hiểu là vẽ biểu đồ ngang với các giá trị được biểu thị theo hàng ngang và các cột sẽ được tổ chức dọc tương tự như với biểu đồ Column. Biểu đồ này thường ít phổ biến so với biểu đồ dọc.
Area
Area thường được hiểu là biểu đồ vùng với nhiệm vụ cũng là để biểu thị sự thay đổi của các dữ liệu theo thời gian. Người đọc sẽ nắm được các thông tin theo các xu hướng phát triển trên biểu đồ đó.
X Y (Scatter)
Với biểu đồ phân tán hay biểu đồ X Y, người dùng sẽ sử dụng để so sánh, làm nổi bật giá trị của từng đôi dữ liệu 1.
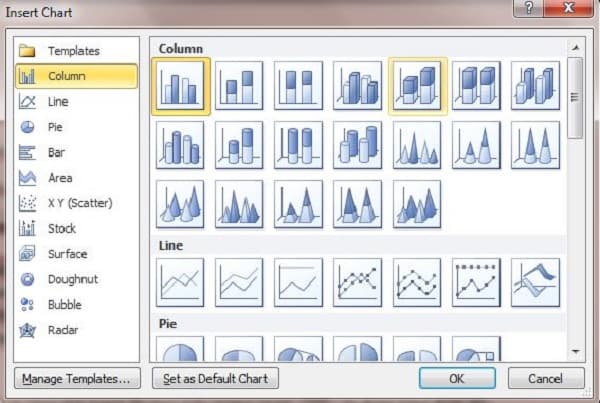
Stock
Stock hay còn được gọi là biểu đồ chứng khoán trong Word. Đúng như tên gọi của nó, biểu đồ sẽ được sử dụng để biểu thị sự giao động về giá của cổ phiếu trong các sàn giao dịch. Bên cạnh đó, người ta cũng có thể sử dụng dạng biểu đồ Stock này để biểu thị các dữ liệu khác như nhiệt độ, lượng mưa,…
Surface
Với biểu đồ bề mặt hay biểu đồ surface, người dùng có thể kết hợp thành các tập hợp dữ liệu và cho phép người đọc có thể nắm được các khu vực có cùng một giá trị trên biểu đồ.
Radar
Đây là một dạng biểu đồ hình mạng nhện dùng để biểu thị các dữ liệu đa biến, người dùng có thể xác định được hiệu xuất cũng như xác định được các điểm mạnh, yếu của từng dữ liệu.
2. Cách vẽ biểu đồ trong Word
Để thể hiện các số liệu, dữ liệu trong các bảng dữ liệu Word một cách chi tiết và trực quan nhất, người dùng sẽ phải thể hiện bằng các biểu đồ. Vẽ biểu đồ trong Word sẽ giúp người đọc, người xem nắm được các thông tin về số liệu một cách nhanh chóng và dễ hiểu hơn.
Để thực hiện vẽ biểu đồ trong Word đơn giản nhất, người chơi chỉ cần lần lượt tạo theo các bước sau đây:
Bước 1:
Tại giao diện Word của người dùng, bạn chỉ cần nhấn chọn mục Insert rồi nhấn chọn tiếp Chart để bắt đầu thực hiện việc chèn biểu đồ.
Bước 2
Sau khi hệ thống mở giao diện Chart, bạn sẽ thấy xuất hiện rất nhiều loại biểu đồ khác nhau. Như mình đã chia sẻ về tính năng của từng loại biểu đồ trong mục đầu tiên, bạn có thể lựa chọn dạng biểu đồ sao cho phù hợp nhất với các dữ liệu mà bạn muốn biểu thị.
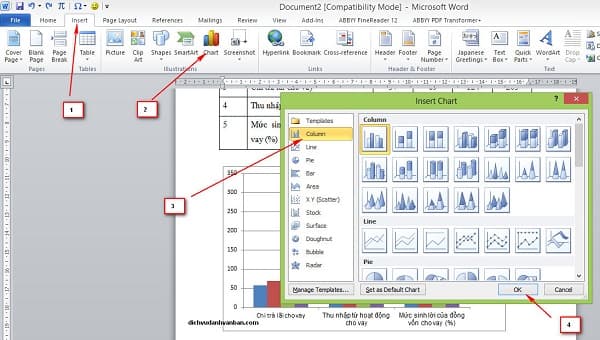
Bước 3
Sau khi đã chọn được loại biểu đồ mà mình muốn sử dụng, bạn nhấn Ok để kết thúc.
Bước 4
Ngay sau khi chọn xong loại biểu đồ, mô hình của biểu đồ đó sẽ xuất hiện trên màn hình kèm với giao diện của bảng Excel để người dùng có thể nhập các dữ liệu tương ứng.
Bước 5
Sau khi đã nhập xong dữ liệu vào bảng Excel, người dùng sẽ thấy các dữ liệu được lần lượt hiển trên trong bảng biểu đồ mà bạn đã chọn. Cuối cùng, bạn có thể thực hiện các tùy chỉnh trên biểu đồ sao cho hoàn chỉnh và biểu thị thông tin một cách hiệu quả nhất.
Xem thêm: Cách bỏ gạch đỏ trong Word
3. Các tùy chỉnh sau khi vẽ biểu đồ trong Word
Sau khi đã thực hiện xong việc vẽ biểu đồ, người dùng sẽ phải chuyển sang bước chỉnh sửa để biểu đồ có thể hiển thị thông tin hiệu quả nhất.
Chỉnh sửa biểu đồ
Tại giao diện biểu đồ mới được tạo, người dùng sẽ phải nhấp chọn mục Chart Tools trên thanh công cụ và tùy chỉnh theo 3 tab là Design, Layout và Format.
Với Format, bạn có thể chủ động chỉnh sửa các kiểu hình, kích thước hoặc font chữ cho biểu đồ.
Với Layout, người dùng sẽ dùng để thực hiện việc chèn hình ảnh, biểu tượng hay các văn bản, tiêu đề, nhãn dán vào biểu đồ của mình.
Tại mục Design, người dùng có thể tùy chỉnh về các kiểu biểu đồ, màu sắc hay thay đổi dữ liệu tùy theo mong muốn của mình trên biểu đồ.
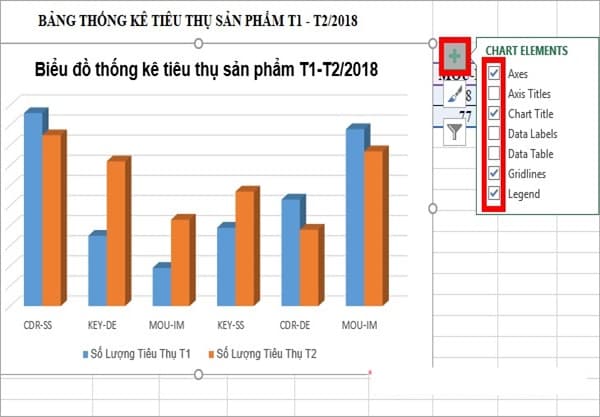
Di chuyển biểu đồ
Sau khi đã tùy chỉnh các thông tin, nội dung trên biểu đồ của mình, bạn cũng có thể chủ động di chuyển các nội dung trong biểu đồ sao cho phù hợp với mình nhất.
Để thực hiện việc di chuyển, người dùng sẽ phải nhấn chọn vào biểu đồ sau đó nhấn tổ hợp Ctrl + X vào đặt con trỏ vào vị trí mới để di chuyển biểu đồ sang vị trí đó. Bên cạnh đó, bạn cũng có thể chỉnh lại kích thước biểu đồ bằng cách đặt con trỏ vào góc biểu đồ và kéo to, thu nhỏ tùy ý.
Thêm tiêu đề cho biểu đồ
Trong mục Chart Tools, người dùng nhấn chọn tiếp cửa sổ Layout để thanh công cụ mới hiện ra. Sau đó bạn nhấn mục Chart Tiitle để chọn kiểu dáng nhập tiêu đề cho biểu đồ của mình và nhấn Enter.
Để thêm các dữ liệu, nhãn dán bạn có thể nhấn chọn mục Data labels và chọn khu vực mà mình muốn đặt nhãn dán như Center, Inside End, Inside Base,…
Tải word 2019 mới nhất: tại đây
Thêm chú thích trong biểu đồ
Để thêm các chú thích cụ thể trong biểu đồ của mình, bạn chỉ cần nhấn chọn Chart Tools sau đó trong Layout chọn mục Labels và cuối cùng là Axis Titles để tùy chỉnh các chú thích mà bạn muốn hiển thị.
Trên đây là những nội dung mà bạn cần nắm được khi thực hiện vẽ biểu đồ trong Word. Hy vọng với những hướng dẫn trên sẽ giúp bạn thực hiện việc vẽ biểu đồ hiệu quả nhất có thể.