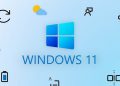Thường các thủ thuật trong Microsoft word sẽ có sự khác nhau giữa các phiên bản, mỗi phiên bản sẽ có những cách khác nhau để thao tác. Tuy nhiên, về cách xóa trang trong Word thì tất cả mọi phiên bản từ 2007, 2010, 2013, 2016, 2019 đều giống nhau. Bài viết hôm nay sẽ giới thiệu đến bạn 2 cách xóa trang trong word nhanh chóng, dễ dàng nhất.
Cách xóa trang trong Word bất kì nhanh nhất
Để xóa một hoặc vài trang bất kì trong Word bạn có thể nhìn theo ví dụ dưới đây qua hình ảnh. Ở đây đang có 4 trang Word, muốn xóa trang số 3 đi, ta làm theo các bước dưới đây.
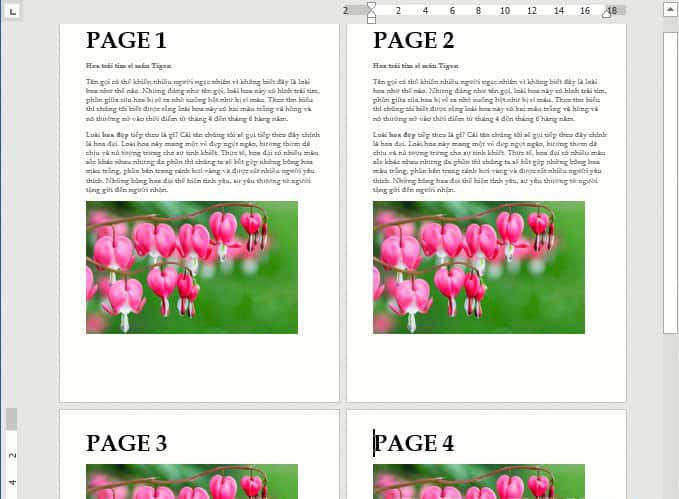
Bước 1: Nhấn tổ hợp phím tắt Ctrl + G trên bàn phím. Sau đó sẽ có một hộp thoại nhỏ mới xuất hiện trên màn hình máy tính yêu cầu bạn chọn một lệnh. Lúc này bạn hãy chọn thẻ Goto trong cửa sổ Find and Replace. Bạn hãy nhập số trang mà bạn cần xóa trong mục Enter page number. Trong ví dụ này sẽ là xóa số 3 nên hãy điền số 3 vào và nhấn Goto. Các bước đã được đánh dấu như trong hình.
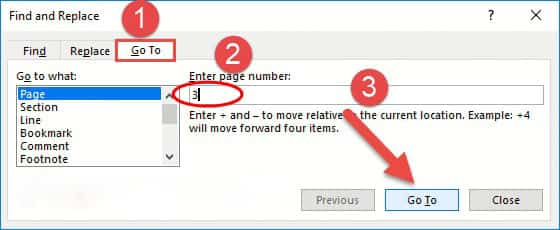
Bước 2: Lúc này con trỏ chuột sẽ di chuyển tới đầu trang số 3. Tiếp tục trong ô Enter page number bạn hãy nhập kí tự “/page” và chọn đến Goto.
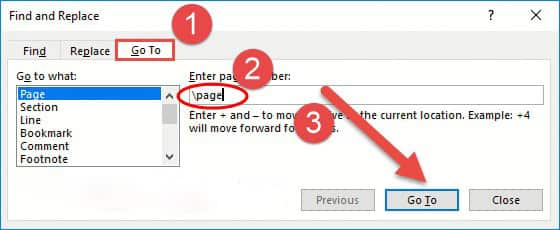
Bước 3: Lúc này bạn có thể nhìn thấy trên màn hình là toàn bộ nội dung trên trang số 3 của ban đã được bôi đen. Việc của bạn lúc này là nhấp vào dấu gạch chéo trên góc phải của hộp thoại Find and Replace lại và Nhấn phím Delete trên bàn phím để thực hiện xóa trang số 3. Như vậy là trang số 3 của bạn đã được xóa rồi. Bạn có thể thực hiện xóa bất kì trang nào mà bạn muốn theo cách đơn giản này.
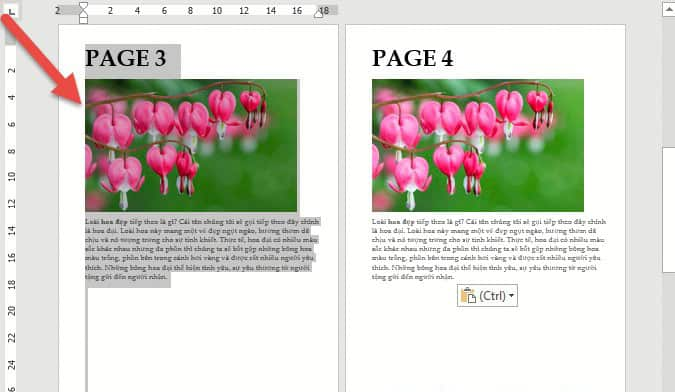
Thao tá xóa trang trong word nhanh nhất
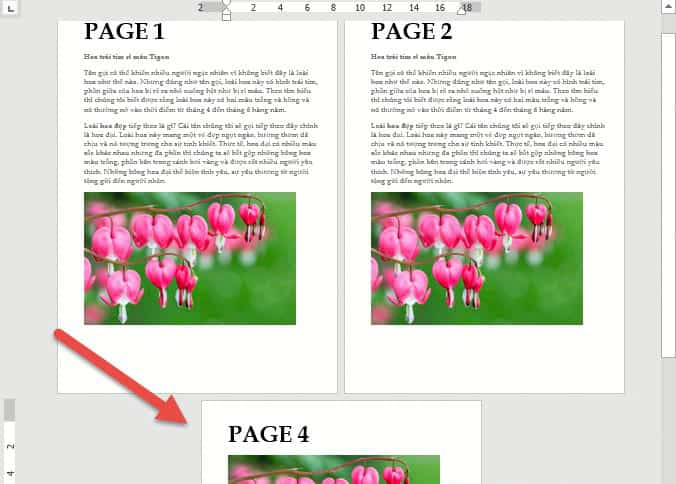
Cách xóa trang trắng trong Word nhanh nhất
Khi bạn muốn xóa một trang trong Word mà trang đó lại là trang trắng thì bạn có thể làm theo các bước sau:
Bước 1: Đầu tiên bạn chọn vào thẻ Home trên thanh công cụ của Word. Cửa sổ mới để bjan chọn lựa mở ra thì bạn chọn mục Show / Hide có biểu tượng chữ Pi. Lúc này trên màn hình sẽ hiển thị nhiều kí tự đặc biệt mà trong ứng dụng Word không hiển thị, có thể kể đến như phím tab, dấu cách,…
Bước 2: Sau khi bạn kích chọn vào kí tự Pi như trong ảnh thì những kí tự không được hiển thị trong trang trắng sẽ được hiển thị dưới dạng kí tự Pi hết. Bạn có thể tham khảo trong hình minh họa bên dưới.
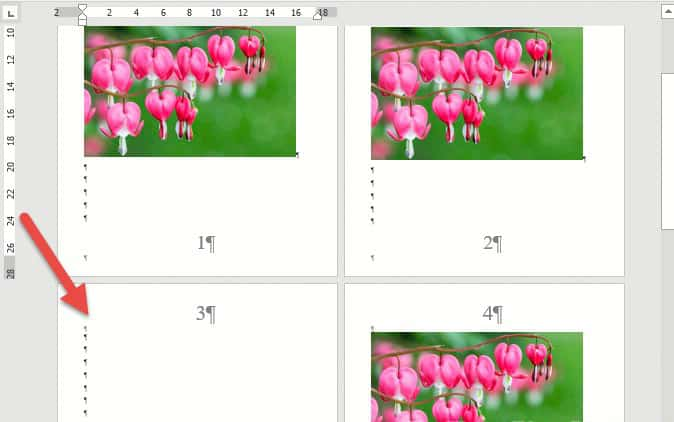
Bước 3: Cuối cùng, để xóa trang trắng trong Word thì bạn hãy rê chuột bôi đen hết toàn bộ lí tự Pi trong văn bản và nhấn phím Delete thì trang trắng lúc này sẽ bị xóa đi. Như vậy là bạn đã thành công việc xóa trang trong word khi trang đó là một trang trắng.
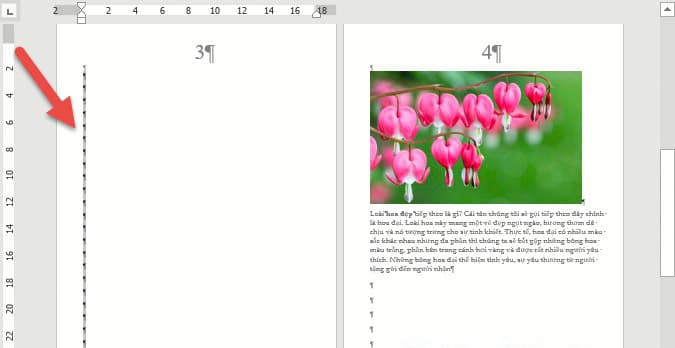
Cách xóa trang trắng cuối văn bản nhanh nhất
Khi soạn thảo văn bản dài ta vẫn thường gặp trường hợp trang cuối cùng là trang trắng. Lúc này nếu muốn xóa nó đi bạn không cần phải dùng đến kí tự Pi mà bạn chỉ cần dùng đến con trỏ chuột thôi. Hãy đưa con trỏ chuột về đầu trang trắng cuối cùng mà bạn muốn xóa. Cuối cùng bạn chỉ cần nhấn Delete trên bàn phím là trang trắng cuối cùng đã được xóa rồi.
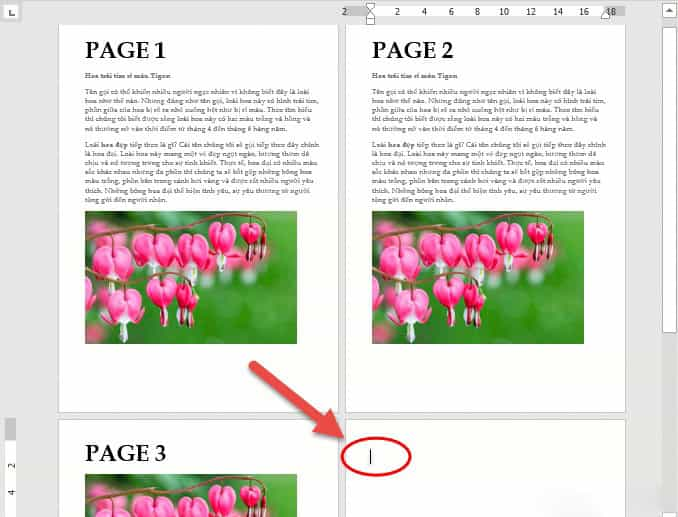
Có thể thấy rằng cách xóa trang trong Word rất đơn giản, không khó như các bạn mới làm quen với Word vẫn nghĩ. Bài viết trên đã hướng dẫn bạn cách xóa trang trong Word trong những trường hợp thường gặp nhất đó là xóa trang bất kì, xóa trang trắng và xóa trang cuối. Chúc bạn đọc áp dụng thành công!