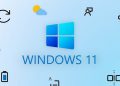Nổi lên như một hiện tượng trong thời kỳ dịch bệnh Covid 19, Zoom trở thành phần mềm hữu ích được nhiều doanh nghiệp sử dụng, những câu chuyện dở khóc dở cười khi sử dụng phần mềm này được dân mạng chia sẻ rầm rầm. Vậy Zoom là gì? Sử dụng Zoom như thế nào cho đúng. cùng tìm hiểu trong bài viết dưới đây nhé.
Zoom là gì?
Zom là gì? Zoom là gì? Zoom là một phần mềm họp trực tuyến rất nổi tiếng được nhiều doanh nghiệp sử dụng. Tên đầy đủ của ứng dụng này là zoom meeting, nó được sử dụng khi cần họp gián tiếp thông qua mạng internet. Các doanh nghiệp có thể tổ chức hội thảo, sự kiện hay talkshow thông qua ứng dụng này. Điểm nhấn của phần mềm này là đầy đủ các tính năng như chia sẻ nội dung màn hình trên máy tính, Video Call trực tuyến, bảng trắng cho thuyết trình, Chat trực tuyến, trình chiếu file PowerPoint, lên lịch họp/học ….

Phần mềm này đã phát triển trên nền tảng điện thoại để tiện cho người dùng có thể sử dụng ở mọi lúc, mọi nơi rất tiện lợi. Đến nay phần mềm đã được sử dụng ở hơn 50 quốc gia khác nhau, đặc biệt là trong đợt đại dịch Covid số lượng người sử dụng phần mềm này tăng chóng mặt.
Nói đến đây bạn cũng đã hiểu được khái niệm phần mềm zoom là gì, zom là gì rồi đúng không nào.
Các tính năng hữu ích của Zoom Meetings
Ghi lại cuộc họp
Với phần họp trực tuyến này bạn có thể ghi lại cuộc họp của mình , kết thúc buổi họp bảo ghi âm sẽ được lưu lại và bạn có thể tải về để nghe lại.
Bản sao lưu ghi âm cuộc họp trên đám mây sẽ cho phép những ai không kịp tham gia cuộc họp có thể xem lại và kiểm tra mọi thông tin trên đó. Tránh việc sai lệch thông tin.
Chia sẻ màn hình trong cuộc họp
Chia sẻ màn hình. Đây là tính năng rất mới và tạo cho người dùng sự tiện lợi. Với những cuộc họp cần đến thuyết trình bạn có thể kết nối và thuyết trình trực tiếp trên zoom, tất cả những người tham gia sẽ nghe và xem được bài thuyết trình của bạn.
Trò chuyện trực tiếp
Đã là phần mềm về cuộc họp thì sẽ phải nói đúng không nào, zoom cho phép người dùng kết nối trò chuyện tương tác với nhau mà không cần gặp mặt trực tiếp.
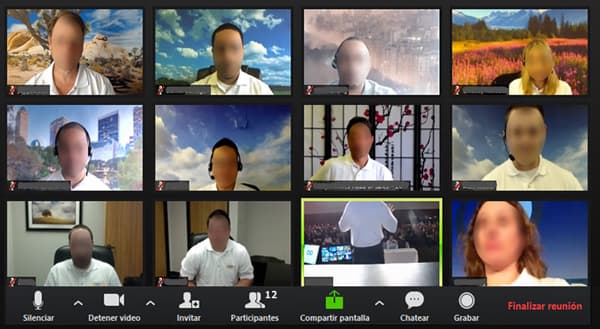
Phát biểu ảo
Nếu trong cuộc họp bạn muốn đặt câu hỏi cho những người tham gia có thể đặt câu hỏi thông qua tính năng phát biểu ảo. Sẽ có một phần cửa sổ chát để bạn có thể gửi những thắc mắc của mình vào đó.
Thăm dò ý kiến
Đây là tính năng rất thú vị bởi việc thăm dò ý kiến sẽ cho biết mức đồ đồng tình của người tham gia với cuộc họp như thế nào. Ngoài ra việc thu thập ý kiến qua các hội thảo còn giúp các doanh nghiệp lấy được data khách hàng.
Tắt tiếng người tham gia họp
Việc gọi video và trao đổi giữa rất nhiều người sẽ không thể tránh được các tạp âm, tính năng tắt tiếng người tham gia sẽ giúp người nghe không bị phân tán và tập chung vào người đang nói tốt hơn.
Ưu và nhược điểm của zoom
Nếu như bạn đã hiểu được về khái niệm zoom là gì và những tính năng của zoom thì chắc hẳn cũng sẽ nhận ra những điểm mạnh và điểm yếu kém của phần mềm này. dẫu biết không có gì là hoàn hảo những nhu cầu của người dùng là chính đáng vì vậy những ưu nhược điểm này chúng ta cần thẳng thắn nhìn nhận.
Ưu điểm zoom
Chất lượng cuộc gọi sắc nét, kết nối ổn định: Với những bạn nào đã từng sử dụng phần mềm này thì sẽ dễ dàng nhận ra ưu điểm của phần mềm này. Cuộc họp diễn ra vài tiếng đồng hồ nhưng vẫn ổn định, không hề bị ngắt kết nối. Ngoài ra việc chia sẻ màn hình cũng luôn được để ở độ phân giải sắc nét, người tham gia cuộc họp sẽ dễ dàng theo dõi, dễ nhìn.
Hỗ trợ kết nối đa nền tảng và đa thiết bị
Phần mềm họp trực tuyến này được phát triển trên đa nền tảng như Windows, Mac, iOS hay Android điều này giúp những rào cản về sử dụng thiết bị cũng được loại bỏ. Bên cạnh đó phần mềm này còn cho phép bạn gửi lời mời kết bạn, hay kết nối với bạn bè thông qua email.
Tối ưu thời gian cho doanh nghiệp
Việc họp online sẽ giúp ích rất nhiều cho các doanh nghiệp, hạn chế việc đi lại, chi phí tổ chức mà hiệu quả cuộc họp không thua kém gì cuộc họp trực tiếp. Nhờ có zoom các doanh nghiệp vừa và nhỏ có thể tiết kiệm và tối ưu chi phí hơn rất nhiều.

Nhược điểm của zoom
Bên cạnh những ưu điểm tích cực mà giải pháp họp trực tuyến này mang lại thì zoom cũng vấp phải không ít những ý kiến trái chiều và từng bị vấp phải làn sóng tẩy chay về những “hạt sạn” trong quá trình chạy phần mềm.
Nếu sử dụng phiên bản zoom miễn phí thì bạn sẽ bị giới hạn về thời gian cuộc họp và số người tham gia cuộc họp, tối đa chỉ trong khoảng thời gian 40 phút. Ngoài ra việc tố cáo về việc bán dữ liệu thông tin đã khiến cho nhiều doanh nghiệp e ngại khi sợ bị lấy cắp dữ liệu cuộc họp quan trọng Vì vậy vấn đề bảo mật thông tin đang là điều mà ứng dụng này cần phải cải tiến.
Hướng dẫn tải zoom meeting về máy
Hướng dẫn tải zoom cho windows
Để tải phần mềm và sử dụng zoom các bạn thao tác theo các bước sau:
Bấm vào link dưới đây để tải về và tiến hành cài đặt.
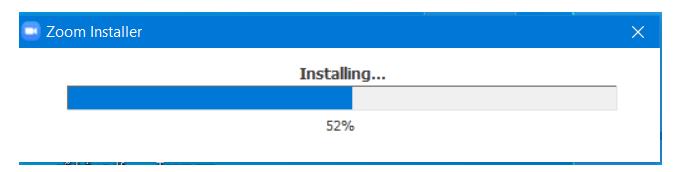
Sau khi đã tải được file về máy, bạn click vào file để mở phần mềm lên. Chờ phần mềm cài đặt là bạn có thể bắt đầu sử dụng ứng dụng này.
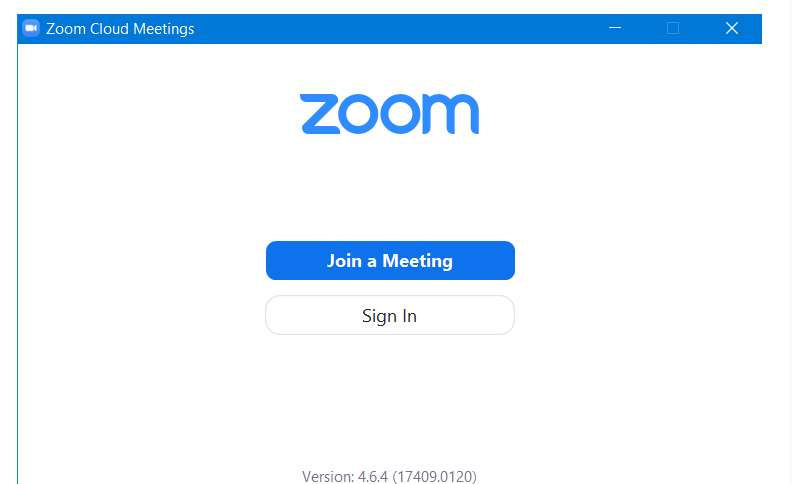
Hướng dẫn tải zoom cho Mac
Để tải phần mềm zoom về cho Mac bạn tiến hành như sau
Đầu tiên, trước khi tiến hàng tải về bạn cần thay đổi bảo mật và quyền riêng tư để cho phép ứng dụng được tải xuống . Thiết lập quyền cài đặt ở máy, rồi chọn biểu tượng Apple phía trái màn hình, chọn System Preferences.
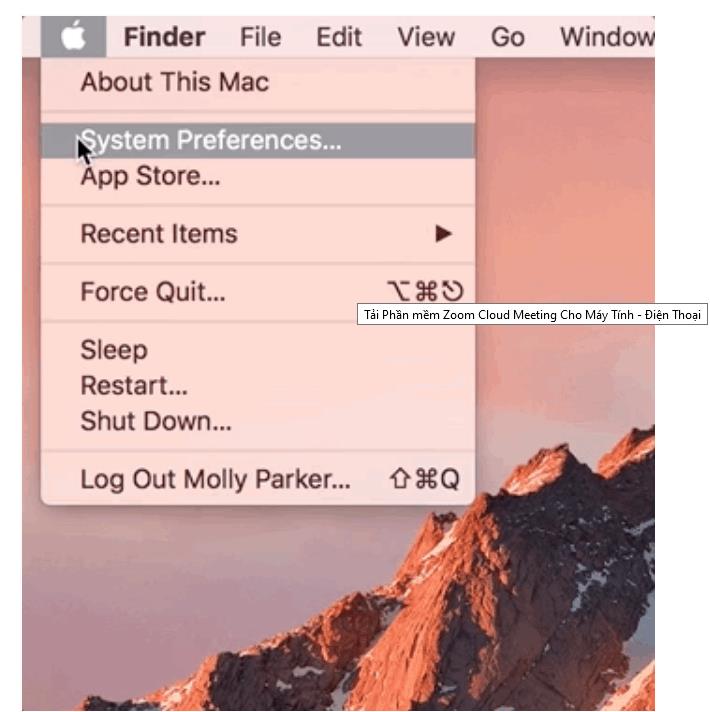
Bấm chọn Security & Privacy
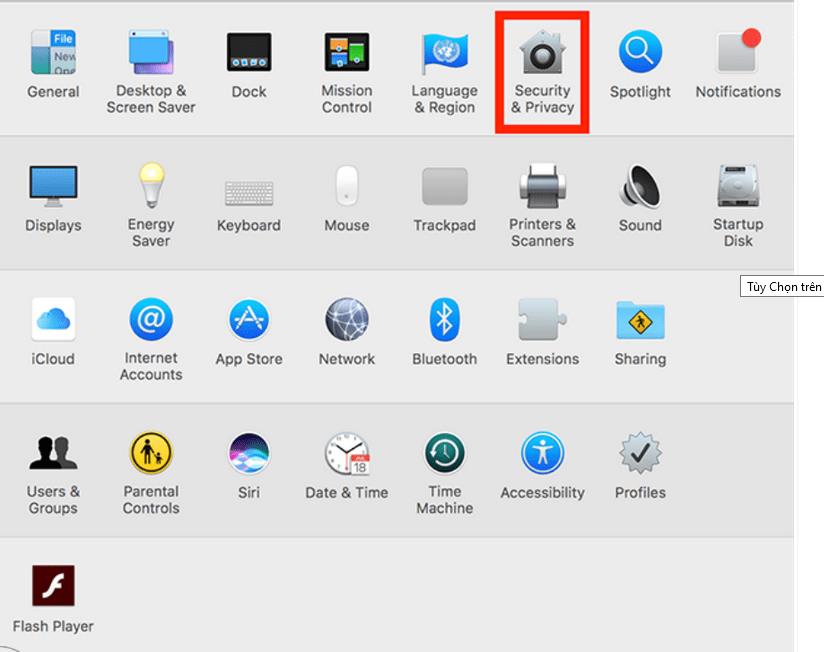
Đến đây, bạn nhấn vào biểu tượng ở phía trái để có quyền truy cập và thực hiện thay đổi.
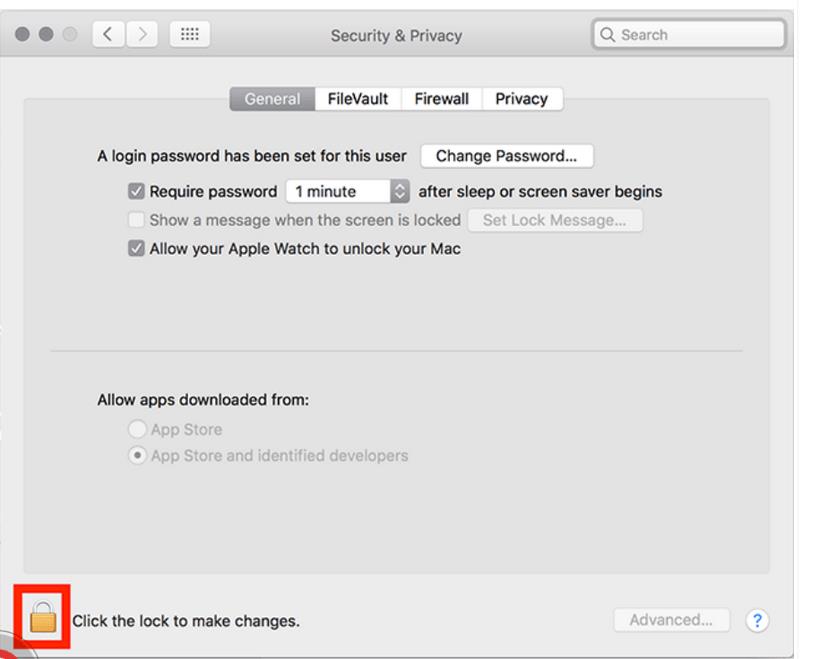
Bạn nhập tài khoản admin để xác thực. Màn hình sẽ hiển thị thay đổi từ Allow apps downloaded from sang App Store and identified developers.
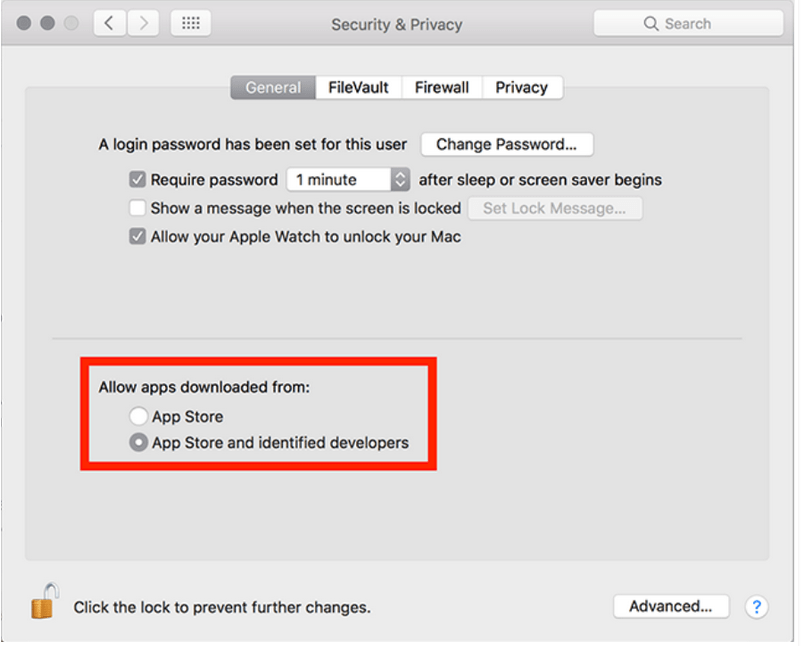
Với phiên bản lớn hơn (10.13.x thì bạn sẽ bấm chọn Allow nhé
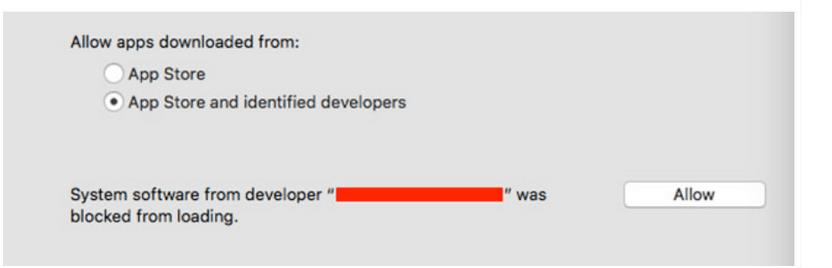
Sau đó bạn tải phần mềm zoom về máy và tiến hành cài đặt như bình thường.
Hướng dẫn cách sử dụng zoom
Sử dụng trên máy tính
Sau khi đã tải được zoom về máy tính, bạn mở ứng dụng lên để sử dụng như sau:
Bước 1: nhấn vào mục Join a Meeting.
Bước 2: Nhập Meeting ID, tức là ID của người tạo phòng họp đã cấp sẵn cho bạn và nhập tên hiển thị của bạn.
Bước 3: Tiến hành cài đặt hình ảnh, âm thanh, cho phép bạn quay video hoặc bật âm thanh khi nói chuyện
Sau khi đăng nhập vào phòng họp bạn sẽ chú ý những tính năng cơ bản sau:
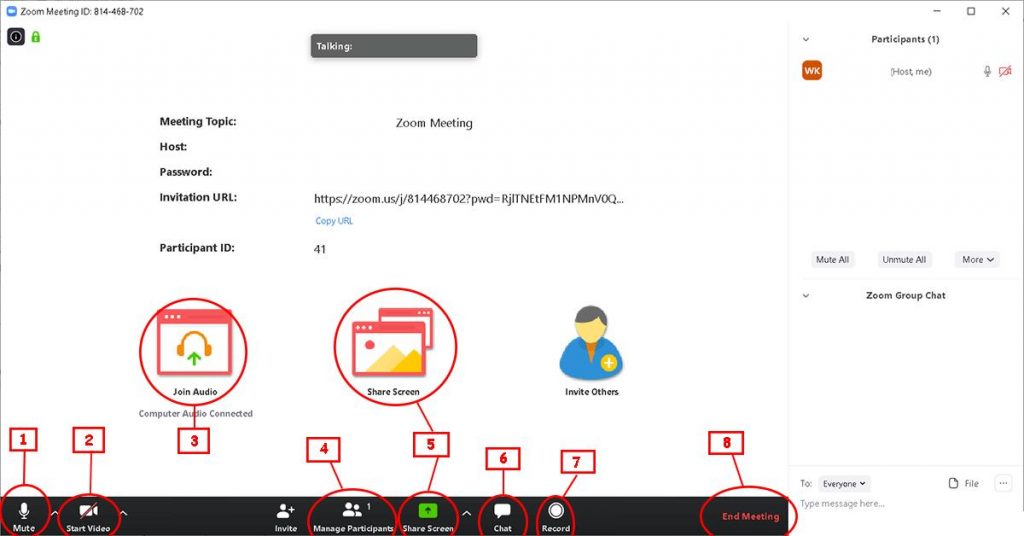
Bật/tắt Micro nói chuyện
Bật tắt video
Bật/tắt truyền âm thanh của PC trong khi họp
Quản lý những thành viên tham gia phòng họp
Chia sẻ một cửa sổ cụ thể trong màn hình
Bật cửa sổ chat bên tay phải
Nhấn vào nút này để tiến hành thu âm
Kết thúc buổi họp
Sử dụng zoom trên điện thoại
Sau khi đã tải ứng dụng về máy điện thoại bạn mở ứng dụng và bắt đầu sử dụng như sau:
Bước 1: nhấn vào mục Join a Meeting.
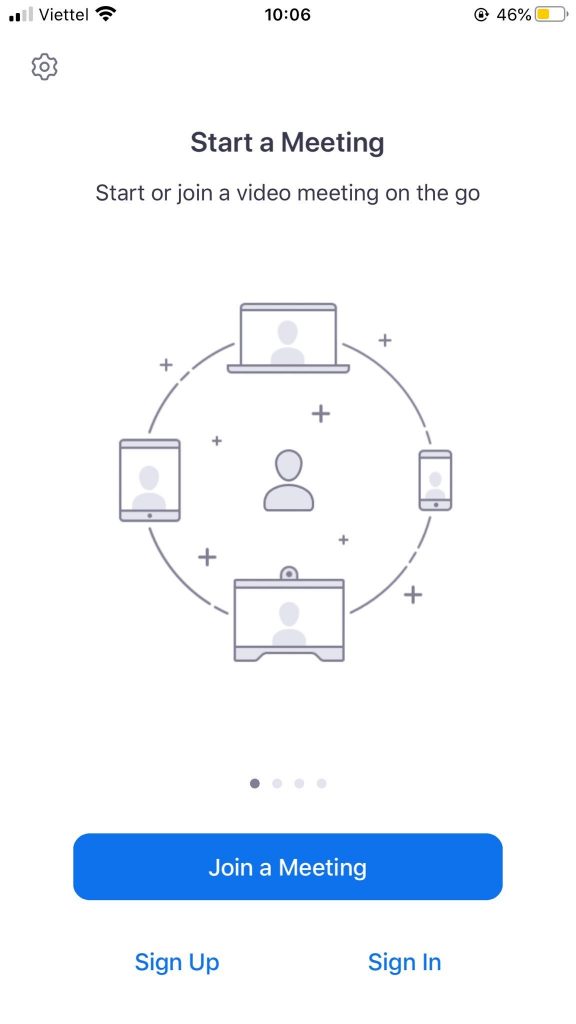
Bước 2: Nhập tên cuộc họp và bắt đầu tham gia
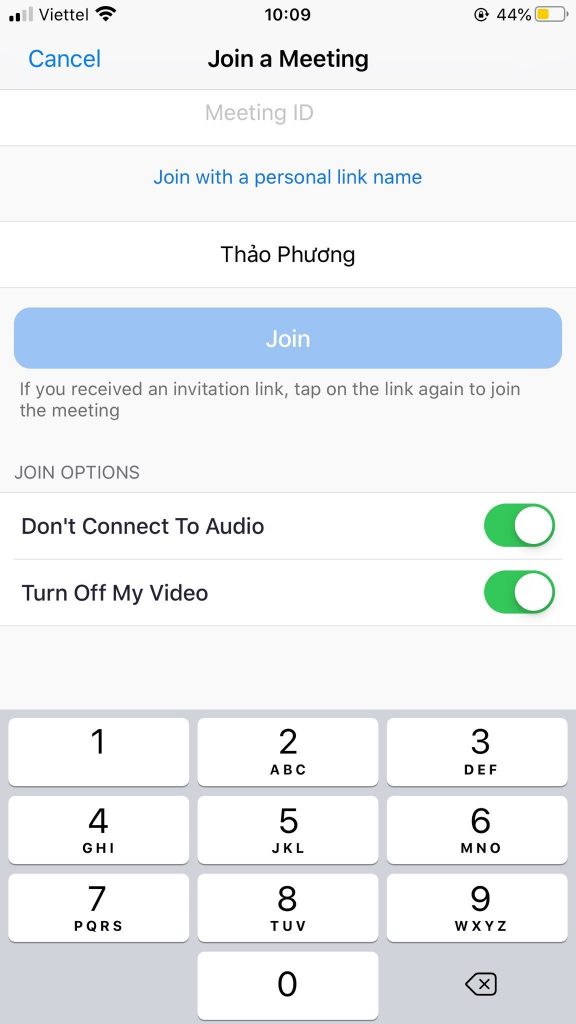
Bước 3: Đăng nhập vào cuộc họp
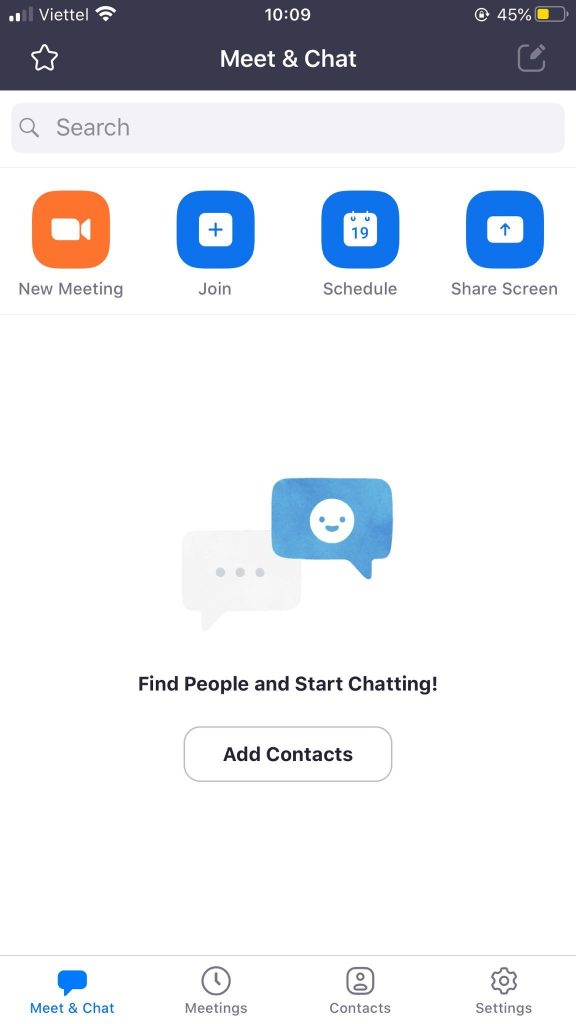
Một số tính năng bạn cần lưu ý khi sử dụng
Start meeting: PMI là bắt đầu cuộc họp ngay lập tức, còn ID là giúp tạo cuộc họp mới.
Join: Nhập ID phòng họp được cho trước để đăng nhập vào phòng họp.
Schedule: Đây là tính năng dành cho các cuộc họp định kỳ
Upcoming Meetings: Xem, chỉnh sửa hoặc xóa các cuộc họp đã diễn ra theo lịch trình của bạn
Nhấn vào tên của bạn để sử dụng không gian trò chuyện
Ngoài ra, bạn cũng có quyền truy cập thêm các tính năng như:
Biểu tượng dấu cộng: Trò chuyện trực tiếp với một người
Biểu tượng ngôi sao: Xem hoặc trò chuyện với các kênh và các hợp đồng bạn đã đánh dấu.
Trong mục Setting sẽ có những chức năng như:
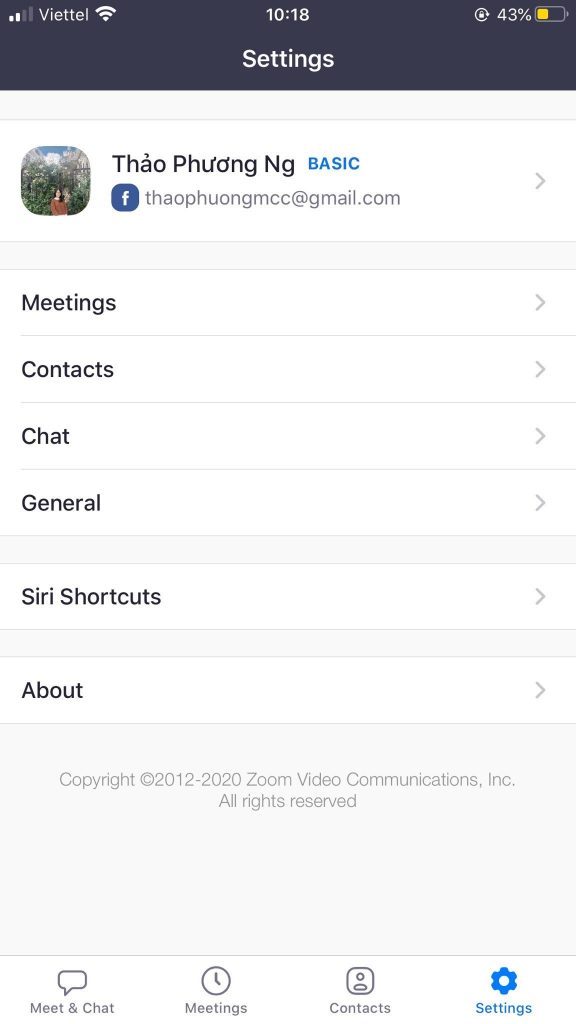
Nhấn vào hình tròn biểu tượng nhân vật để thay đổi ảnh hồ sơ, tên và mật khẩu.
Meetings:thay đổi micrô, loa hoặc hình nền video cuộc họp
Contacts: Tìm danh bạ điện thoại, phê duyệt yêu cầu tham gia cuộc họp
Messages: Bật/ tắt xem trước liên kết trong tin nhắn
Notifications: Thay đổi thu phóng thông báo khi có tin nhắn mới
Phone: Xem số điện thoại
General: Bật và tắt tính năng gọi tích hợp hoặc làm mờ ảnh chụp
About: Phản hồi về ứng dụng
Xem thêm: Discord là gì? Hướng dẫn cài đặt discord trên máy tính
Như vậy mình đã giới thiệu xong cho các bạn những tính năng của zoom và cách cài đặt, sử dụng phần mềm này. Hy vọng bài viết đã giải đáp cho các bạn câu hỏi zoom là gì và hiểu hơn về ưu nhược điểm của phần mềm này.
Nếu có bất kỳ câu hỏi hay thắc mắc nào về bài viết, các bạn để comment phía dưới mình sẽ hỗ trợ giải đáp.