Bạn khó chịu khi đang làm việc và gõ bình thường thì bàn phím trên máy tính không hoạt động hoặc 1 vài phím bị liệt, loạn phím. Làm ảnh hưởng không nhỏ tới hiệu suất công việc. Đây rất có thể là do lỗi bàn phím Win 10, bạn hãy thử áp dụng một cách sửa lỗi bàn phím win 10 ngay sau đây nhé!
1. Cập nhật Driver bàn phím
Cách sửa lỗi bàn phím laptop không gõ được chữ đầu tiên chính là hãy thử cập nhật lại Driver bàn phím máy tính của bạn. Để cập nhật các bạn thực hiện theo các bước sau:
Bước 1: Để cập nhật Driver các bạn dùng bàn phím ảo On Screen keyboard nhé
Đầu tiên Click chuột phải vào nút Start góc dưới bên trái của màn hình và chọn Run.
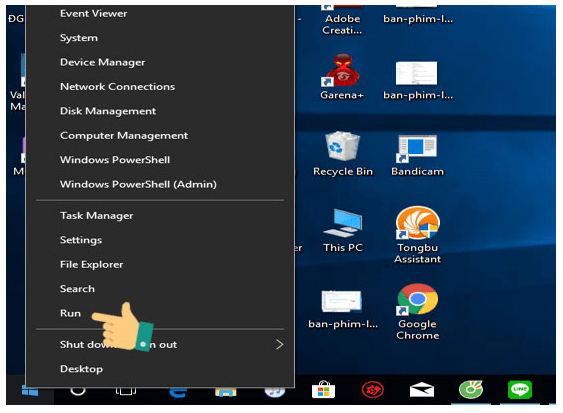
Bước 2: Khi màn hình xuất hiện cửa sổ của lệnh Run thì các bạn sử dụng bàn phím ảo để nhập “devmgmt.msc” -> click OK
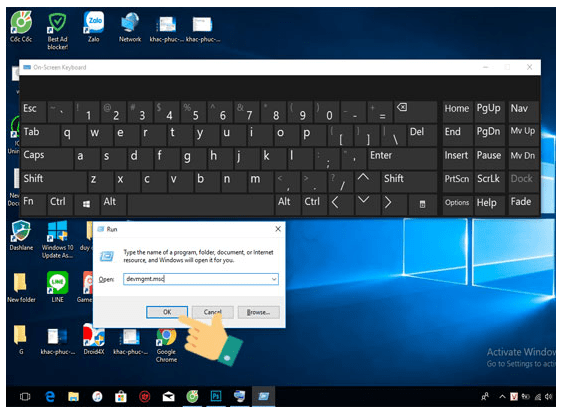
Bước 3: Màn hình xuất hiện Device Manager. Bạn hãy tùy chọn Keyboard ở đây và mở rộng nó bằng cách click vào mũi tên hướng xuống dưới. Tiếp đó là Click chuột phải vào Keyboard bạn sử dụng rồi chọn Update Driver Software.
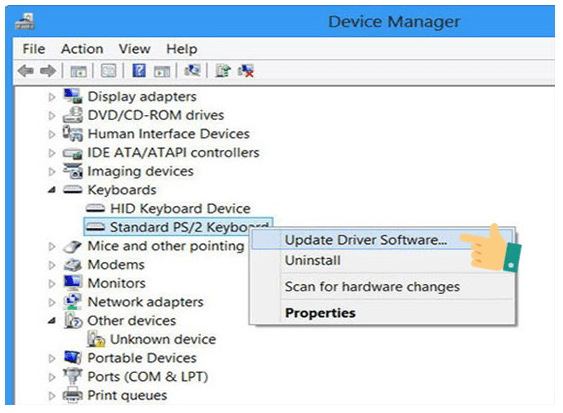
Bước 4: Trong trường hợp Driver đã sẵn sàng cài đặt thì bạn chỉ cần tìm và lựa chọn thôi. Tuy nhiên, nếu không có sẵn thì các bạn hãy yêu cầu Windows tìm Driver cho bạn bằng cách click vào tùy chọn Search automatically for updated driver software.
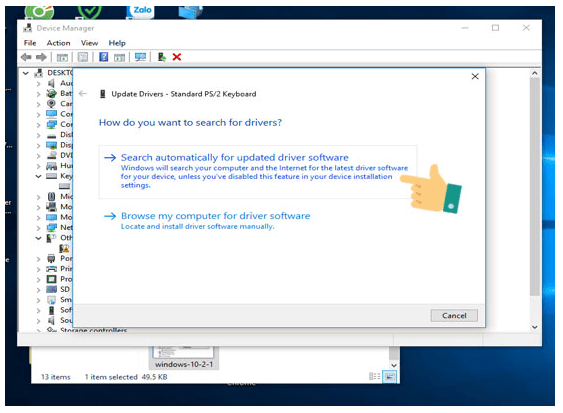
Bước 5: Một cách khác bạn click vào thẻ Action sau đó các bạn chọn Scan for hardware changes tại menu dropdown được sổ xuống.
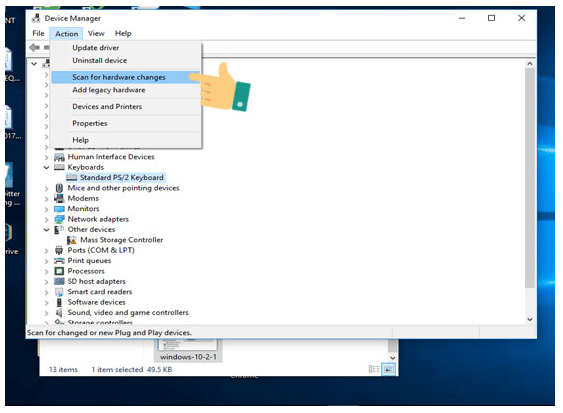
2. Chỉnh sửa cài đặt bàn phím để sửa lỗi bàn phím win 10
Với cách sửa lỗi này bạn thực hiện theo 4 bước sau đây:
Bước 1: Các bạn click chuột vào biểu tượng Setting tại Start menu để mở ứng dụng Settings
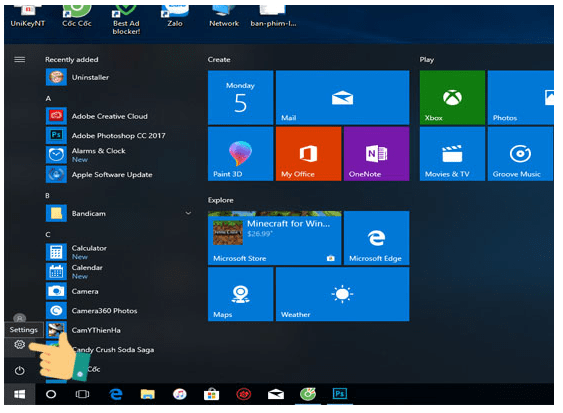
Bước 2: Tại cửa sổ Settings các bạn chọn mục Ease of Access sẽ thấy cửa sổ mới hiện ra
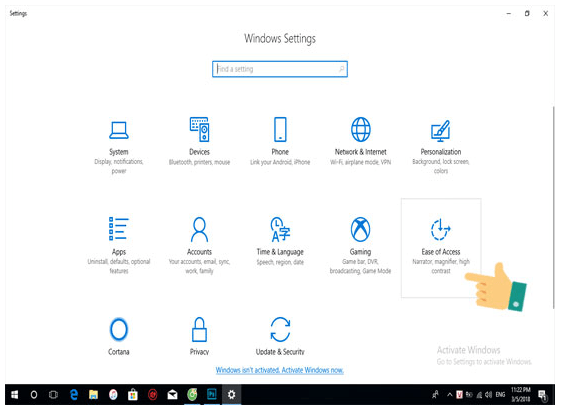
Bước 3: Tìm mục Keyboard rồi click chọn. Mục này nằm tại khung bên trái của cửa sổ Ease of Access. Các bạn chuyển sang khung bên phải và tìm kiếm tùy chọn Filter Keys. Tiếp theo là bật chế độ on cho mục Ignore or slow down brief or repeated keystrokes and adjust keyboard repeat rates.
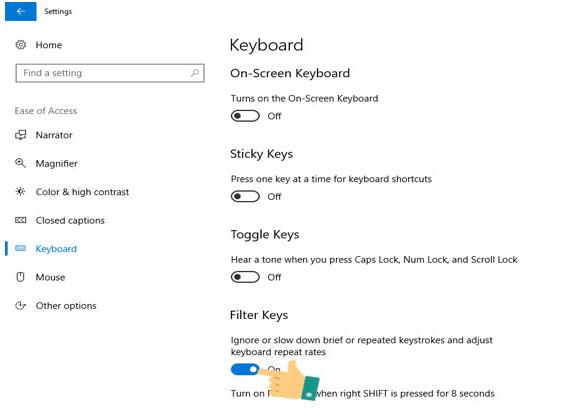
Bước 4: Bạn cuộn chuột tiếp xuống tìm mục Filter Keys và chuyển sang chế độ OFF cho mục Display the Filter Keys icon on the taskbar
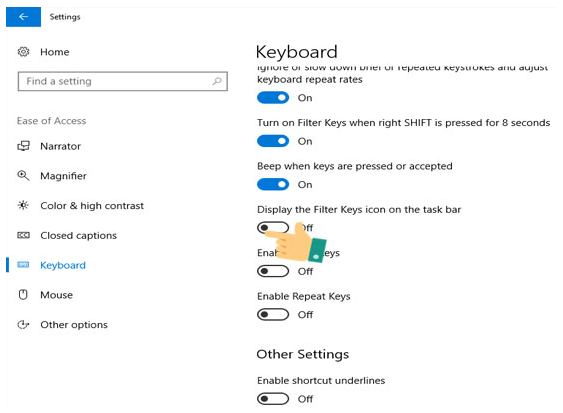
3. Mở bàn phím ảo trên Windows 10
Khi xảy ra lỗi bàn phím Win 10 các bạn có thể sử dụng bàn phím ảo để thay thế. Sau đây chúng mình sẽ hướng dẫn bạn từng bước để mở:
Bước 1: Khi sử dụng hệ điều hành Win 10,
Các bạn có thể dụng bàn phím ảo bằng cách vào: Settings -> Ease of Access -> Keyboard. Ở khung bên phải các bạn chuyển sang chế độ On cho tùy chọn Turns on the On-Screen Keyboard.
Bước 2: Lúc này các bạn đã mở bàn phím ảo và sử dụng chúng như bình thường là được
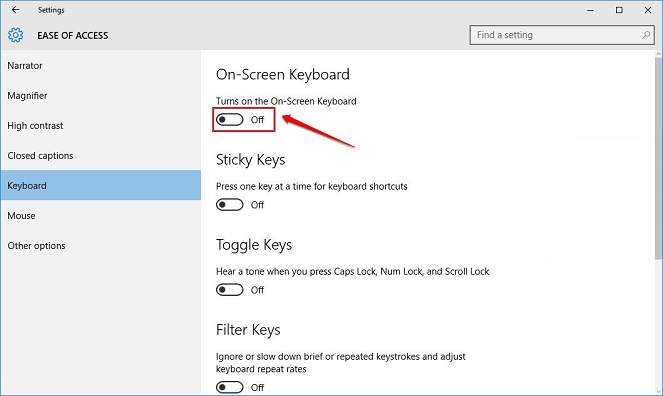
4. Dùng phím tắt khi bàn phím laptop bị khóa
Nhiều trường hợp lỗi bàn phím Win 10 là do bàn phím laptop bị khóa. Bạn thử dùng tổ hợp phím Windows + Space để xem bàn phím có hoạt động bình thường không.
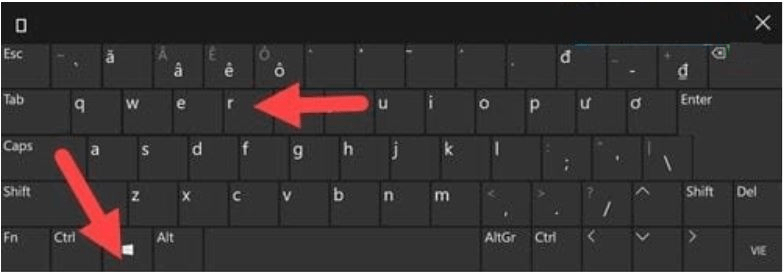
Hoặc dùng tổ hợp phím Shift + Esc (hoặc phím có biểu tượng khóa trên bàn phím) Nếu hai các này bạn không sử dụng được thì hãy tìm các phương án tiếp theo.

Trên đây là 4 cách khắc phục lỗi bàn phím Win 10, bạn có thể dễ dàng tự khắc phục để bàn phím trở lại bình thường. Bạn có thể note lại biết đâu sẽ có lúc cần dùng đến. Hi vọng bài viết cung cấp cho bạn những kiến thức bổ ích. Wikiso.net chúc bạn thành công!












