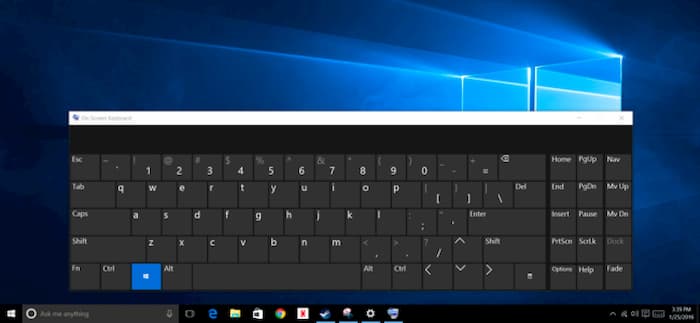Đối với người dùng Windows thì bàn phím ảo rất hữu ích và tiện lợi trong một số trường hợp như bàn phím cứng bị liệt, hỏng, máy tính nghi bị nhiễm virus,…Trong bài viết này Wikiso.net sẽ giới thiệu tới bạn 5 cách mở bàn phím ảo win 10
Bàn phím ảo win 10 là gì?
Bàn phím ảo Windows 10 còn được gọi là On-Screen Keyboard là công cụ được tích hợp trước màn hình login mỗi khi bật máy và có sẵn trong SmartMenu khi chúng ta đã bật máy. Start Menu trên Win 10 cũng rất nổi bật với hàng loạt tính năng mới được trang bị.
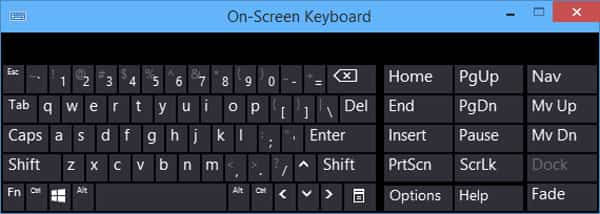
Sử dụng bàn phím ảo win 10 rất tiện ích thường được dùng trong trường hợp bàn phím cứng bị hỏng, liệt phím, bảo mật thông tin với các website lạ. Sau đây là 5 cách mở bàn phím ảo win 10 bạn tham khảo nhé!
5 cách mở bàn phím win 10 nhanh trên máy tính
Có nhiều nguyên nhân dẫn đến bàn phím máy tính của bạn không sử dụng được như bị liệt, nhiễm virus, hỏng phím khiến bạn vô cùng khó chịu. Bàn phím ảo được lập trình sẵn trên máy tính là giải pháp cứu nguy tức thời mà bạn không thể bỏ qua. Hãy mở máy tính và cùng thực hành với chúng mình qua các cách sau đây:
1. Sử dụng cửa sổ lệnh Run để mở bàn phím ảo
Mở bàn phím ảo win 10 từ cửa sổ lệnh Run, bạn thực hiện theo các bước sau đây:
Bước 1: Nhấn tổ hợp phím windows + R để mở cửa sổ lệnh Run
Bước 2: Trên cửa sổ lệnh Run, nhập OSK vào đó rồi nhấn Enter để mở bàn phím ảo.
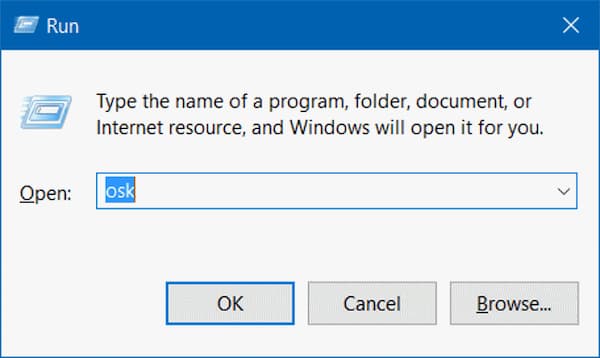
2. Cách bật bàn phím ảo Win 10 bằng công cụ tìm kiếm Cortana
Cortana là một công cụ tìm kiếm khá toàn năng của Windows 10 và bạn có thể dùng nó để tìm kiếm hầu hết các tập tin, các ứng dụng máy tính bên trong và bên ngoài.
Mở Cortana chỉ cần thực hiện 1 thao tác vô cùng đơn giản là nhập từ khóa “on screen keyboard” vào thành tìm kiếm -> click vào kết quả đầu tiên.
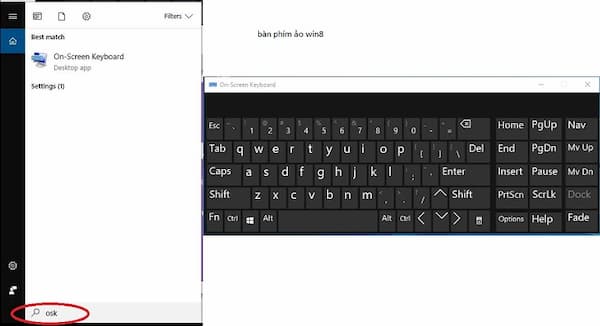
3. Sử dụng Start Menu để mở bàn phím ảo.
Truy cập vào Start Menu nhập từ khóa On Screen Keyboard vào khung Search hoặc trên thanh Taskbar rồi nhấn Enter để mở bàn phím ảo On Screen Board trên Windows 10. Nếu bàn phím của bạn bị hỏng hoặc liệt phím không nhập được chữ thì có thể tham khảo cách 4. Hoặc nhờ bạn gửi tin nhắn “OSK” rồi sử chuột copy và dán vào.
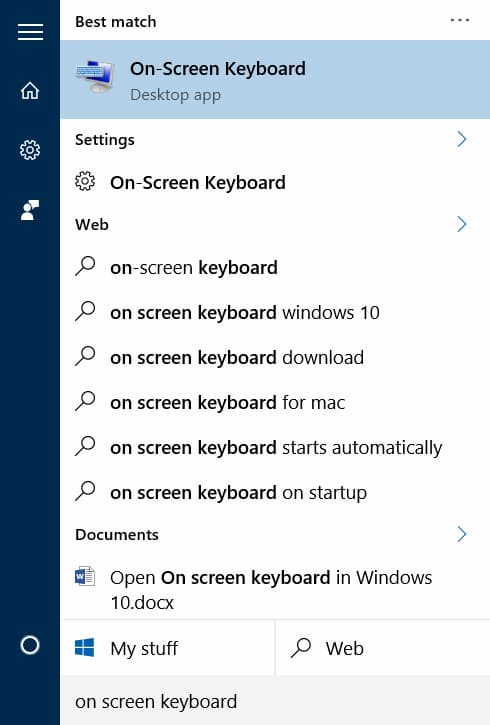
4. Truy cập Settings để mở bàn phím ảo
Bước 1: Truy cập vào settings bằng cách nhập từ khóa vào thành tìm kiếm Cortana hoặc click vào biểu tượng bánh răng ở góc dưới bên trái Start Menu
Bước 2: Tại cửa sổ Settings vừa hiển thị, bạn hãy click chọn mục Ease of Access (bên phải màn hình)
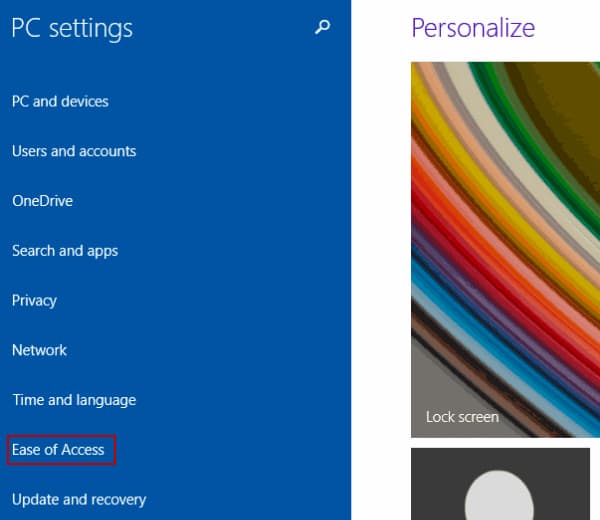
Bước 3: Ở bảng danh mục bên trái màn hình hiển thị Settings bạn hãy kéo thanh trượt xuống cho tới khi thấy mục Keyboard.
Bước 4: Tại cửa sổ hiển thị KeyBoard, ở khung màn hình bên phải bạn sẽ thấy Use your device without a physical keyboard và ngay ở dòng dưới là dòng chữ use the on-screen keyboard. Chuyển trạng thái Off -> On bàn phím ảo sẽ hiện lên trên màn hình.
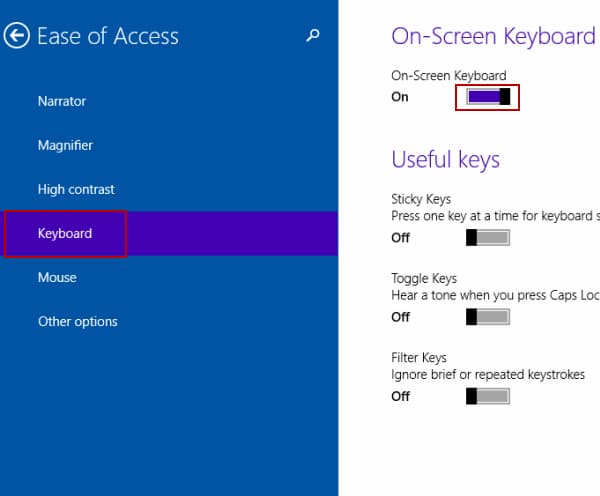
5. Truy cập ứng dụng Control Panel để mở bàn phím ảo
Mở bàn phím ảo win 10 bằng cách truy cập ứng dụng Control Panel có sẵn trên máy tính như sau:
Bước 1: Kích chuột phải vào nút Start trên màn hình máy tính để mở Control Panel
Bước 2: Trên cửa sổ Control Panel, tìm và click chọn Ease of Access
Bước 3: Click chọn Ease of Access Center
Bước 4: Cuối cùng click chọn Start On-Screen Keyboard để mở bàn phím ảo.
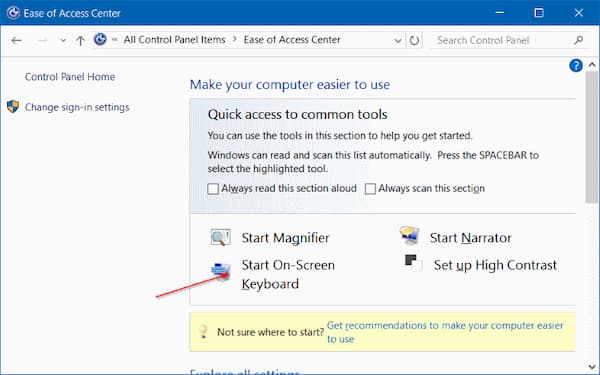
Bạn có thể xem cách mở bàn phím ảo win 10 chi tiết qua video sau:
Cách kích hoạt bàn phím ảo tự động mỗi khi mở máy tính
Từ Ease of Access Centre, click vào Use the Computer without a mouse or keyboard, trong Explore all Settings
Trong type using a pointing device -> chọn use on-screen keyboard -> click OK
Cách điều chỉnh cấu hình bàn phím ảo.
Khi bàn phím được hiển thị trên màn hình, bạn có thể điều chỉnh nó cho phù hợp với nhu cầu của mình bằng cách click vào phím Options trên bàn phím ảo, ở góc dưới cùng bên phải. Ở đây bạn có một số cách để sử dụng bàn phím ảo:
- Click on keys hoặc nhấn Alt + C để truy cập bàn phím bằng chuột hoặc thiết bị trỏ khác bằng cách click vào ô muốn sử dụng.
- Hover over Keys hoặc nhấn Alt + H để truy cập bàn phím bằng chuột hoặc thiết bị trỏ khác, bằng cách di chuyển qua ô để chọn. Bạn có thể chọn khoảng thời gian di chuột bằng cách sử dụng thanh trượt Hover duration.
- Scan through keys hoặc nhấn Alt + S để truy cập bàn phím sử dụng các thiết bị truy cập như phím cách, switch hoặc gamepad.
- Sử dụng thanh trượt Scanning Speed để chọn tốc độ quét.
Trong Windows 10, bàn phím ảo có công cụ gợi ý văn bản được tích hợp để tăng tốc độ gõ và kiểm tra chính tả. Để bật gợi ý văn bản: Chọn Use Text Prediction hoặc nhấn Alt + T, bạn cũng có thể chọn thêm khoảng trắng cho tất cả các từ đã chọn bằng các click để chọn hoặc nhấn Alt + W.
Trên đây là một vài thủ thuật mở bàn phím ảo win 10 có sẵn trên máy tính rất đơn giản và dễ dàng thao tác khi máy tính bạn gặp sự cố trục trặc. Hy vọng bài viết này đã cung cấp cho bạn những kỹ năng để sử dụng máy tính nhanh hơn. Nếu thấy hay hãy cho like, share để ủng hộ wikiso.net nhé.