AutoCAD là phần mềm nổi tiếng về chỉnh sửa đồ họa miễn phí cho giáo viên, sinh viên và học sinh. Tải Autocad về học tập, thực hành và nâng cao kỹ năng thiết kế, đồ họa của mình ngay bây giờ.
Với phiên bản AutoCAD 2020 rất ít người chia sẻ link tải bàn quyền, vì vậy hôm nay Wikiso chia sẻ cho các bạn cách tải phần mềm này có bản quyền mới nhất được cập nhật năm 2020.
Cách cài AutoCAD 2020 bản quyền miễn phí
Để cài autocad miễn phí bạn cần có thẻ giáo viên hoặc học sinh, bạn cũng có thể mượn của bạn bè để xác minh dễ dàng hơn. Các thông tin cần thống nhất với nhau thì mới được duyệt nhé.
Sau khi chuẩn bị giấy tờ xong rồi, bạn thực hiện đúng theo các bước dưới đây để đảm bảo mình không bị nhầm và quay lại xem.
Bước 1: Truy cập trang tải Autocad
Bạn bấm vào link: https://www.autodesk.com/products/autocad/free-trial để bắt đầu tải về máy.
Mình không có tiền cũng như nhu cầu sử dụng những tính năng ưu việt nên mình chọn “Download free trial” giống như hình dưới đây:
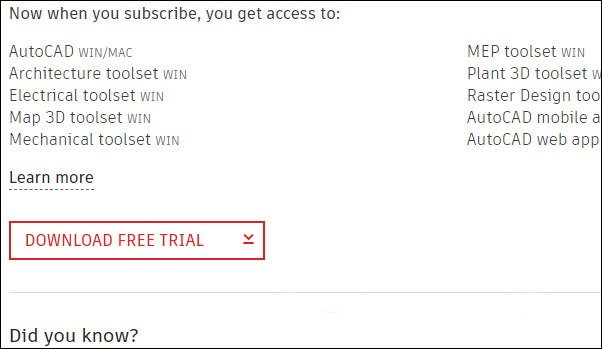
Bước 2: Chọn phần mềm muốn tải
Trong danh mục này có rất nhiều phiên bản cho bạn lựa chọn, tuy nhiên ở đây bạn chỉ chọn “AutoCAD” rồi bấm “Next“. Sau đó chuyển sang giao diện cấu hình tối thiểu để cài phần mềm, nhấn Next để tiếp tục.
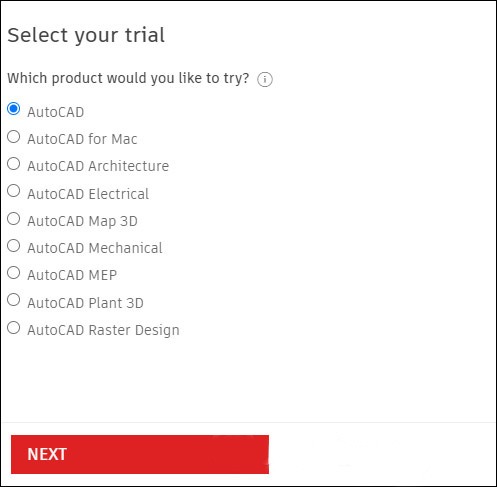
Bước 3: Chọn chức danh để tải miễn phí
Đoạn này các bạn lưu ý giúp mình chỉ có giáo viên và học sinh mới được miễn phí thôi. Nên mọi người chọn sinh viên hoặc giáo viên và nhấn GO TO EDUCATION COMMUNITY ở bên dưới.
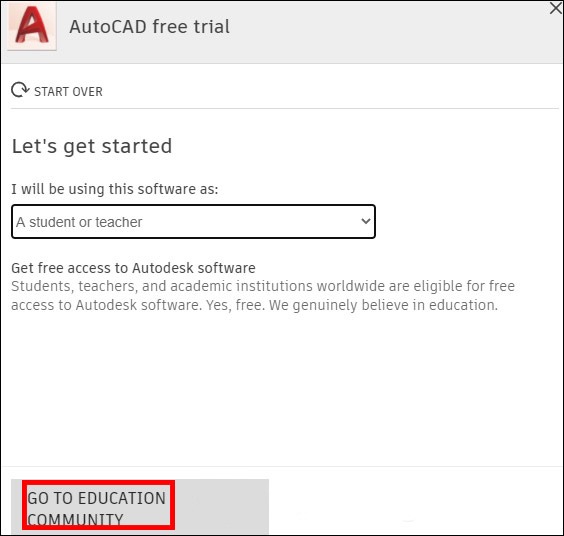
Bước 4: Điền thông tin và xác minh
Lúc này nó sẽ yêu cầu điền thôn tin của bạn, chỉ cần điền thôn tin theo thẻ sinh viên hoặc thẻ giáo viên là được.
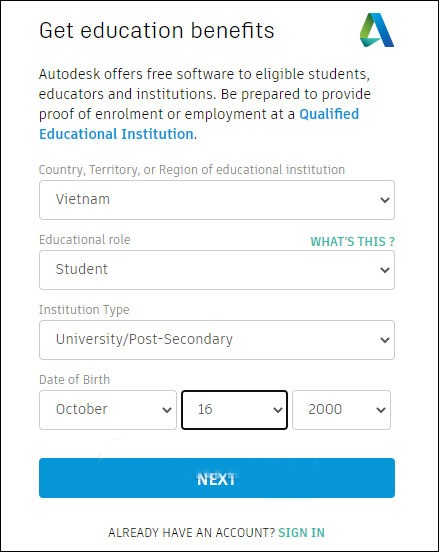
- Quốc gia: Chọn việt Nam
- Ngày tháng năm: Điền thông tin trên thẻ
- Trường học: Chọn trung học hoặc đại học
- Chức danh: Chọn teacher hoặc student
Sau đến bạn điền thông tin về trường học hoặc nơi đang giảng dạy để xác nhận.
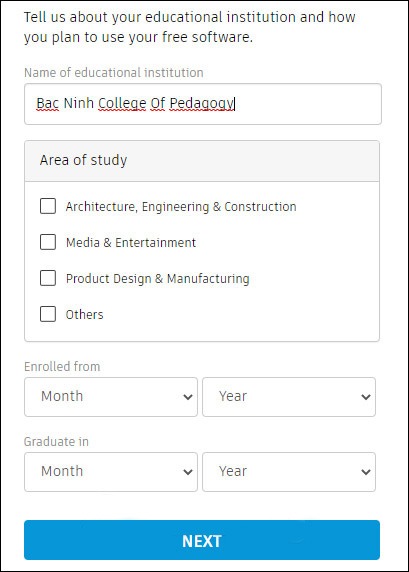
Tiếp đến bạn tải file ảnh thẻ sinh viên hoặc thẻ giáo viên để xác minh lên là được. Bạn chờ khoảng 2-3 ngày để được xác minh và sử dụng phần mềm miễn phí.
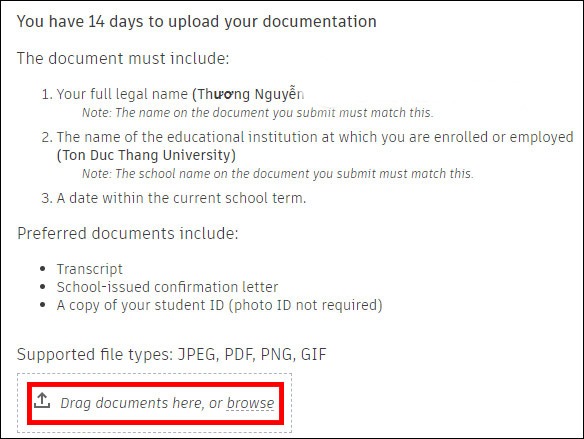
Bước 5: Nhận key kích hoạt
Sau khi được xác minh thành công, họ sẽ gửi cho bạn một key kích hoặc vào email đã đăng ký. Bạn đăng nhập vào email của mình để nhận.
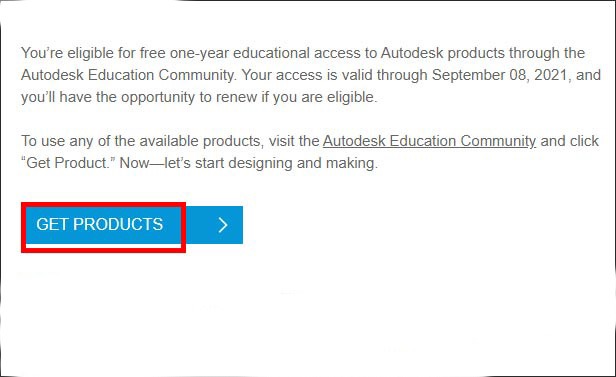
Bước 6: Chọn bản để sử dụng
Tại phần mềm Autocad các bạn chọn phiên bản muốn tải, mới nhất là 2021, nhưng mình khuyên bản 2020 dễ dùng và nhẹ hơn. Sau đó click vào file cài đặt để cài đặt phần mềm.
Lưu ý, AutoCAD sẽ yêu cầu khởi động lại máy tính nên bạn cần lưu công việc đang làm.
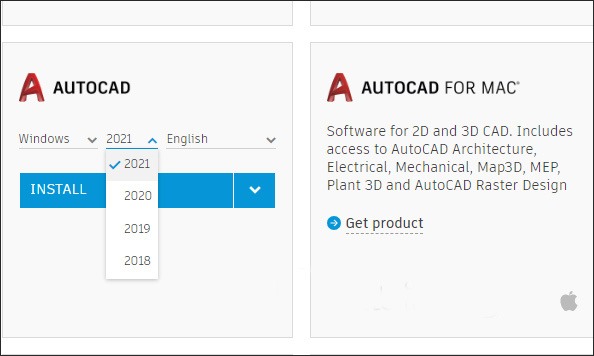
Bước 7: Chọn thư mục lưu trữ
Trong quá trình tải nhấn nút Browse… để chọn thư mục lưu trữ file cài đặt, rồi nhấn Install.
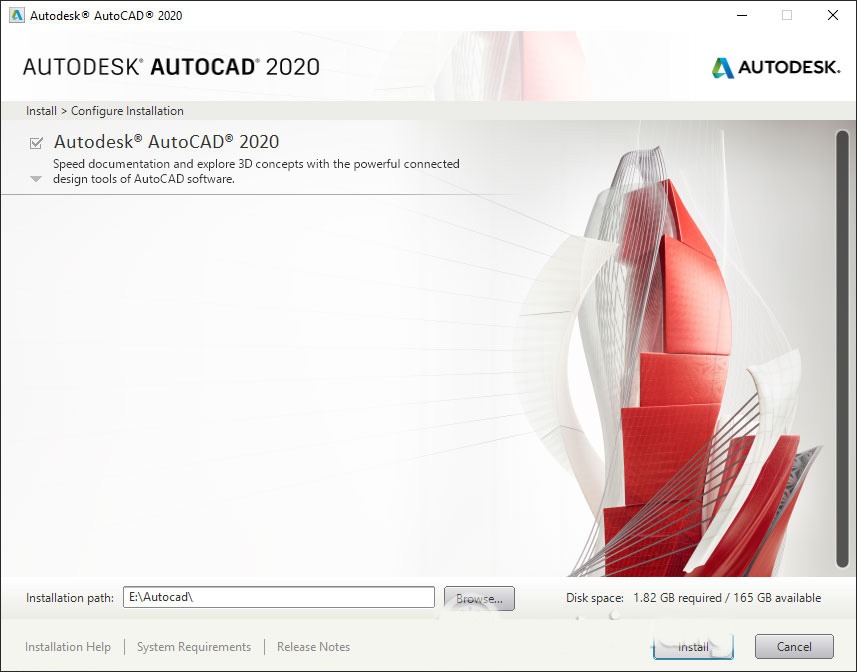
Bước 8: Chọn giao diện cho cá nhân
Trong giao diện phần mềm sẽ hỏi bạn dùng cá nhân Single hay theo nhóm. Ở đây bạn chọn cá nhân thôi nhé, vì mình dùng hàng chùa mà!
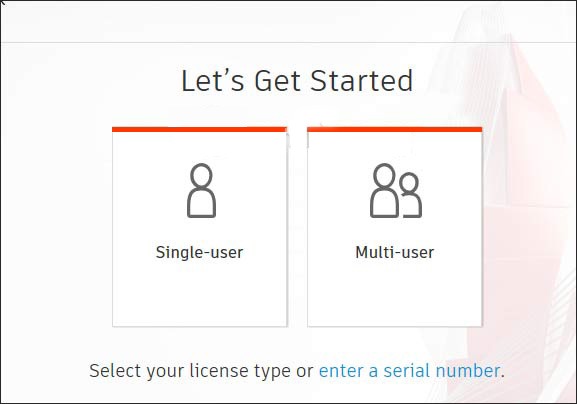
Tiếp đến đăng nhập tài khoản cá nhân để sử dụng phần mềm là xong.
Dưới đây là giao diện của bản AutoCAD 2020 bản quyền nhìn hơi rối mắt một chút nhưng nhìn quen thấy rất ok.

Khi bạn nhấn vào tên tài khoản và chọn Manage License… để xem thời hạn bản quyền.
Nó chỉ cho bạn dùng tối đa là 4 năm cho đến khi hết thời sinh viên là đóng. Lúc đó để gia hạn, bạn cần thêm một thẻ sinh viên khác và làm tương tự.
Hướng dẫn sử dụng autocad
Yêu cầu máy tính
- Windows 7/8/10 (64-bit)
- 1360 x 768 hiển thị
- Bộ vi xử lý đa lõi 1 GHz
- 2 GB RAM
- 6GB không gian đĩa trống
- .NET Framework 4.6
- Adobe Flash Player 10
- DirectX 9
Nếu máy tính có cấu hình yếu hơn chạy sẽ khá giật và khó sử dụng. Hãy đảm bảo rằng cấu hình máy của bạn đủ để chạy phầm mềm autocad.
Những tính năng có trong bản miễn phí
Do không phải bản Pro nên tính năng tương đối hạn chế, muốn sử dụng toàn bộ tính năng cần trả phí theo gói tháng hoặc gói năm tương đối chát.
Tuy nhiên tính năng miễn phí đã quá đủ để sử dụng phần mềm này rồi. Những tính năng cơ bản bao gồm:
- 2D và 3D CAD và soạn thảo
- Tài liệu và vật liệu phong phú
- Render các mô hình 3D để in 3D
- Hình ảnh 3D và in ấn
- Khả năng tự động hóa tiên tiến
- Công cụ CAD quản lý tiêu chuẩn
- Giao diện người dùng thân thiện và dễ dàng để tìm hiểu
- Và nhiều cái khác các bạn từ từ tìm hiểu
Trên đây là hướng dẫn tải autocad và những yêu cầu khi sử dụng. Rất cơ bản và dễ hiểu phải không?
Mọi câu hỏi hoặc thắc mắc vui lòng để lại lời nhắn cuối bài viết.
Chúc các bạn thành công












