Những bức ảnh động luôn có sức hấp dẫn, thu hút và truyền tải được nhiều thông điệp hơn ảnh tĩnh. Cách tạo ảnh Gif bằng Photoshop được áp dụng rất nhiều và cũng rất đơn giản. Bài viết hôm nay Wikiso sẽ hướng dẫn các bạn cách tạo ảnh Gif bằng Photoshop nhanh như một cơn gió trong vòng vài cú nhấp chuột.
Cách tạo ảnh Gif bằng Photoshop Cs5, Cs6
Cách tạo ảnh Gif bằng Photoshop Cs5, Cs6 từ file trống
Bước 1: Đầu tiên bạn phải tạo layer để làm ảnh động. Bạn nên chuẩn bị sẵn các layer ảnh để tạo ảnh động trong photoshop. Có một gợi ý cho bạn đó là với mỗi layer khác nhau thì nhân vật chuyển động ở 1 tư thế khác nhau.
Bước 2: Đây là bước tạo frame cho ảnh động.
Để thực hiện được bước này các bác vui lòng làm theo một trình tự dưới đây: Vào Window -> Timeline -> Create Frame Animation -> Duplicates selected frames.
Bước 3: Sau đó bạn phải đặt layer của mình vào đúng vị trí frame vừa tạo để hình ảnh được đúng khuôn, không bị lệch đi chỗ nào.
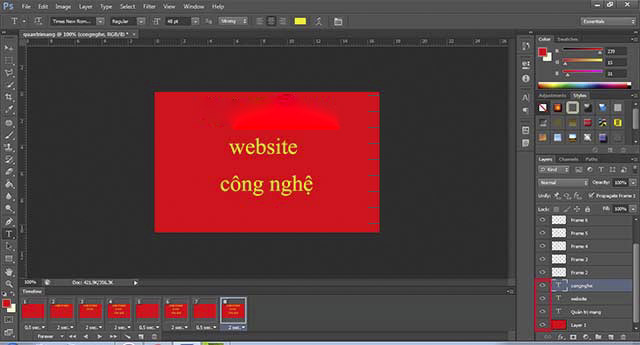
Lúc này, khi đã chuẩn bị được hết các layer rồi thì cũng thực hiện như vậy, lần lượt cho các layer vào từng frame. Bạn có thể kiểm tả sự thay đổi bằng cách bật tắt các con mắt ở các layer cho từng frame xuất hiện.
Như vậy là bạn đã có thể tự tạo ảnh Gif bằng Photoshop được rồi. Tuy nhiên đây chỉ là thao tác cơ bản nên hình ảnh chưa được quá trau chuốt. Nếu muốn đẹp hơn bạn có thể sử dụng các cách khác sẽ được giới thiệu ngay sau đây.
Cách tạo ảnh Gif bằng Photoshop Cs5, Cs6 từ folder ảnh có sẵn
Bước 1: Đầu tiên bạn phải đưa tất cả ảnh bạn muốn xuất hiện trong Gif vào một thư mục riêng trên máy tính, sau đó thì mở ứng dụng Photoshop CS6 lên.
Bước 2: Sau đó bạn vui lòng nhấp vào mục File rồi chọn lệnh Scripts và nhấp vào mục Load Files into Stack.
Lúc này cửa sổ Load Layers được mở ra thì bạn chọn Browser để chọn và mở những file ảnh bạn muốn cho vào Gif. Sau cùng là nhấn OK để vào vùng làm việc của Photoshop. Sau khi kết thúc bước này thì các file ảnh sẽ được cho vào từng lớp riêng lẻ. Nếu muốn nó đứng đúng thứ tự bạn yêu cầu thì có thể thực hiện sắp xếp thủ công lại.
Bước 3: Lúc này bạn hãy mở Timeline bằng cách vào Windows và chọn Timeline. Nếu như bạn dùng CS5 thì vào Windows và chọn Animation. Sau đó, cửa sổ nhỏ mở ra, hãy nhấp vào nút mũi tên xổ xuống, và chọn Create Frame Animation.
Bước 4: Đây là bước để bạn thay đổi thời gian chạy cho từng khung hình. Bạn chú ý là phải để ở chế độ xem frame chứ không phải timeline. Lúc này bạn hãy quay lại mục Animation hoặc thanh Timeline và chọn Select All Frames.
Bước 5: Lúc này tất cả các khung hình sẽ được lập trình thời gian giống nhau,nếu như muốn chúng xuất hiện ít hay nhiều, ngắn hay chậm thì có thể tự tùy chỉnh.
Bước 6: Đây là bước chọn số lần Gif lặp lại, như trong hình minh họa ở phía dưới thì mũi tên được khoanh màu đen là dùng để chọn số lần Gif lặp lại. Bạn hãy điền một con số mong muốn vào.
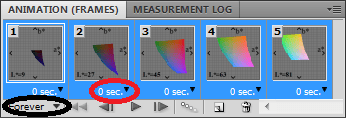
Bước 7: Đây là bước bạn lưu ảnh động của mình lại sau khi đã điều chỉnh xong thời gian, khung hình,… Bạn chỉ cần nháy chuột vào File > Save for Web & Devices, cuối cùng là chọn định dạng GIF rồi nhấn lưu là được.
Cách tạo ảnh Gif bằng Photoshop CC
Đây là phần hướng dẫn các bác cắt một đoạn video và biến nó thành ảnh động, tức là tạo ảnh Gif bằng Photoshop.
Bước 1: Chuyển đổi định dạng video trước khi mở trong Photoshop CC
Đôi khi bạn sẽ phải chuyển đổi định dạng Video trước khi mở Photoshop vì có vài video không được hỗ trợ. Lúc có lỗi nó sẽ báo như hình ảnh minh họa dưới đây.
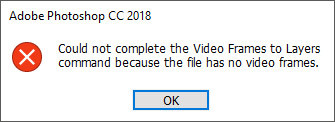
Để khắc phục vấn đề không hỗ trợ video này, bạn cần phải dùng một chương trình để chuyển đổi video, ví dụ như HandBrake.
Cách sử dụng HandBrake cũng rất dễ dàng. Bạn chỉ cần click vào File – Choose Source và chọn file video mà muốn chuyển đổi. Sau đó bấm vào nút Start Encode. Lúc này hệ thống ứng dụng sẽ tự động chuyển đổi video cho bạn, bạn có thể lựa chọn giảm chất lượng video cho nhẹ hoặc không, tùy vào mục đích sử dụng của bạn.
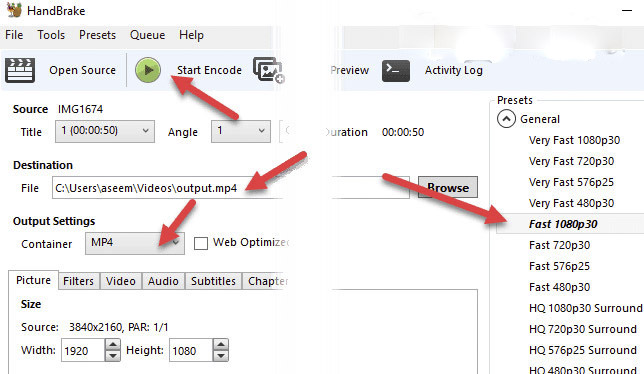
Sau khi video của bạn đã được chuyển từ đuôi MOV sang đuôi Mp4 thì bạn đã có thể mở ra và chỉnh sửa trong Photoshop rồi.
Bước 2: Mở video và tạo ảnh Gif bằng Photoshop CC
Đầu tiên là bạn mở Photoshop CC và click chuột vào File. Tiếp theo là chọn mục Import rồi chọn Video Frames to Layers.
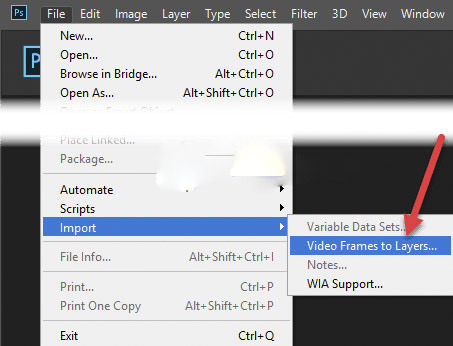
Lúc này bạn hãy tìm đến video muốn tạo ảnh GIf bằng Photoshop và nhấn Open. Thao tác này sẽ mở ra một hộp thoại là bản xem trước của video đó và một vài tùy chọn để bạn sửa đổi theo ý mình.
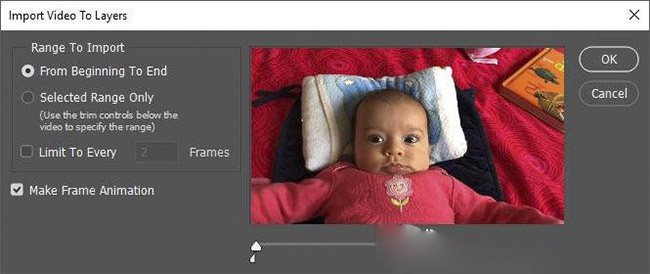
Bước tiếp theo để chuyển video thành Gif là chọn From Beginning to End. Trong trường hợp bạn chỉ muốn lấy một đoạn nhỏ video để làm ảnh động thôi thì chọn vào mục Selected Range Only. Lúc này trên màn hình sẽ hiện ra nút điều khiển cắt ở phía bên dưới video để cho bạn có thể chọn phạm vi.
Nếu muốn giảm kích thước của Gif thì bạn có thể dùng cách giới hạn số Frame. Ngoài ra, để giảm kích thước của GIF càng nhiều càng tốt, bạn cũng có thể giới hạn số lượng frame.
Lúc này, việc của bạn là chọn hộp Make Frame Animation sau đó chọn lệnh OK. Bây giờ video của bạn đang được hiện dưới dạng một loạt frame trong Photoshop. Trong trường hợp chương trình làm việc bị treo, bị đơ thì bạn sẽ phải giảm chất lượng xuống thấp hơn nữa.
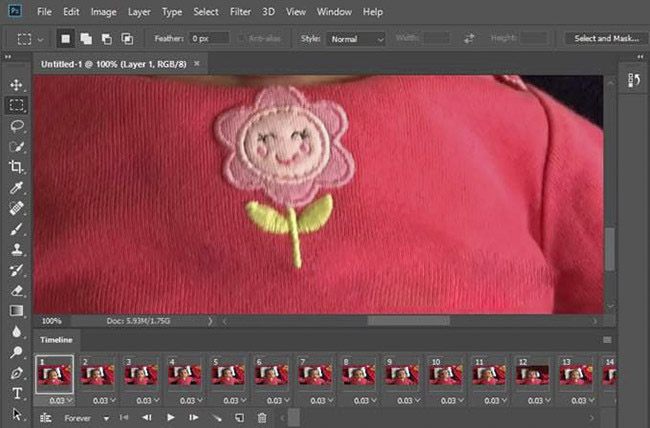
Bước này chính là lưu các frame dưới dạng GIF động.Thứ tự các bước bạn cần phải làm trong Photoshop CC là chọn mục File – Export – Save for Web. Có một điểm lưu ý là trước khi lưu video dưới dạng Gif thì bạn có thể bỏ hoặc thêm các frame thêm một lần nữa.
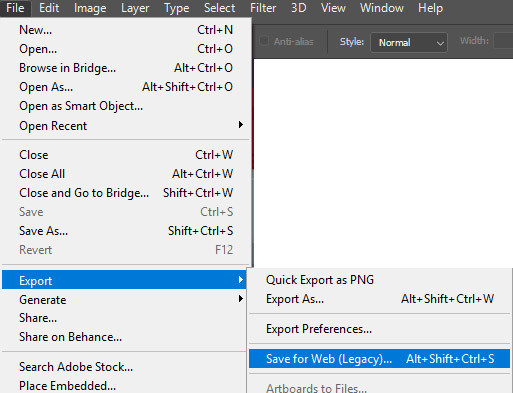
Trước khi lưu có thể sẽ có một số thông số mà bạn muốn thay đổi. Hầu hết những thông số trên đây đều sẽ ảnh hưởng trực tiếp đến chất lượng Gif. Bạn có thể điều chỉnh các thông số sao cho GIF của mình đạt được chất lượng tốt nhất có thể.
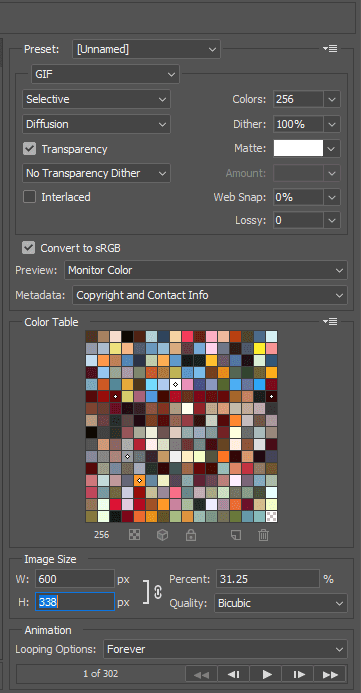
Tại menu Preset bạn có thể nhấp vào đó và chọn một trong các preset mà bạn ưng ý, ngoài ra bạn cũng được quyền tự điều chỉnh các giá trị để tạo nên Preset cho riêng mình. Tuy nhiên, bạn nên lưu ý là khi bạn chọn Preset thì chất lượng của GIF sẽ bị giảm đi.
Cuối cùng chính là việc điều chỉnh Image Size, tại đây bạn hãy điều chỉnh độ phân giải của GIF lần cuối cùng. Tại mục Animation bạn hãy chọn Forever, Once hoặc chế độ Custom for Looping.
Như vậy, các bác có thể thấy cách tạo ảnh GIF bằng Photoshop không quá khó như chúng ta vẫn tưởng. Chỉ cần vài thao tác đơn giản là các bác đã có thể tạo ảnh GIF bằng Photoshop một cách nhanh chóng rồi. Hi vọng sau bài viết này bạn sẽ áp dụng thành công. Nếu như còn những thắc mắc muốn được giải đáp bạn có thể để lại bình luận ở phía dưới, Wikiso sẽ cố gắng giải đáp trong thời gian sớm nhất giúp bạn.













