Trong bài viết dưới đây mình xin giới thiệu Top 3 phần mềm ghi âm trên máy tính được sử dụng nhiều nhất hiện nay.
1. Phần mềm ghi âm trên máy tính Free Sound Recoder
Download phần mềm ghi âm trên máy tính Free Sound Recoder
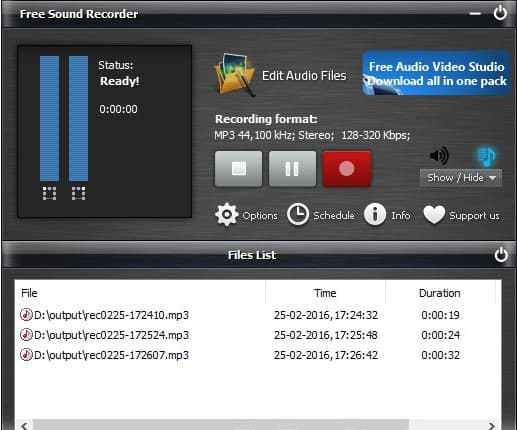
Free Sound Recoder là một phần mềm thu âm trên máy tính được tích hợp sẵn trong Windows, người dùng không phải trả phí khi sử dụng phần mềm này đồng thời đây cũng là phần mềm gọn nhẹ cho máy tính của bạn. Giúp người dùng ghi âm được từ nhiều nguồn và Free Sound Recoder cũng hỗ trợ các phím tắt với các tính năng cao hơn.
Để sử dụng phần mềm Free Sound Recoder ta làm theo hướng dẫn dưới đây
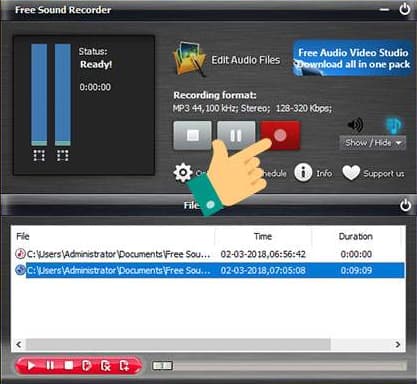
Click vào ô vuông màu đỏ như trên
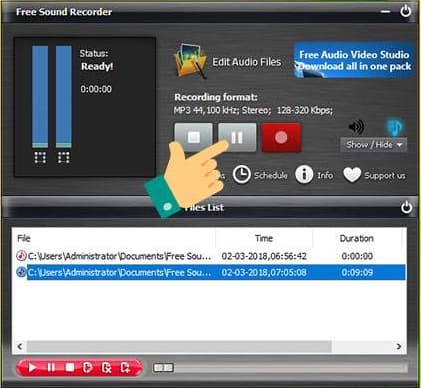
Với phần mềm ghi âm trên máy tính này nếu bạn đang ghi âm những muốn dừng lại thì nhấn vào nút Pause (2 gạch ngang) để tam dừng việc ghi âm
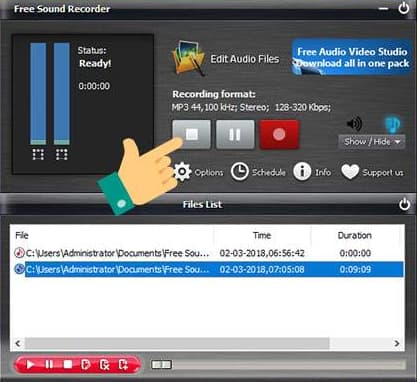
Để kết thúc việc ghi âm, bạn nhấn vào nút Stop (hình ô vuông)
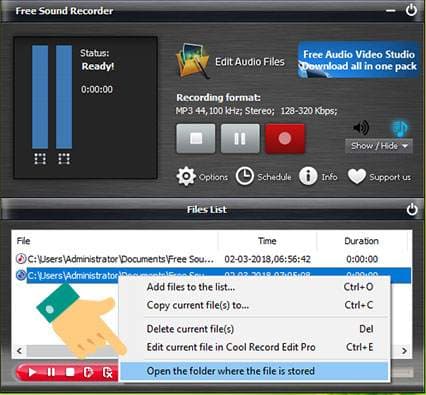
Để kiểm tra lại phần ghi âm của bạn có được lưu trong thiết bị chưa bạn hãy click vào file vừa tạo -> chọn Open the Folder như trên để mở tab chứa file bạn vừa lưu khi thu âm
2. Phần mềm Wavosaur
Tải phần mềm ghi âm trên máy tính Wavosaur
Bạn không cần cài đặt phần mềm Wavosaur chỉ click là phần mềm hoạt động. Sau khi tải về phần mềm ghi âm trên máy tính Wavosaur -> giải nén -> chạy file Wavosaur.exe.
Để tạo một file âm thanh mới -> bấm File\New -> nhập thời gian trong Length (đơn vị: giây)

Nếu để thu âm Wavosaur có hai sự lựa chọn cho bạn đó là thu lại từ file đang phát hoặc thu từ âm thanh bên ngoài
Muốn thu âm từ một file đang mở bằng cách -> Mở một file rỗng vừa tạo, mở file cần ghi âm trên một trình phát âm thanh khác -> ấn nút Record và ấn tiếp nút Play để thu
Cách thu âm từ âm thanh bên ngoài -> Gắn micro vào card âm thanh của máy tính -> Click vào Control -> chọn Sounds and Audio Devices -> chọn Advanced trong Device volume -> vào Options\Properties -> chọn Recording -> OK.
Khi này, bạn tạo một file mới và mở micro để phát âm thanh. Cuối cùng chọn Record cùng Play để thu
Wavosaur là một trong những phần mềm ghi âm trên máy tính được người nhiều tải về nhiều nhất bởi nó tập hợp đầy đủ bộ công cụ như lọc tạp âm, tinh chỉnh âm thanh từ. Phần mềm Wavosaur chắc hẳn sẽ nâng chất lượng file ghi âm lên đáng kể.
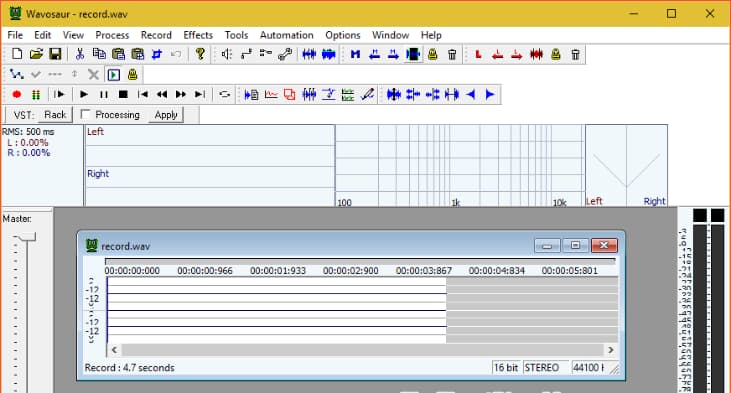
3. Phần mềm Audacity
Tải về phần mềm thu âm trên máy tính Audacity
Trong top 3 phần mềm ghi âm trên máy tính không thể không nhắc đến Audacity, phần mềm này được sử dụng miễn phí có sẵn trên Windows, Mac, GNU/Linux hay các hệ điều hành khác với mã nguồn mở trên máy tính.
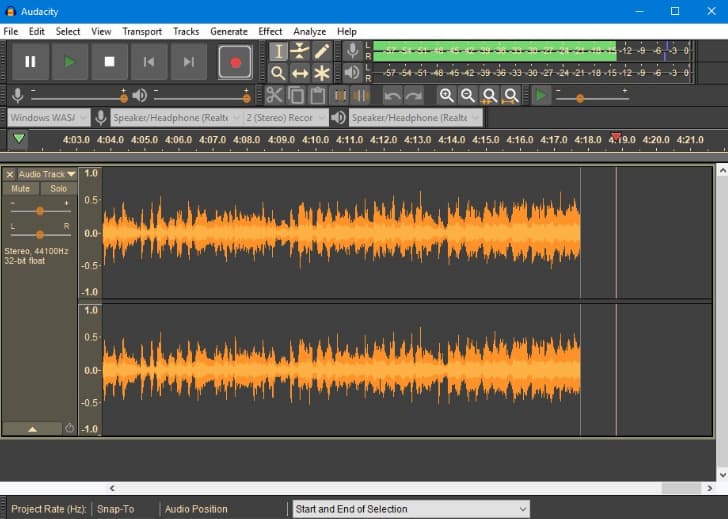
Vào năm 2000, Audacity được phát hành và phát triển bởi Dominic Mazzoni và Roger Dannenberg tại Carnegie Mellon University. Audacity không chỉ giúp người dùng ghi âm trực tiếp giọng nói mà còn ghi lại các âm thanh từ nhiều nguồn trên máy tính. Đây cũng được xem như là một phần mềm chỉnh sửa âm thanh tốt xứng đáng để sử dụng
Để cài đặt phần mềm ghi âm Audacity ta làm theo hướng dẫn dưới đây
Bước 1: Click vào tệp tin được cài đặt vừa tải về -> chạy với quyền quản trị.
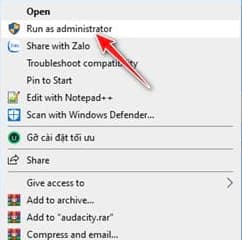
Bước 2: Một cửa sổ mới hiên lên yêu cầu bạn chọn ngôn ngữ, thông thường sẽ chọn English hoặc VietNamese -> Click OK
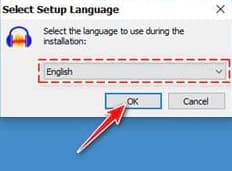
Bước 3: Cửa sổ chào mừng người dùng hiện ra -> Chọn Next
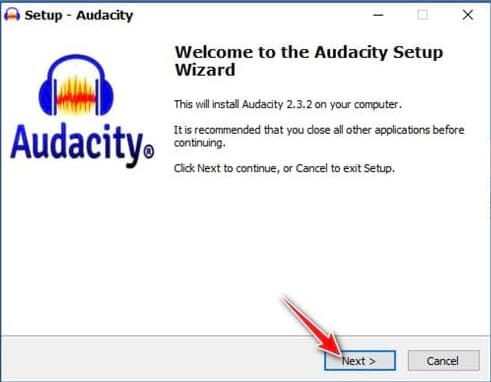
Trong hộp thoại thông tin phần mềm, bạn đọc và nhấn Next để đồng ý
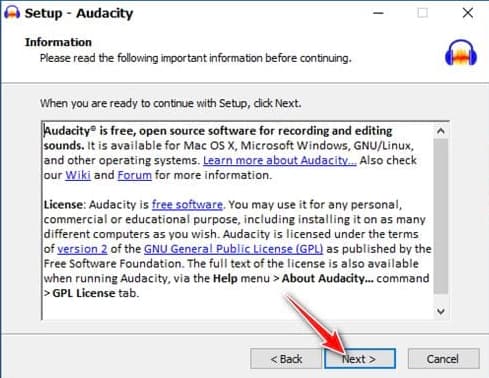
Bước 4: Thiết lập thư mục cài đặt Audacity -> Click Browse và chọn vị trí lưu. (Có thể nhấn Next để đặt theo mặc định)
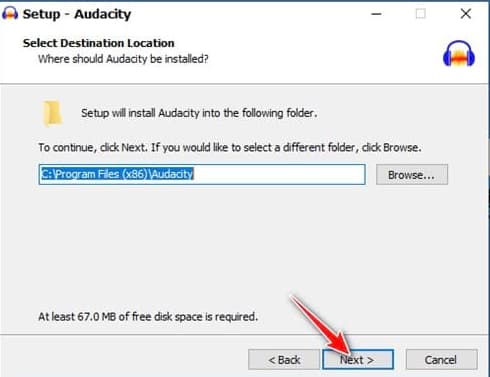
Bước 5: Trong cửa sổ tiếp theo, phần mềm đưa ra thiết lập bổ sung.
Click vào ô bất kì -> Chọn Next để xác nhận
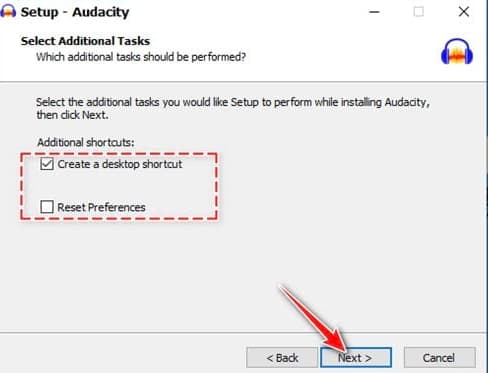
Bước 6: Phần mềm ghi âm trên máy tính Audacity sẽ yêu cầu bạn xác nhận để cài đặt -> Chọn Install
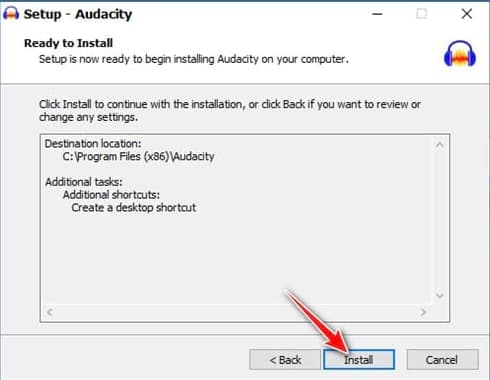
Bước 7: Quá trình cài đặt sẽ diễn ra trong ít phút. Khi cài đặt xong phần mềm sẽ có một cửa sổ mới giới thiệu về phần mềm ->Chọn Next để chuyển bước
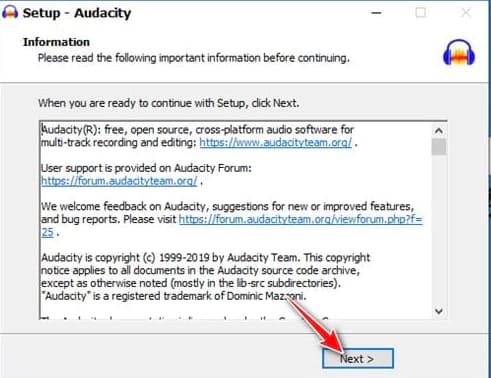
Khi quá trình cài đặt đã hoàn tất, hiện lên một cửa sổ thông báo -> Chọn Finish để kết thúc cài đặt
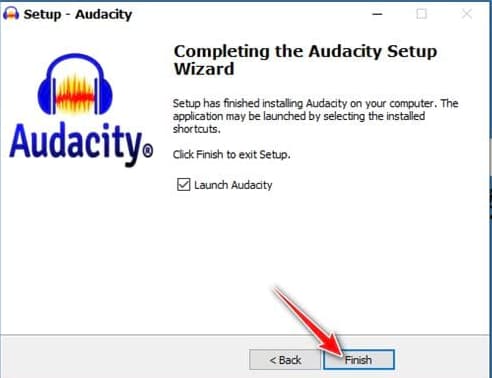
Như vậy Wikiso.net đã giới thiệu cho các bạn danh sách phần mềm ghi âm trên máy tính tốt nhất hiện nay, hi vọng các bạn có thể tìm được cho mình một phần mềm phù hợp và cài đặt thành công














