Dấu gạch đỏ thường xuất hiện khi người dùng gõ văn bản trên Word là gì? Dưới đây wikiso.net sẽ mách cho bạn cách bỏ gạch đỏ trong Word đơn giản, nhanh chóng nhất.
1. Gạch đỏ trong word là gì
Trong soạn thảo văn bản trên Word người dùng sẽ thấy khá quen thuộc với những gạch đỏ dưới các từ mà mình gõ. Nhiều người thường cho rằng đây là việc đánh dấu các lỗi nào đó trên văn bản của mình. Tuy nhiên dù nhập đúng hết ngữ pháp hay chính tả thì dấu đỏ vẫn xuất hiện? Vậy dấu đỏ đó là gì?
Thực tế đây chính là công cụ mà nhà sản xuất hỗ trợ cho người dùng trong việc kiểm tra các lỗi chính tả một cách tự động. Tuy nhiên, ngôn ngữ mặc định được cài trên Microsoft đều sẽ là tiếng Anh. Vậy nên các dấu gạch đỏ xuất hiện chính là khi nó phát hiện các lỗi ngữ pháp hoặc chính tả tiếng Anh bị sai.
Đó chính là lý do khi người dùng gõ văn bản bằng tiếng Việt trên Word thì hầu hết văn bản đều sẽ bị đánh dấu là đỏ, tức là mức lỗi so với ngôn ngữ Anh. Thi thoản bạn sẽ thấy xuất hiện cả dấu gạch xanh bên cạnh các dấu gạch đỏ. Các công cụ check sẽ hiện vạch đỏ khi phát hiện lỗi chính tả và gạch xanh khi gặp lỗi ngữ pháp. Thông thường ta sẽ thấy xuất hiện gạch đỏ là chủ yếu.
Tính năng phát hiện lỗi này của hệ điều hành Microsoft được đánh giá là khá hữu ích cho người dùng và hướng đến người dùng khá nhiều. Tuy nhiên, nó lại chỉ phát huy được tối đa công năng của mình với ngôn ngữ mặc định của nó là tiếng Anh.
Với những văn bản tiếng Việt thì tính năng phát hiện lỗi này lại chẳng thể phát huy được tác dụng mà còn ảnh hưởng đến trải nghiệm của người dùng. Việc xuất hiện quá nhiều dấu gạch đỏ khiến cho người dùng cảm thấy bị rối mắt trong khi soạn thảo và đôi khi còn tăng thêm khả năng mắc các lỗi chính tả.
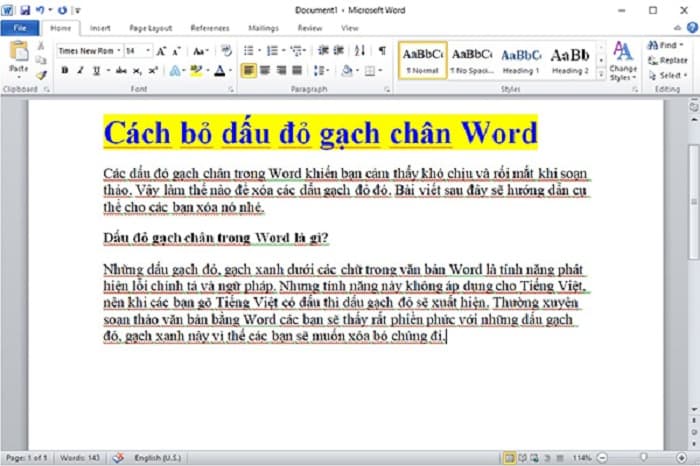
2. Làm thế nào bỏ gạch đỏ trong Word
Vậy làm thế nào để người dùng có thể khắc phục được tính năng này trên word? Có thể tắt tính năng kiểm tra lỗi chính tả này trên Word hay không? Dưới đây sẽ là những cách bỏ gạch đỏ trong Word với nhiều phiên bản khác nhau của hệ điều hành này.
Người dùng có thể thực hiện nhanh bằng cách sử dụng Ignore. Bạn chỉ cần bôi đen những từ hoặc những khu vực mà bạn muốn loại bỏ gạch đỏ sau đó bấm chuột phải chọn Ignore hoặc Ignore All khi muốn bỏ qua 1 từ được bôi đen hoặc tất cả các từ tương tự trong văn bản.
Tuy nhiên cách dùng này cũng không mang lại hiệu quả triệt để cũng như quá mất thời gian cho người dùng. Nếu bạn cảm thấy mình hoàn toàn không cần dùng đến tính năng này trong soạn thảo thì bạn có thể lựa chọn bỏ hoàn toàn các gạch đỏ bằng cách sử dụng Spelling check. Tùy từng phiên bản Word, bạn có thể thực hiện theo các cách dưới đây.
Xem thêm: Cách căn lề chuẩn trong Word
Bỏ dấu gạch đỏ trên Word 2019
Bước 1: Trong giao diện Word 2019, bạn nhấn chọn mục File nằm ở góc trên cùng bên tay trái sau đó lướt xuống dưới để chọn mục Options.
Bước 2: Khi cửa sổ mới xuất hiện, bạn nhấn tiếp mục Proofing và kéo xuống dưới để tìm mục When correcting spelling and grammar in Word. Tại mục này bạn sẽ thấy xuất hiện 4 tùy chọn bao gồm:
– Check spelling as you type: Check chính tả khi đang gõ
– Mark grammar errors as you type: Phát hiện lỗi ngữ pháp trong khi gõ.
– Freqently confused words: Đưa ra các gợi ý với những từ dễ sai.
– Check Grammar with spelling: Check cả ngữ pháp và chính tả.
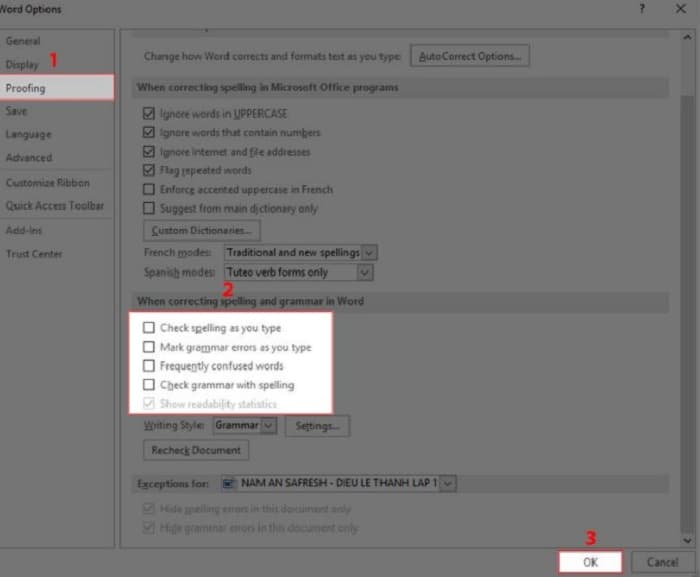
Bạn có thể bỏ chọn một trong số các tùy chọn trên hoặc bỏ chọn tắt cả để dấu đỏ hoàn toàn không còn xuất hiện trên văn bản nữa.
Bước 3: Sau khi đã nhấn bỏ chọn xong, bạn nhấn tiếp OK để kết thúc cá thao tác.
Dấu gạch đỏ trong Word 2016, 2013
Tương tự như với phiên bản Word 201, để tắt các dấu gạch đỏ kiểm tra lỗi chính tả, bạn chỉ cần lần lượt thực hiện theo các bước sau:
Bước 1: Tại trang chủ soạn thảo văn bản, bạn nhấn chọn mục File sau đó lướt xuống nhấp chọn Options.
Bước 2: Sau đó, tại mục Word Options, bạn nhấn tiếp mục Proofing. Sau cùng bạn chỉ cần bỏ chọn tại mục Check spelling as you type và nhấn OK để hệ thống xác nhận. Dấu gạch đỏ hoàn toàn đã biến mất khỏi văn bản mà bạn đang soạn thảo.
Bỏ dấu gạch đỏ trong Word 2010, 2007
Bước 1: Tương tự như các cách làm ở trên, bạn cũng nhấn chọn mục File vào mục Word Options.
Bước 2: Tại của sổ của Proofing, bạn bỏ tích chọn trong mục When correcting spelling and grammar in Word và nhấp chọn vào các mục trong phần Exceptions for ngay bên dưới.
Bước 3: Sau khi đã thực hiện xong các bỏ chọn, bạn chỉ cần nhấp Ok để kết thúc thao tác.
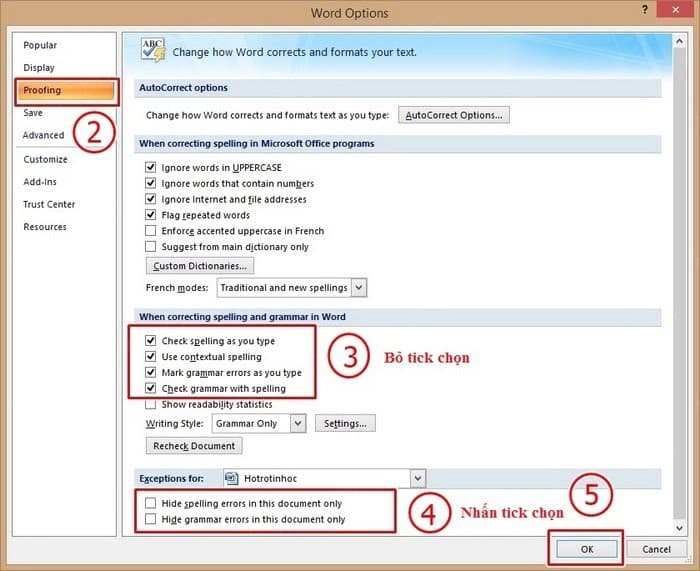
Tùy theo phiên bản Word mà bạn đang sử dụng, bạn có thể lựa chọn cho mình cách loại bỏ gạch đỏ phù hợp nhất. Sau khi đã thực hiện theo các hướng dẫn trên, bạn có thể quay trở lại giao diện soạn thảo và thực hiện gõ văn bản xem Word của mình đã loại bỏ hoàn toàn tính năng kiểm tra lỗi hay chưa.
Trong trường hợp bạn cần soạn thảo các văn bản tiếng Anh và muốn sử dụng tính năng check lỗi thì bạn có thể thực hiện lại các thao tác trên nhưng thay thì nhấp bỏ chọn thì bạn sẽ phải nhấp chọn vào cách mục đó để kích hoạt lại tính năng kiểm tra lỗi chính tả và ngữ pháp trên Word.
Hy vọng với các hướng dẫn bỏ gạch đỏ trong Word trên đây của mình sẽ giúp bạn chủ động hơn trong việc bật tắt tính năng này cũng như có thêm kiến thức trong soạn thảo văn bản Word.













