Coa thể hiểu nôm na đó là một khi bạn thay đổi DNS server mà router, máy tính hay bất kỳ thiết bị được kết nối Internet khác đang sử dụng cũng đồng nghĩa với việc bạn đang thay đổi server. Cái này thường được ISP chỉ định mà máy tính của bạn được sử dụng để chuyển đổi tên máy chủ thành địa chỉ IP.
Cũng có thể hiểu hành vi đó của bạn là thay đổi nhà cung cấp dịch vụ để biến địa chỉ www.facebook.com thành địa chỉ 173.252.110.27.
Khi bạn có sự cố về kết nối Internet trên máy tính, điện thoại hay các thiết bị bắt mạng khác thì hành vi thay đổi DNS server có thể xem là một bước khắc phục sự cố hữu hiệu. Khi bạn thay đổi DNS thì có thể giúp cho việc lướt web của bạn trở nên riêng tư hơn, mượt mà nhanh hơn, thậm chí tuyệt vời hơn là đối với vài trang web đã bị chặn thì bạn vẫn có thể truy cập được. Thật tuyệt vời đúng không nào.
Khi bạn chưa thay đổi DNS thì máy tính hoặc là thiết bị kết nối Internet của bạn sẽ tự động cập nhật thông tin DNS của nhà cung cấp dịch vụ Internet của nhà bạn (ISP). Cso vài trường hợp địa chỉ DNS Servers của bạn chạy không có được ổn định lắm và cũng có khi bạn bị chặn truy cập vào một số trang web nào đó. Ngoài ra thì có vài trường hợp là DNS Server sẽ một vài trang web mặc định từ nhà mạng vì một số lí do nào đó mà bạn cũng không nắm rõ được.
Lúc này biện pháp tốt nhất để khắc phục chính là thay đổi địa chỉ DNS của bạn bằng Public DNS Server miễn phí.
Giải đáp DNS là gì?
Nhiều người vẫn thường nói DNS và thậm chí đã có thay đổi cả địa chỉ DNS rồi nhưng rốt cuộc vẫn không biết DNS là gì. Thì cụ thể DNS là một từ viết tắt trong tiếng Anh của thuật ngữ chuyên ngành Domain Name System. Trong ngành thì thuật ngữ này được hiểu là một hệ thống phân giải tên miền được phát minh vào năm 1984. Phát minh này dành để phát triển cho Internet, nó cho phép một hệ thống được thiết lập tương ứng giữa địa chỉ IP và tên miền riêng.
Ngoài ra có một kiến thức nữa đó chính là INTERNIC hay còn gọi là Internet Network Information Center chịu trách nhiệm theo dõi các tên miền và các DNS server tương ứng của hệ thống. INTERNIC được biết đến là một tổ chức được thành lập bởi NFS, AT&T và Network Solution. Nó có vai trò đó là đăng ký các tên miền của các Internet. INTERNIC ngoài ra còn có trách nhiệm quản lý DNS server trên Internet, đừng hiểu nhầm sang việc nó sẽ phân nhiệm vụ phân giải tên cho từng địa chỉ, nó không làm việc này.
Lý do phải thay đổi DNS Server?
Như đã nói ở trên máy tính của bạn sẽ sẽ tự động lấy thông tin DNS của nhà cung cấp dịch vụ Internet (ISP) theo mặc định lúc bạn cài đặt rồi. Tuy nhiên địa chỉ DNS mặc định đó có nhiều lúc sẽ gặp một số sự cố như không ổn định và chặn bạn truy cập vào các trang web. Ngoài ra còn có lý do khác nữa là DNS Server mặc định bị chặn một vài trang web vì một số lí do nào đó của nhà mạng mà đến người dùng cũng không biết được.
Chính vì vậy khi thay đổi và sử dụng một địa chỉ DNS thứ 3 như Google Public DNS sẽ giúp bạn giải quyết được các vấn đề như:
- Thay đổi DNS giúp khắc phục lỗi DNS.
- Thay đổi DNS tăng thời gian hồi đáp giữa máy tính và DNS Server.
- Thay đổi DNS có khả năng truy cập các trang Web bị chặn.
- Thay đổi DNS có thể bảo vệ thông tin của bạn an toàn hơn, nó giúp bảo vệ máy tính của bạn khỏi những cuộc tấn công của phishing và những kẻ tấn công khác với mục đích xấu.
Cách đổi DNS trên máy tính Windows
Cách đổi DNS trên máy tính Windows được thực hiện qua các bước đơn giản và cụ thể sau:
Bước 1: Đầu tiên đó là bạn phải vào thanh tìm kiếm của máy tính chạy hệ điều hành Windows và nhập từ khóa tìm kiếm “control panel”. Khi kết quả đã ra rồi thì hãy nhấp chuột vào mục Control Panel.
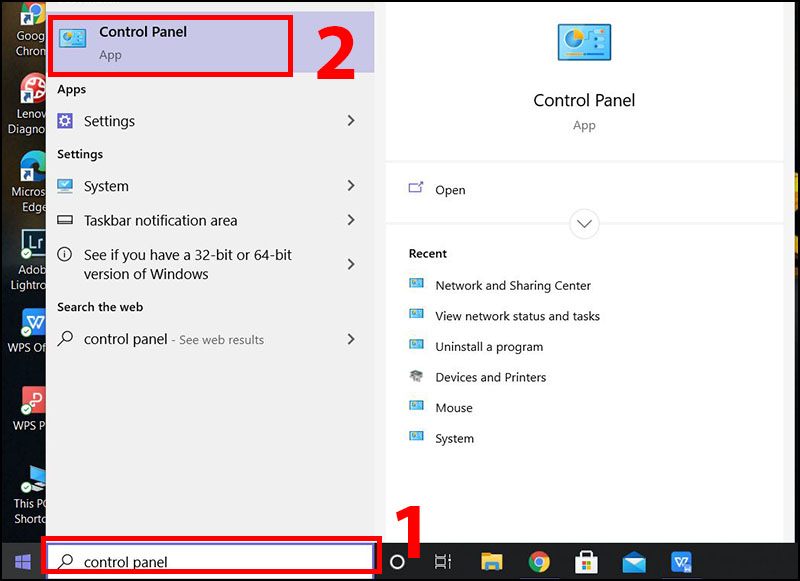
Bước 2: Sau kh xong bước trên này rồi thì hãy mở cửa sổ Control Panel lên. Cửa sổ nhỏ được mở ra thì bạn hãy chọn phần View by rồi nhấn chuột chọn Category, tiếp đến là bạn hãy click con trỏ chuột để chọn vào lệnh View network status and tasks.
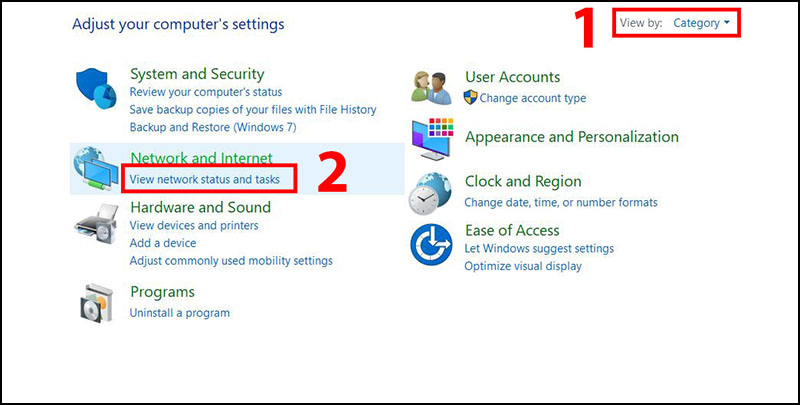
Bước 3: Bước tiếp theo nữa là bạn hãy chọn mục Wi-Fi ở phần connections như ở trong ảnh minh họa dưới đây. Khi trên màn hình của bạn là cửa sổ Wi-Fi Status được xuất hiện thì bạn hãy nhớ là phải chọn Properties.
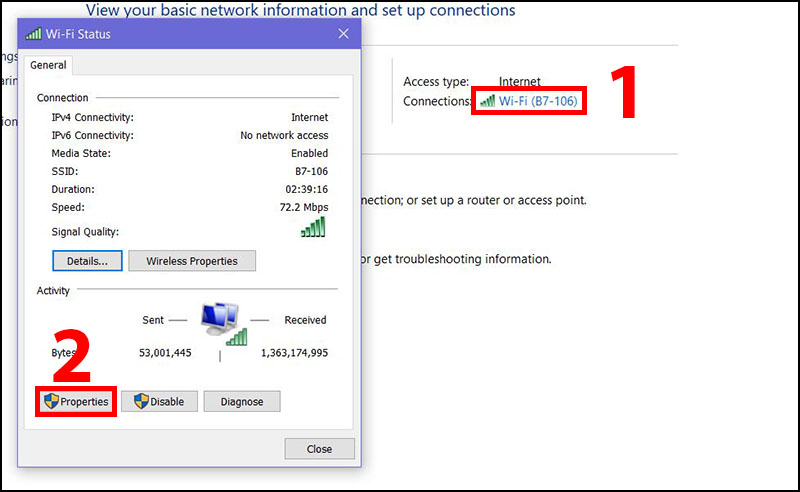
Bước 4: Lúc này việc của bạn đơn giản chỉ là chọn tiếp vào phần Internet Protocol Version 4 (TCP/IPv4). Khi đó hãy click chuột vào lệnh nhỏ là Properties.
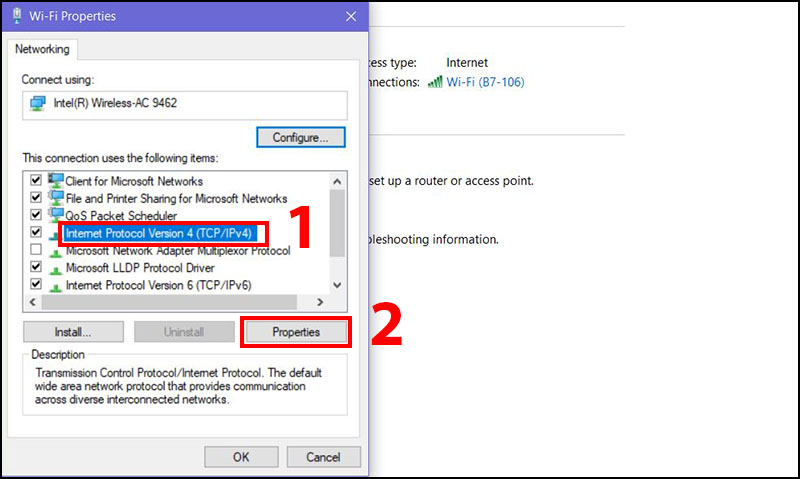
Bước 5: Bước này rồi thì bạn hãy check vào ô Use the following DNS sever address nếu như trước đó bạn chưa check. Sau đó bạn hãy đổi DNS thủ công bằng cách nhập vào Preferred DNS để lựa chọn Alternate DNS.
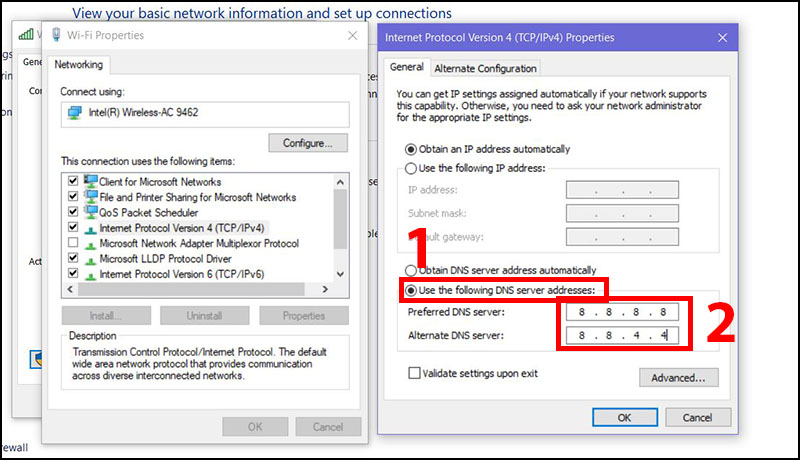
Dưới đây là một số DNS tham khảo:
– DNS Google
- Preferred DNS server: 8.8.8.8
- Alternate DNS server: 8.8.4.4
– DNS OpenDNS
- Preferred DNS server: 208.67.222.123
- Alternate DNS server: 208.67.220.123
– Các DNS Advantage
- Preferred DNS server: 156.154.70.1
- Alternate DNS server: 156.154.71.1
Bước 6:Lúc này bạn chỉ cần khởi động lại để hoàn tất quá trình.
Cách đổi DNS trên máy tính Mac
Bước 1: Đầu tiên bạn phải chọn Apple menu (logo hình trái táo) trên góc trái phía trên màn hình máy tính của bạn sau đó thì nhấn Chọn System Preferences.
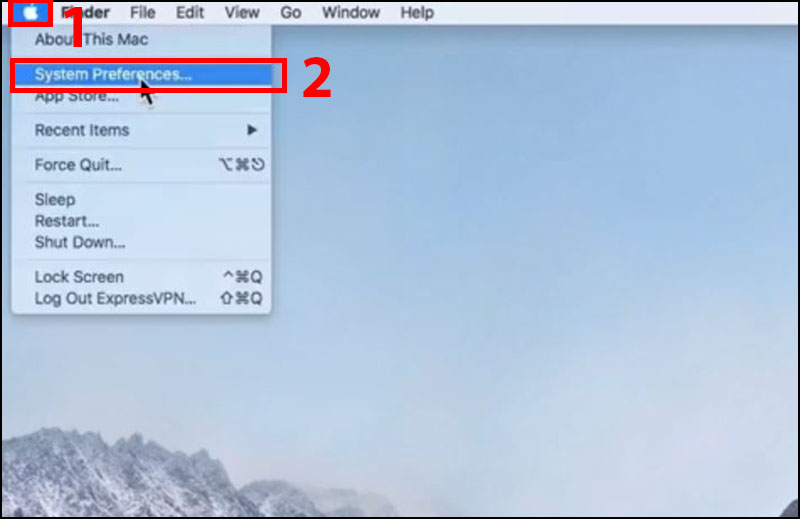
Bước 2: Bước tiếp thoe đó là bạn hãy chọn cửa sổ System Preferences khi hiện lên để rồi nhấp chuột chọn vào phần Network.
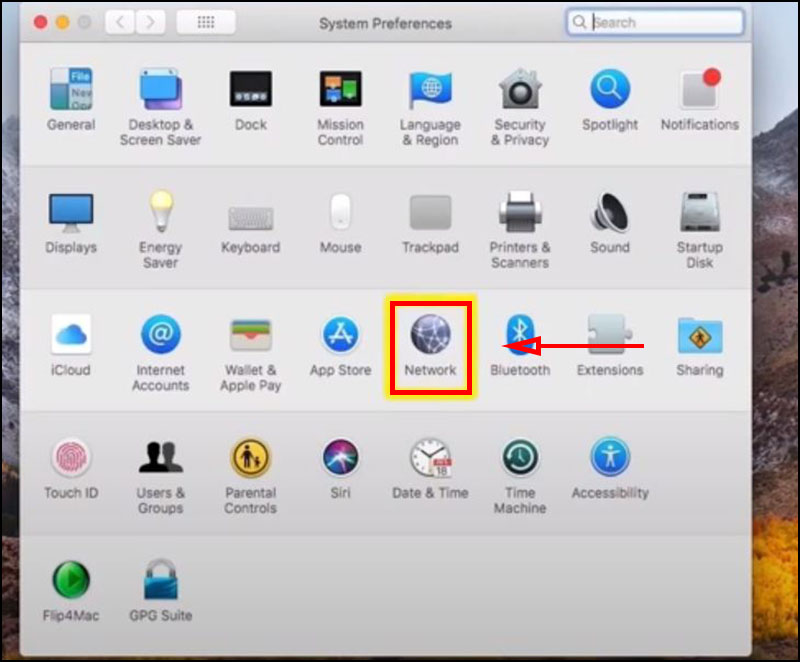
Bước 3: Lúc này việc của bạn đó là mở tùy chọn nâng cao cho Network bằng cách click vào Advanced…. như ở trong hình minh họa dưới đây là được.
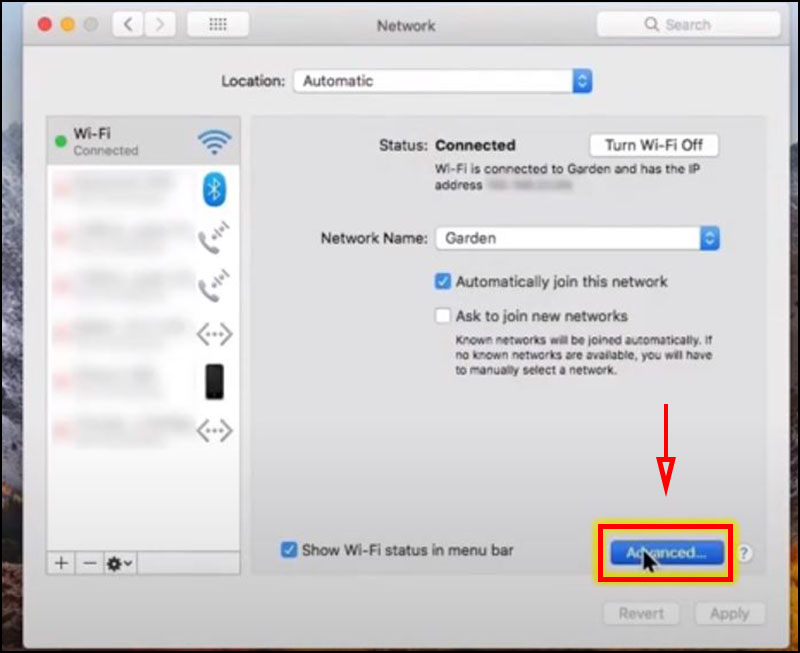
Bước 4: hãy nhìn vào hình minh họa ở phía dưới và làm theo đó chính là chuyển qua tab DNS, sau đó chọn biểu tượng dấu cộng “+” lần đầu để thêm lệnh Preferred DNS.
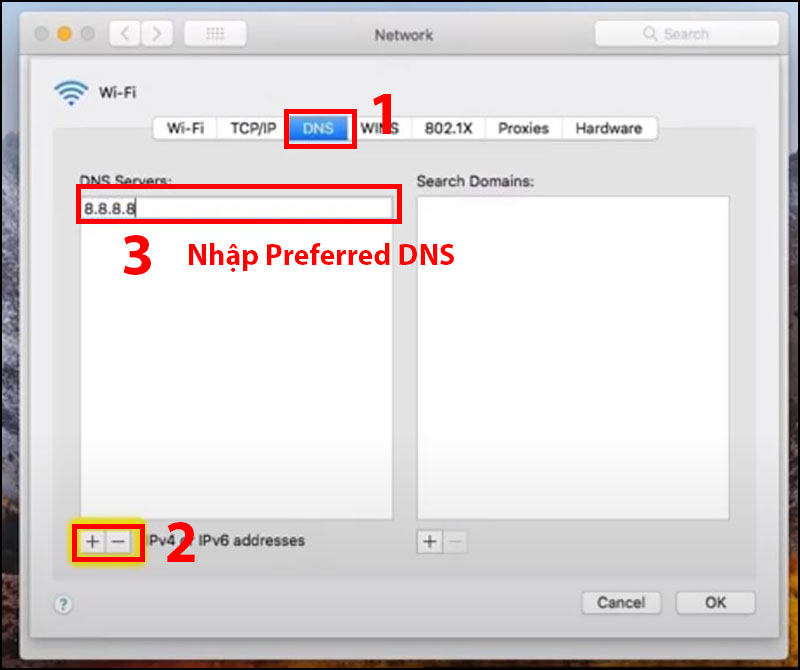
Bước 5: Một thao tác tiếp theo nữa đó là bạn hãy vui lòng chọn biểu tượng dấu cộng “+” như trong hình ảnh minh họa ở bên dưới thêm lần nữa. Sau đó việc bạn cần làm đó là thêm Altemnate DNS để rồi Click con trỏ chuột vào mục OK và nhấn vào lệnh Apply để lưu lại thay đổi là được.
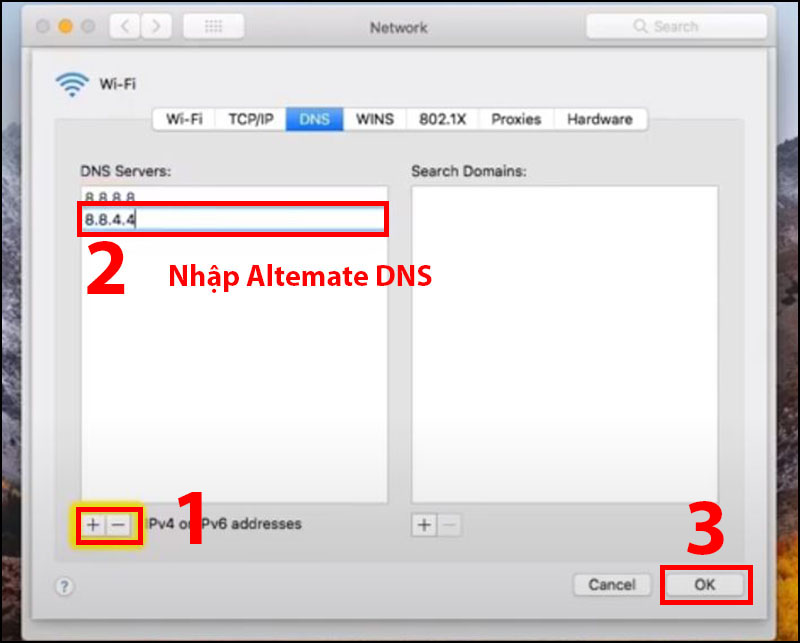
Một số DNS tốt nhất mà bạn có thể tham khảo
– DNS Google:
- Preferred DNS server: 8.8.8.8
- Alternate DNS server: 8.8.4.4
– DNS OpenDNS:
- Preferred DNS server: 208.67.222.123
- Alternate DNS server: 208.67.220.123
– Các DNS Advantage:
- Preferred DNS server: 156.154.70.1
- Alternate DNS server: 156.154.71.1
Bước 6: Bước cuối cùng đó chính là bạn hãy khởi động lại để hoàn tất.
Cách đổi DNS trên thiết bị iOS
Bước đầu tiên khi muốn thay đổi DNS Server trên thiết bị iOS đó là bạn hãy vào settings chọn Wifi như ví dụ minh họa ở trong hình dưới đây:
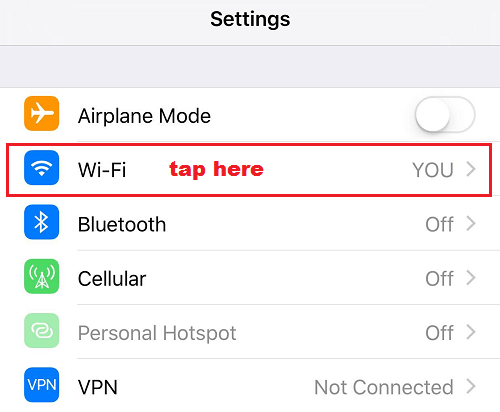
Tiếp theo nhấn chọn kết nối Wifi hiện tại bạn đang sử dụng.
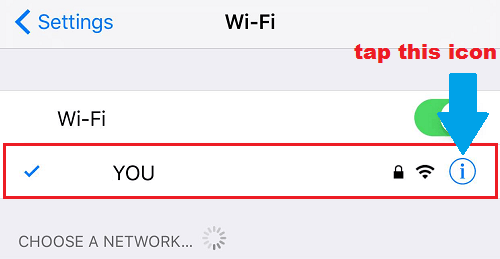
Tiếp sau nữa đó là bạn hãy nhấn tiếp vào mục DNS để rồi sau đó thay thế DNS Server hiện tại bằng DNS Server mới như ở trong hình ảnh minh họa mà bạn có thể tham khảo phía bên dưới.
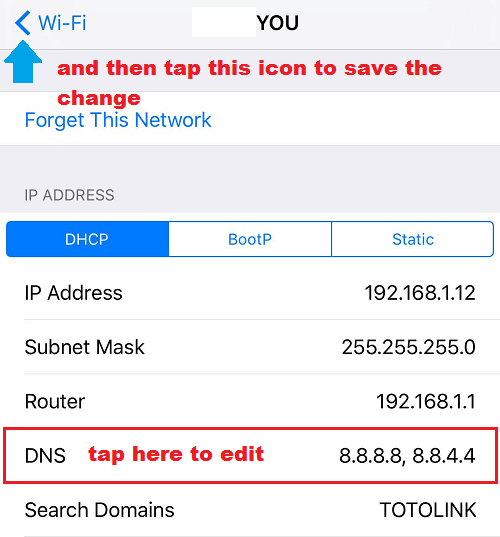
Bước cuối cùng để bạn có thể hoàn thành Cách đổi DNS trên IOS đó là nhấn vào biểu tượng quay ngược lại để lưu lại thay đổi là xong. Rất đơn giản để thực hiện phải không nào?
Cách đổi DNS trên thiết bị Android
Tương tự như khi thay đổi trên thiết bị IOS, khi bạn muốn thay đổi DNS Server trên thiết bị Android, thì bước đầu tiên nhấn chọn biểu tượng Settings. Bạn có thể tham khảo tất các các hhình minh họa ở phía bên dưới.
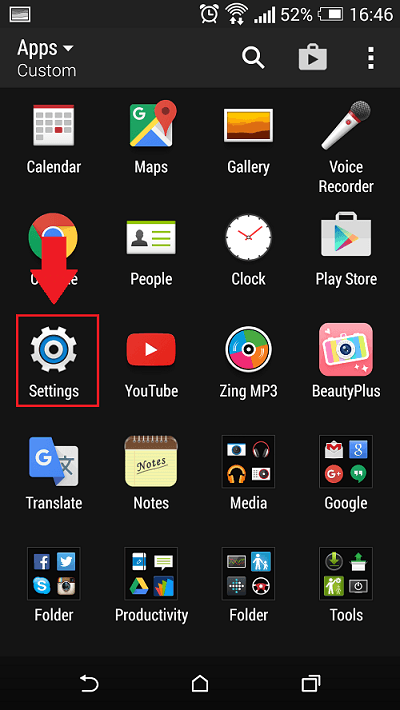
Bước thứ hai là hãy chọn Wifi như trong hình.
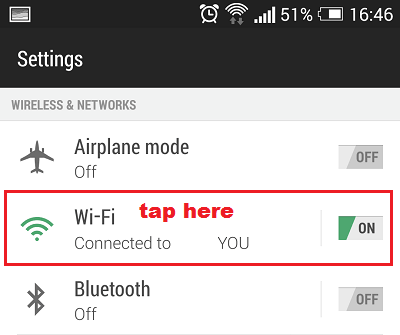
Lúc này bạn hãy nhấn và giữ vào kết nối Wifi hiện tại cho đến khi trên màn hình thiết bị xuất hiện một cửa sổ popup nhỏ, nếu chưa hình dung ra thì hãy nhìn vào trong hình ảnh minh họa dưới đây là được.
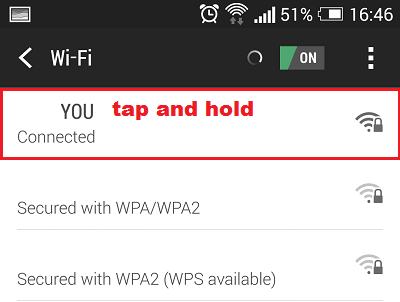
Một bước nữa đó chính là chọn tiếp Modify network trên điện thoại của bạn.
Lúc này thì bạn hãy đánh tích vào hộp tùy chọn Show advanced options và cuộn xuống để xem thêm các tùy chọn khác có gì không hiểu thì bạn có thể làm giống như trong hình minh họa là được rồi.
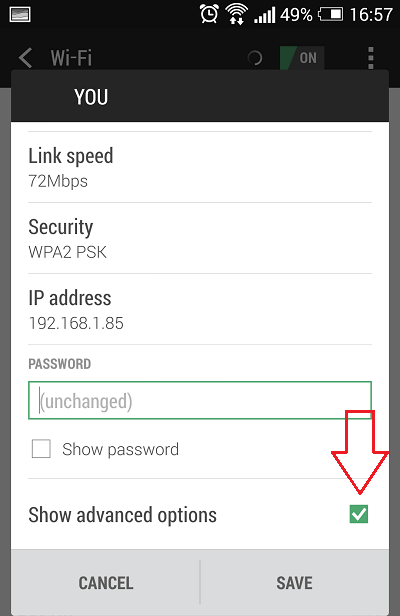
Lúc này việc của bạn chỉ là nhấn nhấn chọn IP Settings để thay đổi từ DHCP sang Static để hoàn thành cách đổi DNS trên Android.
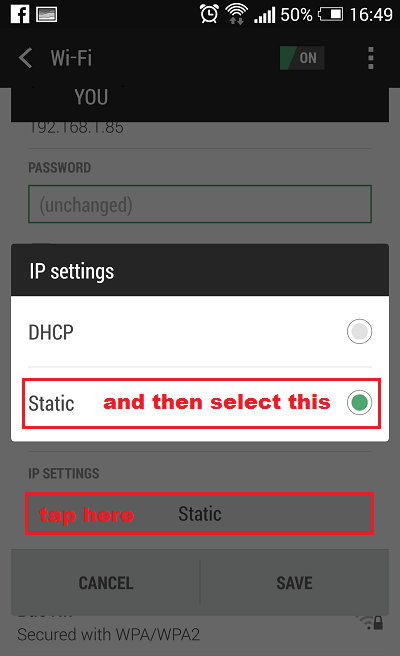
Bước tiếp theo là bạn hãy Nhập Preferred DNS Sercer vào khung DNS 1 và Alternate DNS Server vào khung DNS 2.
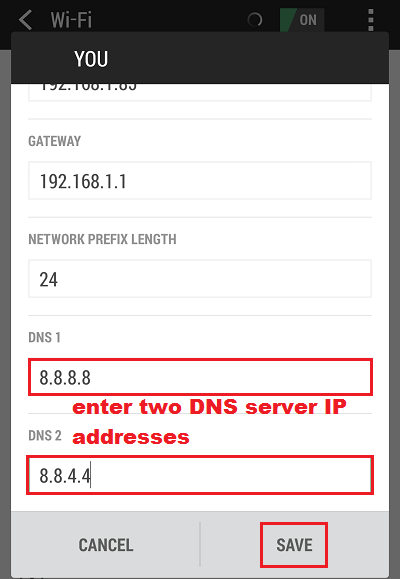
Cuối cùng chỉ đơn giản là hãy chọn lưu Save để lưu lại thay đổi là kết thúc thao tác.
Như vậy bài viết đã hướng dẫn bạn cách đổi đổi DNS trên máy tính WIndows, Mac, trên thiết bị điện thoại iPHone và Android nhanh nhất 2021. Hi vọng sau bài viết bạn sẽ áp dụng thành công với máy tính hay điện thoại của mình để có những trải nghiệm lướt web tốt nhất.













