Teamview là phần mềm kết nối trực tuyến giữa 2 thiết bị máy tính với nhau. Nhờ vậy mà anh em có thể trao đội dự liệu, support cho đối phương mà không cần phải có mặt trực tiếp tại đó, quả là một phần mềm tiện lợi đúng không nào! Hôm nay wikiso.net sẽ chia sẻ cách sử dụng teamviewer trên máy tính bản mới nhất năm 2021 cho anh em nào chưa biết cách cài đặt và sử dụng nhé.
Hướng dẫn cách cài đặt teamviewer trên máy tính
Trước khi hướng dẫn anh em cách sử dụng teamviewer thì máy tính chúng ta đã phải có phần mềm này rồi chứ nhỉ, còn nếu anh em nào chưa biết cách cài đặt thì mình sẽ hướng dẫn sơ qua nhé.
Để cài đặt teamviewer anh em tìm đến đúng link tải phần mềm này về máy và download nó xuống nhé. Link tải mình đã để ngay dưới rồi, anh em cứ mạnh dạn tải về thôi nhé.
Sau khi tải được teamviewer về máy, anh em click vào file để tiến hành cài đặt.
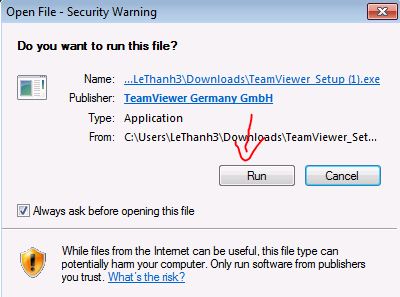
Sau click vào Run, giao diện sẽ hiện lên 2 mục cho anh em lựa chọn:
- How do you want to procedd? Ở phần này anh em tích vào Basic installation để cài đặt như thông thường
- How do you want to use TeamViewe? Mục này thì anh em tích vào Personal / Non-commercial use cho mình nhé. Hiểu đơn giản là bạn đan sử dụng bản free cho cá nhân.
Sau khi đã tích chọn 2 mục hiện thị thì anh em click vào Accept – Finish để tiếp tục cài đặt là OK thôi
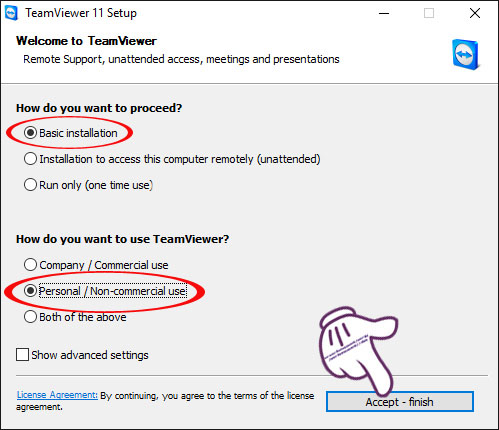
Trong quá trình cài đặt sẽ mất ít phút, anh em chứ chờ nhé, khi nó cài đặt xong giao diện sẽ tự hiện lên như vậy.
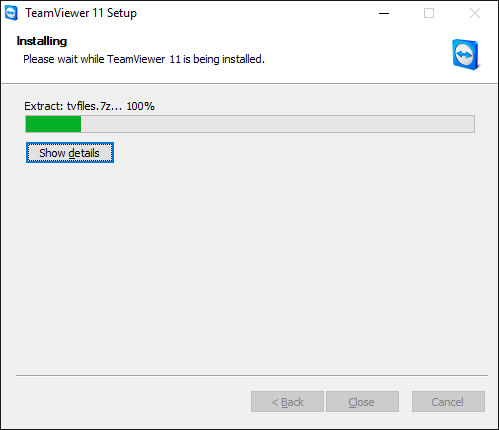
Cửa số giao diện sẽ tự bật lên nếu chưa dùng đến ngay thì anh em chỉ cần click vào Close hoặc “X” là ứng dụng này tự đóng thôi. Cách cài đặt rất đơn giản đúng không nào.
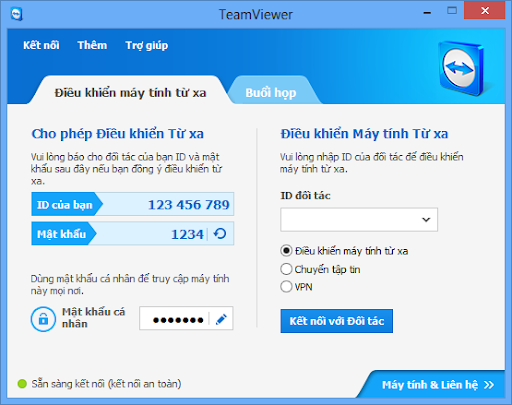
Hướng dẫn cách sử dụng teamviewer trên máy tính
Sau khi cài đặt Teamview thành công giờ mình sẽ hướng dẫn anh em cách sử dụng.
Cách sử dụng chức năng điều khiển từ xa
Giao diện của phần này sẽ có 2 mục chính
Allow Remote Control và Computer Remote Control.
Đối với Allow Remote sẽ hiện thị thông tin: Partner ID (là địa chỉ ID máy tính của bạn) và Password (Mậu khẩu truy cập vào máy tính bạn, mật khẩu có 4 số)
Đối với Computer Remote Control: thông tin máy tính của đối phương
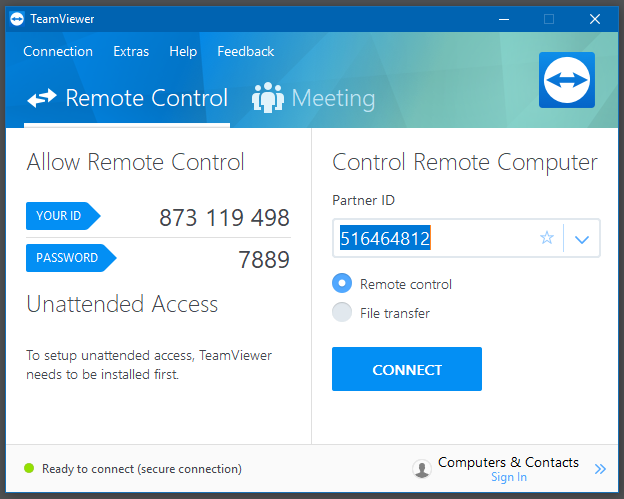
Để kết nối máy tính của đối phương bạn tiến hành như sau:
Bước 1: Yêu cầu ID và Passwword máy tính của đối phương
Bước 2: Nhập ID mà đối phương mới cung cấp vào mục Partner ID và nhấn Connect to partner.
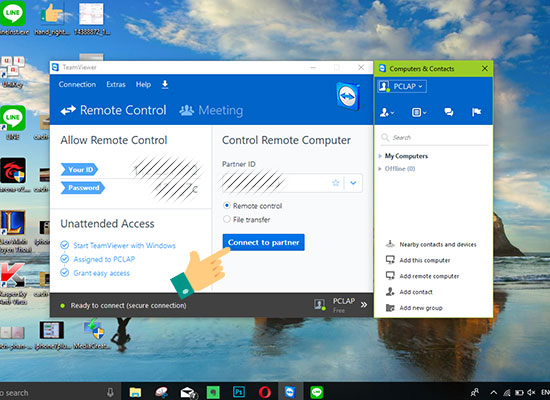
Bước 3: Giao diện màn hình yêu cầu bạn Login Password, bạn chỉ cần tiến hành nhập mật khẩu đối phương vừa cung cấp cho bạn gắn vào đó.
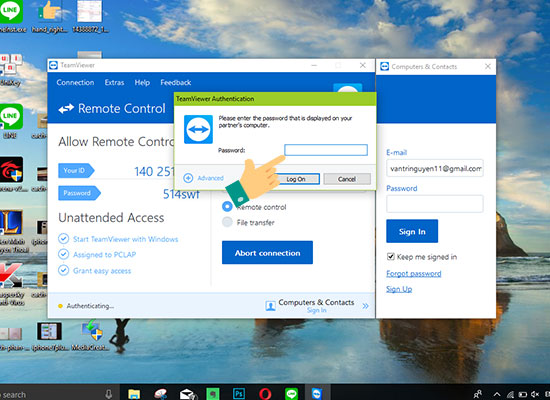
Sau khi nhập xong, màn hình máy tính sẽ hiện ra bảng tùy chỉnh máy tính của đối phương, bạn có thể chat với đối phương qua cửa số chát, gửi file,… rất tiện lợi
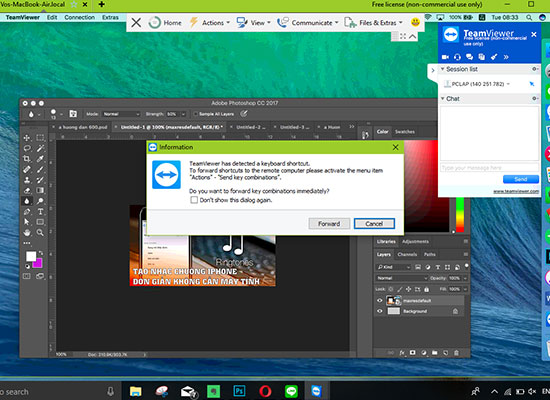
Hướng dẫn chức năng họp trực tuyến
Phần mềm teamview có chắc năng họp trực tuyến rất thú vị mà anh em nên khám phá. Để kết nối họp trực tuyến bạn tiến hành như sau:
Bước 1: Tại giao diện của phần mềm, bạn bấm chọn Meeting
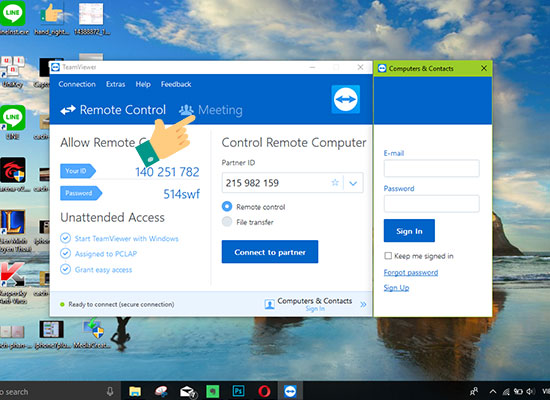
Bước 2: Chọn icon hình máy tính góc bên trái màn hình
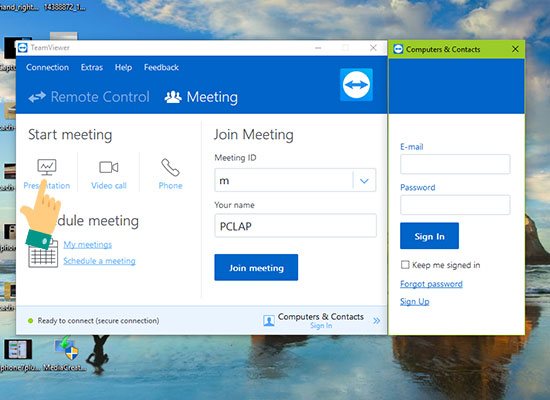
Bước 3: Anh em lấy ID Meeting gửi cho đối tác
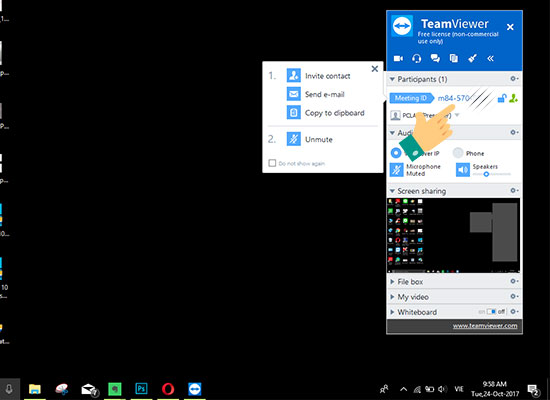
Bước 4: Khi đối tác nhập ID của bạn và bấm Join meeting là bạn đã có thể tham gia vào cuộc họp rồi đó.
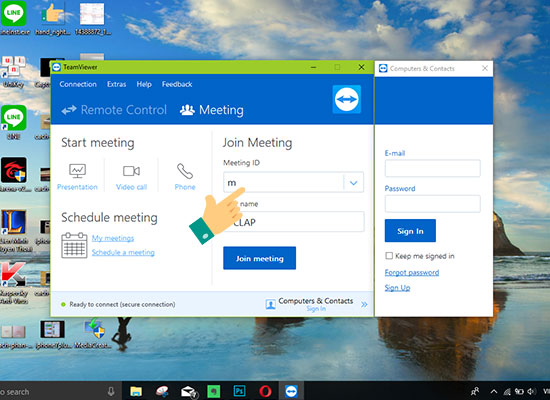
Cách sử dụng snipping tool trên Win 7, 8, 10 để chụp màn hình
Như vậy là mình đã hướng dẫn xong cho 500 anh em cách sử dụng teamviewer trên máy tính rất nhanh gọn và tiện lợi rồi phải không nào. Anh em nhớ thường xuyên truy cập trang của chúng mình để “hóng” thêm nhiều thủ thuật hay nha và bổ ích nha.














