Hiệu suất trên các phiên bản Windows 11 bị giảm là vấn đề mà hầu hết người dùng đều gặp phải. Cùng mình tìm hiểu cách tăng tốc Win 11 đơn giản nhất.
1. Vì sao máy tính cài Win 11 chạy chậm
Ngay sau khi Microsoft chính thức phát hành phiên bản Windows 11, rất nhiều người sử dụng đã nâng cấp ngay lập tức với phiên bản mới nhất này. Hệ điều này cho phép người dùng nâng cấp hoàn toàn miễn phí trên từ Win 10 lên Win 11.
Tuy nhiên, sau khi người dùng chạy lên phiên bản mới nhất này thì có rất nhiều phản hồi cho rằng hiệu suất của máy đã bị giảm hạn, chậm chạp hơn rất nhiều. Có lẽ đây là cũng một điều dễ hiểu bởi bất cứ phiên bản nâng cấp mới nào cũng sẽ kèm theo rất nhiều tính năng mới và có thể làm giảm hiệu suất của một số máy tính đời cũ hơn.
Chính vì vậy, người dùng đều cảm thấy băn khoăn về việc làm thế nào để tăng hiệu suất cho Win 11, làm thế nào để tăng tốc Win 11 nhanh chóng nhất. Bất cứ một vấn đề liên quan đến việc giảm hiệu suất, khởi chạy chậm chễ thì đều có các nguyên nhân đằng sau nó.
Với phiên bản Windows 11 cũng như vậy, người chơi không cần phải quá lo lắng khi thấy máy tính của mình bị giảm hiểu suất. Nguyên nhân cơ bản thường nằm ở chỗ đang có quá nhiều chương trình được tự động khởi chạy cùng máy tính hoặc các ứng dụng nền của Win 11 quá nhiều.
Có rất nhiều cách đơn giản để người dùng có thể khắc phục lỗi này của Win 11. Cùng mình tiếp tục tìm hiểu cách tăng tốc Win 11 trong các nội dung dưới đây.
Download phiên bản Windows 11: tại đây

2. Hướng dẫn cách tăng tốc Win 11
Việc Windows bổ sung thêm các chức năng mới cho hệ điều hành mới nhất là điều hoàn toàn phù hợp. Những tính năng mới sẽ tạo ra rất nhiều sự thuận tiện cho người dùng sau khi nâng cấp tuy nhiên tình trạng máy tính bị chậm hơn cũng sẽ xảy ra với 1 số máy tính đời cũ hơn.
Để có thể khắc phục được vấn đề này, bạn sẽ cần xác định các tính năng mới đó là gì và phân tích xem tính năng nào cần thiết hay không. Sau đó có thể cân bằng việc mở/đóng các tính năng sao cho phù hợp nhất với nhu cầu sử dụng của mình.
Tắt tính năng Transparency Effects
Transparency Effects là tính năng yêu cầu đồ họa khá nặng nên việc tính năng này khai thác nhiều tài nguyên của CPU cũng là điều dễ hiểu. Tuy nhiên, tính năng này lại không thật sự quá cần thiết với những máy tính tầm trung, những máy tính dành cho người dùng phổ thông. Vì vậy bạn hoàn toàn có thể tắt tính năng này để tăng tốc cho máy tính của mình.
Bước 1: Bạn nhấp chuột phải từ màn hình máy tính và chọn mục Personalize.
Bước 2: Tại giao diện cửa sổ mới hiện ra, bạn chọn tiếp tục Color và nhấn tiếp mục Transparency Effects ngay bên dưới.
Bước 3: Sau đó bạn chỉ cần gạt sang bên trái để tắt tính năng đó đi. Nếu khi nào cần dùng đến tính năng này, bạn có thể thực hiện lại các thao tác ở trên và gạt sang bên phải để kích hoạt lại.
Tắt các ứng dụng nền
Một trong những cách tăng tốc Win 11 hiệu quả nhất chính là thực hiện việc tắt các ứng dụng nền đang chạy ngầm trên máy tính của bạn. Có rất nhiều các ứng dụng nền không cần thiết đang hoạt động và chiếm quá nhiều dung lượng máy tính.
Vì vậy ngoài các ứng dụng cơ bản như Lịch, Thời gian cần phải chạy trong chế độ nền để cung cấp thông tin cho người dùng thì các ứng dụng khác như bộ sưu tập, máy tính,… là những tính năng mà bạn có thể vô hiệu hóa chúng.
Bước 1: Truy cập vào mục Start Menu và chuyển đến tính năng “Cài đặt” của máy tính hoặc bạn có thể sử dụng tổ hợp phím Windows + I để truy cập ngay vào mục Cài đặt.
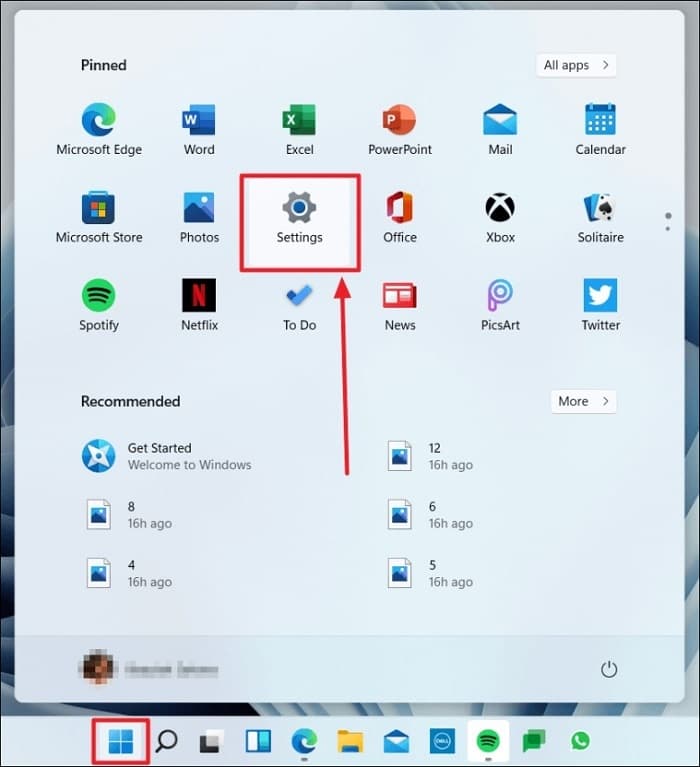
Bước 2: Trong cửa sổ Cài đặt, bạn nhấp chọn mục Ứng dụng rồi chọn tiếp đến Ứng dụng & Tính năng trong danh sách bên dưới.
Bước 3: Tại danh sách các ứng dụng đang chạy trên máy tính, bạn có thể gõ tìm kiếm bất cứ tính năng nào hoặc lướt để xem tính năng nào không cần thiết chạy nền trên máy.
Bước 4: Tại mỗi ứng dụng mà bạn muốn vô hiệu hóa, bạn chỉ cần nhấn vào dấu 3 chấm cạnh mỗi ứng dụng đó và chọn mục “Tùy chọn nâng cao”
Bước 5: Trong mục Tùy chọn nâng cao, bạn tiếp tục lướt xuống dưới để truy cập vào “Quyền ứng dụng nền”.
Bước 6: Tại cửa sổ mới, bạn nhấp chọn trường “Cho phép ứng dụng chạy trong nền” rồi nhấn tiếp mục “Không bao giờ”.
Bạn sẽ lần lượt lặp lại các thao tác đó cho từng ứng dụng, tính năng mà bạn muốn vô hiệu hóa. Khi nào bạn cần bật lại một trong số các tính năng đã tắt thì bạn chỉ cần lặp lại các bước trên và chuyển sang mục cho phép ứng dụng chạy nền.
Tắt các ứng dụng khởi động cùng Win 11
Hầu hết trong mỗi phiên bản của Windows đều có rất nhiều các ứng dụng được khởi động cùng khi người dùng bật máy tính lên. Việc khởi động quá nhiều ứng dụng không cần thiết cũng khiến cho hiệu suất của máy tính bị giảm đi đáng kể. Để vô hiệu hóa các ứng dụng này, bạn sẽ cần làm như sau:
Bước 1: Người dùng bấm tổ hợp phím Ctrl + Alt + Del sau đó tiếp tục chọn mục Task Manager.
Bước 2: Tại cửa sổ mới xuất hiện, bạn tiếp tục chuyển sang tab mới là Startup. Sau đó máy tính sẽ hiển thị hàng loạt các ứng dụng đang được khởi chạy cùng hệ thống Win 11.
Bước 3: Nhấp chọn vào ứng dụng mà bạn muốn tắt rồi kích chuột phải chọn Disable để tắt tính năng khởi động cùng Windows trên ứng dụng đó.
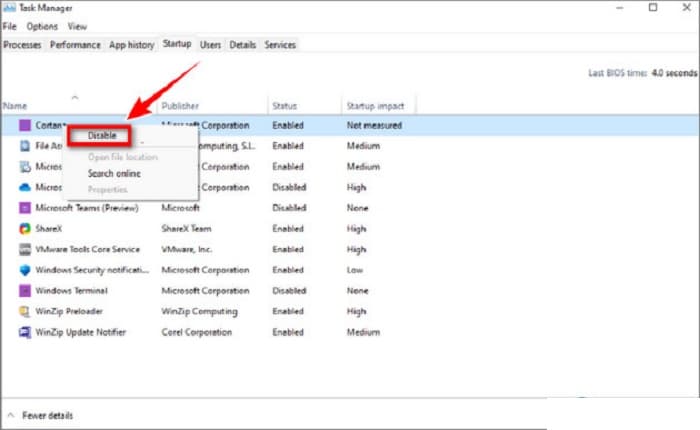
Xoá các file không cần thiết
Việc bạn thường xuyên sử dụng máy tính để làm việc hàng ngày sẽ khiến cho máy tính có rất nhiều file xác, file tạm thời. Nó chiếm 1 phần không nhỏ dung lượng và hiệu suất làm việc trên máy tính của bạn. Nhưng người dùng lại thường không có thói quen xóa các file này một cách đều đặn để refesh máy tính của mình.
Xóa file rác: Tại mục có biểu tượng thùng rác (Recycle), bạn nhấn Ctrl + A rồi nhấn tiếp Delete để xóa toàn bộ các file rác đang có trên máy tính của mình đi.
Xóa file tạm: File tạm thời cũng là một trong những file xuất hiện khá nhiều trên máy tính mà người dùn thường xuyên không để ý tới, để xóa các file này bạn sẽ cần thực hiện như sau:
Bước 1: Người dùng nhấn tổ hợp phím Windows + R và gõ vào ô Open từ khóa %temp%.
Bước 2: Tại cửa sổ mới, bạn sẽ thấy xuất hiện hàng loạt các file tạm đang được lưu trữ trên máy tính của mình. Nếu như đây không phải là những file cần lưu trữ thì bạn chỉ cần bôi đen toàn bộ và nhấn Delete để xóa hoàn toàn chúng ra khỏi thiết bị.
Xem thêm: Bật tắt chế độ máy bay trên Win 11
Bật chức năng Storage Sense
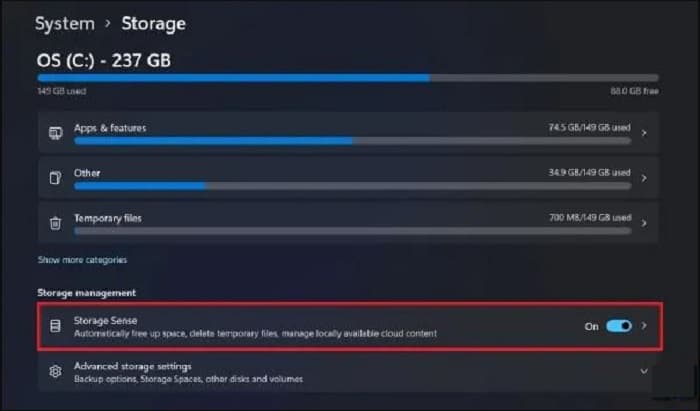
Storage Sense là tính năng được sử dụng để quản lý bộ nhớ của các máy tính và tự động làm mới dung lượng khi được người dùng yêu cầu. Storage Sense hoạt động trên phương thức là xóa tất cả các tệp không cần thiết trên máy tính như file rác, file tạm 1 cách tự động khi người dùng kích hoạt tính năng này.
Bước 1: Tại giao diện Setting của máy tính, bạn tiếp tục chuyển sang mục System.
Bước 2: Tại danh sách bên phải, bạn kéo chuột xuống dưới để chọn mục Storage và tìm kiếm Storage Sense rồi nhấn bật tính năng này bằng cách gạt sang mục On.
Như vậy là mình đã hướng dẫn cho các bạn những cách tăng tốc Win 11 đơn giản, nhanh chóng mà có thể đem lại hiệu quả tức thì cho máy tính của bạn. Chúc bạn thành công với các cách làm trên nhé.













