Bạn dùng đã lâu nhưng vẫn chưa biết cách xem mật khẩu Wifi trên điện thoại như thế nào cho chuẩn nhất. Vậy bài viết hôm nay sẽ hướng dẫn bạn những cách xem mật khẩu Wifi nhanh nhất trên điện thoại chạy hệ điều hành IOS và Android. Hãy cùng theo dõi bài viết nhé.
Cách xem mật khẩu Wifi trên điện thoại chạy hệ điều hành Android
Dưới đây là 3 cách đơn giản nhất, thông dụng nhất, được sử dụng nhiều nhất để xem mật khẩu Wifi trên điện thoại chạy hệ điều hành Android. Bạn hãy lựa chọn xem cách nào phù hợp với máy điện thoại của mình vì mỗi cách nó sẽ phù hợp nhất với một dòng máy khác nhau. Bạn có thể xem chi tiết ở các mục dưới đây.
Cách xem mật khẩu Wifi trên điện thoại chạy hệ điều hành Android 10
Trong trường hợp máy bạn dùng hệ điều hành Android 10 thì bạn sẽ dễ dàng để xem được mật khẩu Wifi hơn. Điều tuyệt vời là bạn hoàn toàn có thể tạo một mã QR riêng để đưa cho người khác quét là đã kết nối được Wifi rồi, với cách này bạn lại không cần phải thông qua một ứng dụng hay phải root máy.
Trong mặc định của cài đặt cũng có cả phần hiển thị mật khẩu rồi nên nếu như bạn không quét được mã QR thì có thể nhập trực tiếp mật khẩu vào luôn.
Bước 1: Bước đầu tiên là mở Settings sau đó chọn Network & Internet.
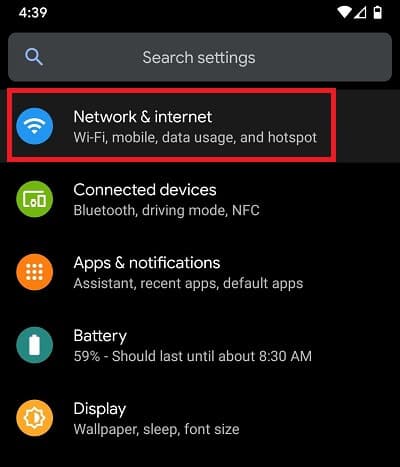
Bước 2: Bước tiếp theo là nhấn chọn mục Wi-Fi.
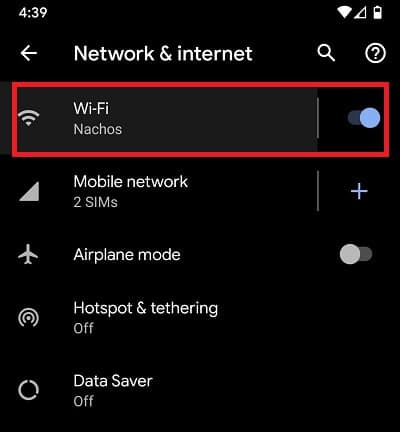
Bước 3: Lúc này cửa sổ Wifi mở ra thì bạn hãy nhấn vào tính năng Saved networks ở phía dưới là được.
Bước 4: Tới đây rồi thì bạn hãy nhấp chọn mạng Wifi mà mình muốn xem mật khẩu.
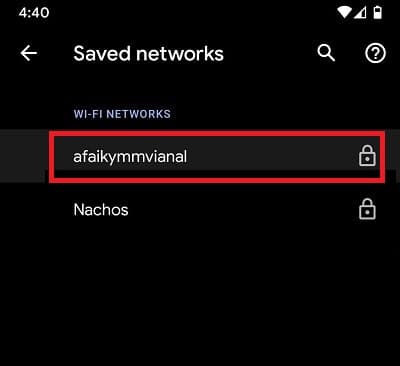
Bước 5: 3 tùy chọn mới hiện ra thì hãy nhấn vào nút Share với logo QR code nhỏ.
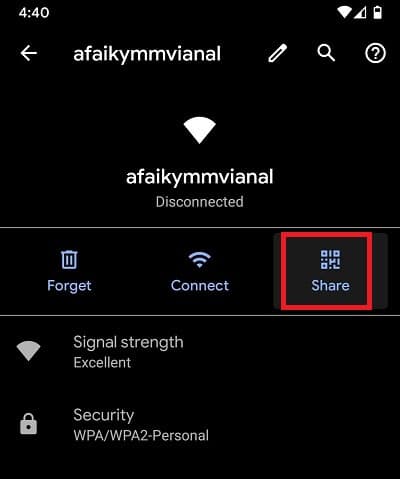
Bước 6: Tới đây bạn có 2 lựa chọn là nhập mật khẩu, mã PIN, hoặc vân tay.
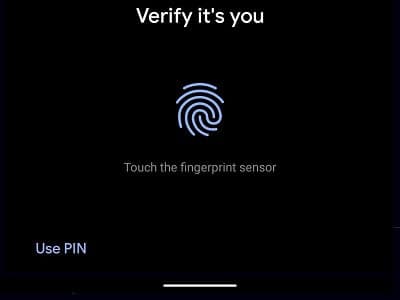
Bước 7: Lúc này trên màn hình của bạn sẽ hiển thị một mã QR mà bạn đang kết nối tới, bạn hãy dùng mã đó để có thể quét được trên các điện thoại khác để xem có được hay không. Lúc này thì mật khẩu Wifi mà bạn muốn lấy cũng đã hiển thị phía dưới mã QR rồi, bạn có thể lưu nó về để sau dùng đỡ phải xem lại.
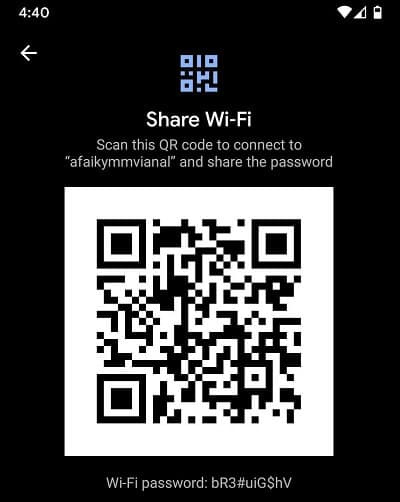
Cách xem mật khẩu wifi trên điện thoại Android bằng ES File Manager
Dành cho những bạn chưa biết ES File Manager chính là một trong những ứng dụng trên điện thoại giúp cho bạn được thoải mái truy cập vào các file hệ thống đang được có trên điện thoại của mình. Ứng dụng đặc biệt này còn hỗ trợ cho người dùng rất nhiều tính năng hữu ích khác, có thể kể đến như hỗ trợ backup và phục hồi lại ứng dụng điện thoại của bạn, rất tuyệt vời đúng không nào?
Không những thế bạn cũng vẫn có thể có quyền xem xem mật khẩu wifi đã lưu trên điện thoại Android mà không cần phải root. Tuy nhiên bạn lưu ý là điều này nó không phải luôn hoạt động trên tất cả thiết bị. Để kiểm tra xem thiết bị của bạn có dùng được hay không thì bạn có thể thử nếu muốn bằng cách thực hiện theo những bước dưới đây:
Bước 1: Đầu tiên bạn hãy tải ES File Manager từ cửa hàng Google Play và mở nó lên.
Bước 2: Sau đó thì bạn hãy nhấn vào biểu tượng 3 gạch dầu dòng ở góc trái trên cùng của ứng dụng và chọn Local, sau đó thì chọn Device.
Bước 3: Lúc này rồi thì bạn hãy tiếp tục mở thư mục theo thứ tự là System sau đó là etc sau đó là WiFi và bạn hãy mở file có tên là wpa_supplicant.conf.
Bước 4: Trong trường hợp ứng dụng của bạn hỏi rằng bạn muốn mở file này theo cách nào thì bạn có thể chọn trình soạn thảo văn bản mặc định trên điện thoại hoặc chọn built-in HTML như ở trong hình minh họa dưới đây.
Bước 5: Lúc này khi đã mở được file này ra rồi thì bạn sẽ xem được toàn bộ mật khẩu Wifi đã kết nối trên điện thoại Android của mình, rất là đơn giản luôn.
Cách xem mật khẩu wifi trên điện thoại Android bằng Password Recovery App
Khi bạn đã dùng các cách trên đây rồi mà máy điện thoại của bạn vẫn không hiển thị được wifi vì một số lý do khác nhau như là điện thoại không hỗ trợ. trong trường hợp đó thì bạn có thể dùng sang các ứng dụng khác, một trong số đó là ứng dụng Password Recovery. Đây được biết đến là ứng dụng hiển thị Wifi hàng đầu hiện nay, nó đã có sẵn trên cửa hàng ứng dụng Google Play để có thể xem mật khẩu wifi đã kết nối trên điện thoại Android của mình.
Các bước để có thể xem được Wifi trên điện thoại Android qua ứng dụng Password Recovery App là:
Bước 1: Đầu tiên thì bạn cần phải xuống và cài đặt ứng dụng Password Recovery App.
Bước 2: Bước tiếp theo là bạn phải mở app và cấp đầy đủ quyền để nó có thể hoạt động hiệu quả nhất.
Bước 3: Lúc này trên màn hình điện thoại của bạn nó đã hiển thị toàn bộ mạng Wifi mà bạn đã truy cập và phương thức bảo mật của chúng.
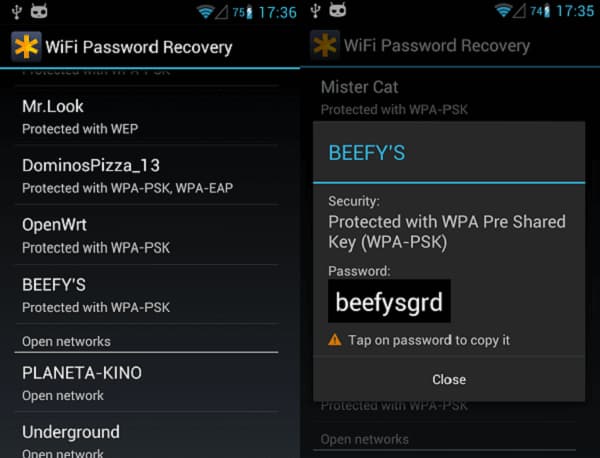
Bước 4: Cuối cùng là bạn hãy chọn cho mình bất kỳ mạng Wifi nào mà bạn muốn và Password Recovery App sẽ hiển thị mật khẩu của nó thế là đã hoàn thành rồi.
Cách xem mật khẩu Wifi trên điện thoại iPhone nhanh
Cũng giống như trên điện thoại Android thì trên IPhone cũng có thể cho bạn xem được mật khẩu Wifi. Tuy nhiên nó cũng sẽ hạn chế hơn vì độ bảo mật của Iphone khá là cao. Xét về nguyên tắc thì mặc định iOS không cho phép bạn đăng mật khẩu nhưng chỉ cần một vài cách dưới đây thì bạn cũng có thể xem được Pass Wifi rồi.
Cách xem mật khẩu Wifi trên điện thoại iPhone bằng địa chỉ Router
Bước 1: Đầu tiên tại màn hình chính của điện thoại, thì bạn hãy nhấn chọn tính năng Settings.
Bước 2: Sau đó thì bạn hãy nhấp vào mục WiFi ở màn hình tiếp theo. Tiếp đến thì bạn hãy nhấn vào biểu tượng Dấu chấm than kế bên mạng Wifi đang kết nối, lúc này trên màn hình là cửa sổ chi tiết thông tin của Wifi mà bạn muốn lấy mật khẩu.
Bước 3: Lúc này rồi thì bạn hãy kéo xuống phía dưới, và nhấn vào mục DHCP. Trên màn hình bạn đã có thể thấy được địa chỉ IP tại mục Router. Việc của bạn lúc này là lưu lại dãy số IP này trước khi bạn đến với các bước tiếp theo.
Bước 4: Tới bước này thì bạn hãy mở trình duyệt web trên điện thoại của bạn và đừng quên địa chỉ IP này vào thanh địa chỉ và mở nó lên.
Bước 5: Trên màn hình sẽ xuất hiện một yêu cầu bạn phải điền username và mật khẩu để có thể có quyền truy cập vào trang cài đặt của Router. Trong trường hợp bạn chưa từng thay đổi mật khẩu của bộ định tuyến, hoặc bạn có thể xem được thông tin đăng nhập ngay dưới bộ modem thì hiển thị sẽ là admin.
Bước 6: Lúc mà bạn đã đăng nhập thành công rồi thì bạn hãy nhấn vào thẻ Wireless Settings ở thanh công cụ phía trên. Tùy vào hiệu modem của bạn mà sẽ hiển thị những cái tên khác nhau, Tuy nhiên về cơ bản là nó sẽ có những tính năng tương tự mà bạn có thể làm theo như trong bài viết.
Bước 7: Bạn hãy tiếp tục nhìn và thao tác trong cửa sổ của Wireless Settings. Nhìn phía thanh công cụ bên trái màn hình thì bạn sẽ thấy một mục có tên là Wireless Security hãy nhấn vào nó nhé.
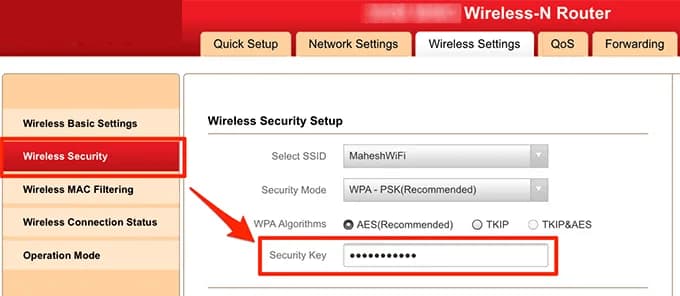
Bước 8: Cuối cùng thì bạn hãy nhấn chuột của mình vào mục Security Key, lúc này trên màn hình sẽ thấy được mật khẩu của Wifi là gì, vậy là đã hoàn thành rồi.
Cách xem mật khẩu Wifi trên điện thoại iPhone bằng iCloud Keychain
iCloud Keychain cũng là một ứng dụng được biết tới là nơi lưu trữ toàn bộ mật khẩu mà bạn chia sẻ thông qua những thiết bị sử dụng chung tài khoản iCloud. Do đó nó đã lưu trữ tất cả các mật khẩu của tất cả Wifi mà bạn đã từng truy cập trước đó. Nhờ ứng dụng này bạn có thể tìm mật khẩu wifi trên điện thoại iPhone bằng máy tính Mac.
Các bước mà bạn cần làm để có thể xem mật khẩu Wifi trên điện thoại iPhone bằng iCloud Keychain đó là:
Bước 1: Đầu tiên bạn hãy mở ứng dụng Settings trên điện thoại iPhone của bạn ra và hãy nhấn vào tên tài khoản iCloud đã đăng nhập. Lúc này bạn hãy nhấn chọn iCloud.
Bước 2: Ở màn hình tiếp theo hiện ta thì việc của bạn là hãy tìm và nhấn vào tính năng có tên là Keychain sau đó mở nó lên.
Bước 3: Lúc này bạn đừng quên nhấn vào thanh trượt để nó chuyển sang màu xanh, như vậy là bạn đã có thể đồng bộ mật khẩu Wifi rồi.
Bước 4: Đến bước này rồi thì bạn cần dùng máy tính Macbook của mình lên. Ở màn hình bắt đầu của máy tính thì bạn hãy nhấn vào logo Apple ở góc bên trái trên cùng của màn hình và chọn vào lệnh System Preferences.
Bước 5: Lúc này bạn hãy nhấn vào tính năng iCloud. Trong trường hợp bạn chưa đăng nhập thì bạn hãy đăng nhập vào chung tài khoản iCloud với điện thoại của mình nhé, như vậy thì mới có thể làm được các bước tiếp theo.
Bước 6: Trên màn hình máy tính của bạn sẽ xuất hiện rất nhiều lựa chọn trong cửa sổ này. Việc của bạn lúc này là tìm và đánh dấu vào ô bên trái của Keychain.
Bước 7: Bước tiếp theo là nhấn vào nút LaunchPad, bạn hãy đi tới tìm kiếm ứng dụng Keychain Access, rồi sau đó nhấp vào khi nó xuất hiện trên màn hình máy tính của bạn.
Bước 8: Bạn đừng quên việc điền vào tên Wifi vào ô tìm kiếm và nhấn Enter sau khi mà Keychain được bật lên. Lúc này bạn hãy nhấn hai lần vào Wifi một khi mà tìm thấy được nó, Sau đó bạn hãy đánh dấu vào ô Show password để có thể xem được mật khẩu Wifi mà bạn mong muốn.
Bước 9: Đến bước cuối cùng rồi thì bạn hãy đừng quên nhập mật mã của Keychain và mật khẩu Wifi mà bạn truy cập trên điện thoại sẽ được hiển thị trên màn hình, các thao tác đã hoàn thành rồi, rất đơn giản phải không nào.
Như vậy bài viết đã hướng dẫn bạn chi tiết những cách xem mật khẩu Wifi trên điện thoại đang chạy hệ điều hành Android và hệ điều hành IOS. Hi vọng qua bài viết này bạn đã có thể áp dụng thành công cách làm trên máy của bạn. Nếu như còn điều gì muốn Wikiso trả lời thì bạn hãy để lại bình luận ở phía dưới bài viết này nhé!













