Có rất nhiều cách để bật tắt chế độ máy bay trên Win 11 hiện nay. Dưới đây wikiso.net sẽ hướng dẫn bạn 3 cách tùy chỉnh chế độ máy bay Win 11 nhanh chóng nhất.
Chế độ máy bay trên win 11
Chế độ máy bay hay còn được gọi với cái tên là Airplane mode. Đây là một trong những tùy chọn khá phổ biến của các sản phẩm công nghệ như máy tính, điện thoại, laptop,… Khi kích hoạt tùy chọn này trên thiết bị của bạn thì toàn bộ việc truyền và phát tín hiệu trên thiết bị của bạn sẽ được vô hiệu hóa hoàn toàn.
Biểu tượng của tùy chọn này thông thường đều là hình một chiếc máy bay. Chế độ máy bay thường thấy xuất hiện ngay trên các thanh trạng thái của mọi hệ điều hành. Nguồn gốc của chế độ máy bay được ra đời là do quy định không được sử dụng các kết nối mạng không dây trên máy bay, đặc biệt là trong khi máy bay đang cất hoặc hạ cánh.
Khi kích hoạt chế độ Airplane mode, tất cả các kết nối như wifi, bluetooth, sóng di động, GPS hay NFC và một số hình thức kết nối không dấy khác đều sẽ không thể hoạt động hay thực hiện các kết nối. Với hệ điều hành Windows 11 hiện nay, tùy chọn Chế độ máy bay cũng được sử dụng như thông thường.
Vậy làm thế nào để người dùng có thể tùy chỉnh chế độ máy bay trên Win 11 nhanh chóng, đơn giản nhất? Cùng mình tìm hiểu các cách bật tắt Airplane Mode trong những nội dung bên dưới đây.
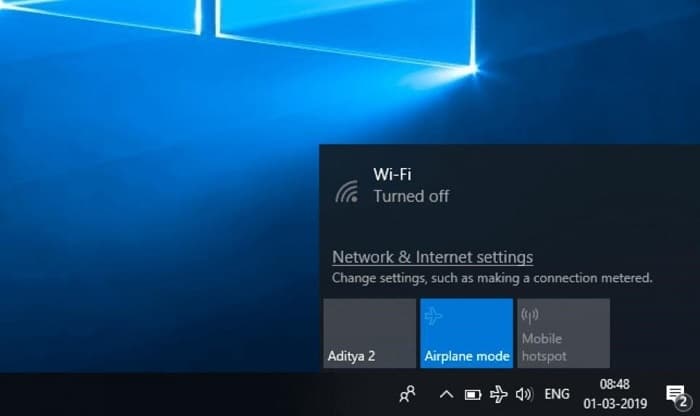
Các cách bật tắt chế độ máy bay trên Win 11
Bật tắt airplane mode với công cụ Quick Settings
Cách đầu tiên để người dùng có thể tùy chỉnh bật tắt chế độ máy bay trên Win 11 chính là sử dụng menu cài đặt nhanh (Quick Settings) trên hệ thống. Quick Settings trên Win 11 đã thay thế cho công cụ Action Center trên Win 10 và cho phép người dùng có thể thay đổi các thiết lập cơ bản nhanh chóng nhất.
Để bật tắt chế độ máy bay bằng công cụ này, bạn có thể thực hiện theo các bước sau:
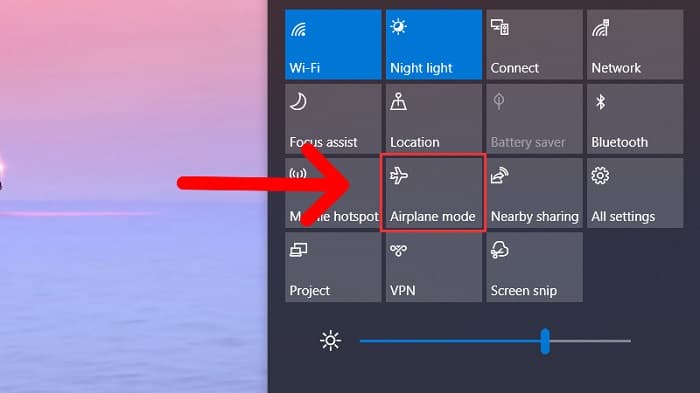
Bước 1: Kích hoạt menu Quick Settings bằng cách bấm vào khu vực biểu tượng của loa, pin, wifi ở góc dưới bên phải của màn hình máy tính. Ngoài ra bạn cũng có thể lựa chọn tổ hợp phím là Windows + A để mở nhanh menu Quick Settings.
Bước 2: Khi giao diện của Quick Settings xuất hiện, bạn chỉ cần nhấn chọn biểu tượng của Airplane Mode có hình máy bay để tùy chỉnh bật hoặc tắt chế độ máy bay.
Ở một số loại thiết bị nếu như không thấy xuất hiện biểu tượng chế độ máy bay thì bạn có thể nhấp vào biểu tượng hình bút chì xuất hiện cuối Menu và chọn Add để xuất hiện biểu tượng Airplane Mode trong danh sách.
Bật tắt chế độ máy bay trên Win 11 bằng Settings
Ngoài công cụ Quick Settings thì người dùng cũng có thể lựa chọn kích hoạt chế độ máy bay từ công cụ Settings trên Windows.
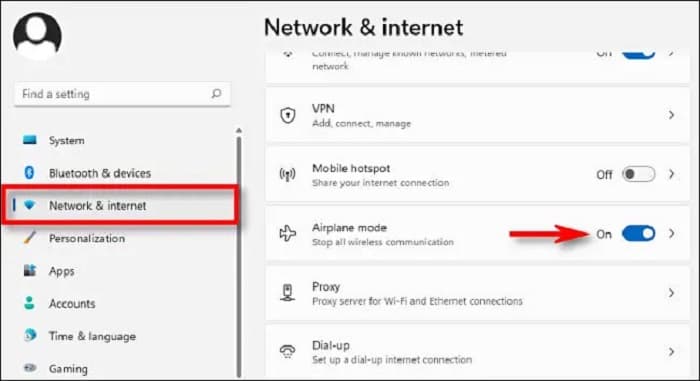
Bước 1: Người dùng kích hoạt công cụ Settings Windows bằng cách bấm tổ hợp phím Windows+i hoặc bấm nút Start nằm trong thanh tác vụ để mở giao diện của Settings.
Bước 2: Trong giao diện mới của Settings, bạn tìm kiếm và nhấp chọn vào mục “Network + Internet”. Ngay sau đó, màn hình sẽ xuất hiện các tùy chọn, bạn chỉ cần nhấp vào dòng Airplane Mode với biểu tượng hình máy bay để tùy chỉnh bật hoặc tắt chế độ này.
Để tùy chỉnh cụ thể các kết nối bị vô hiệu hóa trong chế độ máy bay, bạn có thể nhập chuột vào dấu mũi tên bên cạnh công tắc bật/tắt và lựa chọn các kết nối.
Bật tắt airplane mode với nút vật lý
Trên nhiều mẫu bàn phím hoặc laptop mới hiện nay đều đã được tích hợp thêm nút công tắc hỗ trợ người dùng bật, tắt chế độ máy bay nhanh nhất. Bạn chỉ cần quan sát kĩ trên bàn phím của mình để xem có nút vật lý này không hay.
Đôi khi, nút vật lý này sẽ được thiết kế như một nút bấm bên cạnh hông máy hoặc cũng có thể là một phím nào đó trên bàn phím với các biểu tượng như chữ i hay hình tháp radio có sóng xung quanh hoặc biểu tượng hình máy bay.
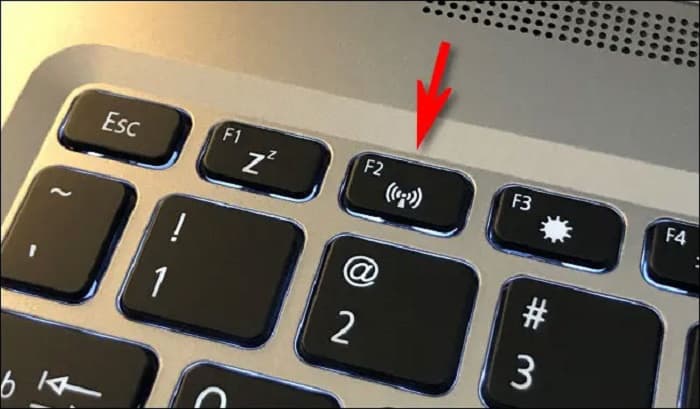
Với thao tác này sẽ giúp bạn bật, tắt chế độ máy bay vô cùng nhanh chóng, không phải thao tác quá nhiều bước phức tạp. Tuy nhiên cách bật tắt này sẽ chỉ sử dụng được với một số dòng máy nhất định mà thôi. Chính vì vậy nó không phải là phương án khả dụng cho tất cả các thiết bị sử dụng Windows 11.
3. Cách sử lỗi không bật tắt được airplane mode trên Win 11
Sửa lỗi bằng cách tắt chế độ Power Managerment
Bước 1: Bạn truy cập vào mục This PC trên máy tính và nhấp chọn Manage. Tại cửa sổ Device Manager, bạn tiếp tục nhấp chọn Network Adapter để xuất hiện các tùy chọn phía bên trong.
Bước 2: Bạn tiếp tục nhấp chuột phải vào mục card wifi hoặc card mạng dây để nhấn tùy chọn Properties. Sau đó, bạn bấm tiếp mục Power Management rồi bỏ chọn trong mục Allow the computer to turn off this device to save power.
Sau khi hoàn thành, bạn kiểm tra lại xem lỗi bật tắt chế độ máy bay đã được khắc phục hay chưa. Và bạn đã có thể tùy chỉnh chế độ máy bay theo mong muốn của mình.
Xem thêm: Chế độ Safe mode trên Win 11
Sửa lỗi với thao tác tắt Radio Management Service
Bước 1: Người dùng truy cập vào mục tìm kiếm trên Start Menu để gõ Servies. Sau đó bạn nhấn chuột vào mục Servies để chạy nó dưới quyền quản trị bằng cách nhấn chọn Run as administrator.
Bước 2: Trong giao diện cửa sổ mới, bạn tìm kiếm mục Radio Management Service rồi kích đúp chuột vào dòng lệnh đó để kích hoạt tùy chọn Properties.
Bước 3: Tại cửa sổ Properties, trong mục Startup Type, bạn lựa chọn sang Disable rồi nhấn tiếp Stop – Apply và cuối cùng nhấn Ok để kết thúc.
Link tải Windows 11 mới nhất cho PC: tại đây
Trên đây là những cách bật tắt chế độ máy bay trên Win 11 hữu hiệu và đơn giản nhất mà anh em có thể tham khảo. Nếu như không thể bật tắt chế độ máy bay trên thiết bị của mình, bạn có thể tìm hiểu cả cách khắc phục mà chúng tôi đã chia sẻ ở phần cuối bài viết. Chúc bạn thành công.













