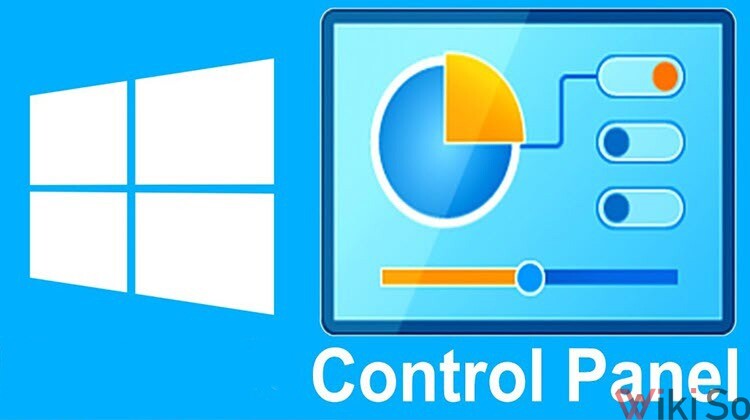Control Panel là gì? Làm sao để truy cập và sử dụng control panel là điều không hề đơn giản kể cả những bạn dùng máy tính một thời gian dài.
Điều càng khó khăn hơn khi window có nhiều phiên bản khác nhau như win 7, 8.1, 10 khiến bạn không tìm thấy control panel. Khá bực mình khi có việc đang cần nó mà tìm mãi không thấy ở chỗ nào trên máy tính đúng không?
Bạn cũng không cần lo lắng vì bài viết dưới đây giải quyết mọi vấn đề cho bạn về cách tìm kiếm và sử dụng control panel đối với mọi hệ điều hành window.
Trước tiên các bạn cần hiểu trước:
Control Panel là gì?
Control Panel là trung tâm tùy chỉnh và kiểm soát hệ điều hành window trên máy tính bạn. Cho phép người dùng cài đặt mọi thứ như: Mật khẩu, mạng, pin…
Nó là phần cứng không thể thiếu cung cấp nhiều tính năng tùy chọn cho người dùng thay đổi, xem và cài đặt hệ thống. Hỗ trợ bạn xóa, gỡ cài đặt, dữ liệu, phần mềm trên máy một cách đơn giản và nhanh chóng.
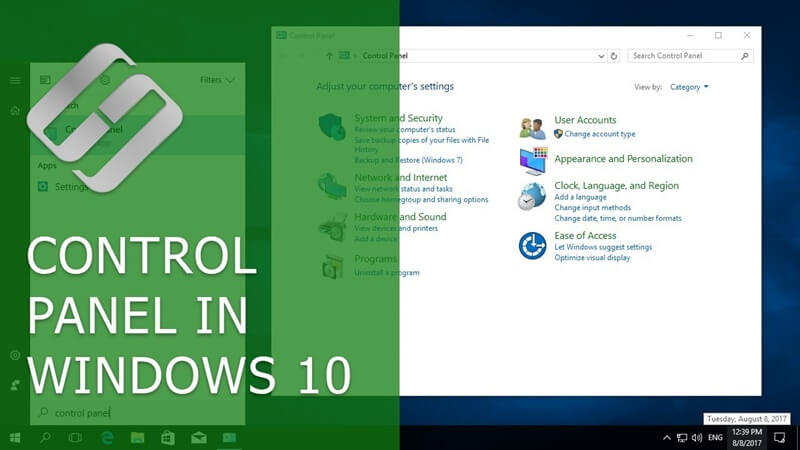
Nói chung hầu hết việc thiết lập cài đặt mọi thứ trên window đều thông qua trung tâm này để xử lý các vấn đề mà bạn gặp phải khi sử dụng máy tính.
Cách truy cập vào Control Panel trên Win 10, 8.1, 7
Đối với win 10 truy cập control panel khác một chút, win 8.1 và win 7 khá đơn giản, bởi vậy tôi sẽ gộp chung vào một vài cách dưới đây. Bạn có thể lựa chọn cách nào đơn giản và dễ nhớ nhất để thực hiện.
Cách 1: Vào Control Panel bằng ô tìm kiếm
Đây là cách đơn giản nhất cho các bạn mới sử dụng máy tính hoặc chưa biết gì.
Để thực hiện bạn chỉ cần “Start Menu” trong ô tìm kiến của window – > “Nhập control panel“. Sau đó bấm vào biểu tượng như trong hình:
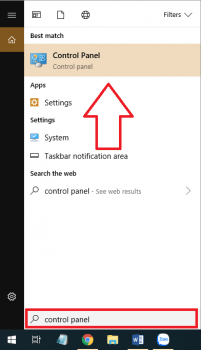
Ngoài ra bạn cũng có thể nhấn tổ hợp Windows + S và nhập vào từ khóa Control Panel.
Cách này hiệu quả đối với tất cả các hệ điều hành của window
Cách 2: Vào Control Panel bằng Power menu
Cách này chỉ phù hợp cho window 10 thôi nhé!
Power Menu hay gọi là thanh menu thì đúng hơn, nó thường để hiển thị dưới chân màn hình, nhiều bạn cho lên bên trái hoặc bên phải.
Để truy cập control panel theo cách này bạn bấm chuột phải vào thanh menu hoặc sử dụng tổ hợp phím Windows + X để mở. Sau đó chọn control panel như hình dưới:
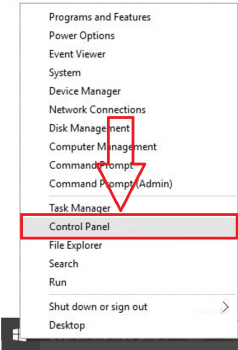
Cách 3: Vào bằng biểu tượng Control Panel trên màn hình Desktop
Rất đơn giản, bạn chỉ cần click vào biểu tượng control panel trên màn hình destop. Trong trường hợp tìm không thấy, bạn có thể thực hiện như sau để lấy lại.
Bước 1. Trên màn hình chính bạn nhấn chuột phải vào màn hình => sau đó chọn Personalize (như hình bên dưới).
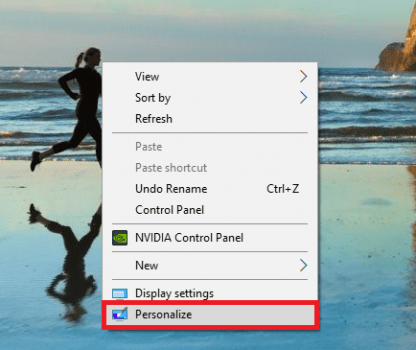
Bước 2. Trong giao diện của Personalize, nhấn chọn vào Themes => sau đó chọn Desktop icon settings
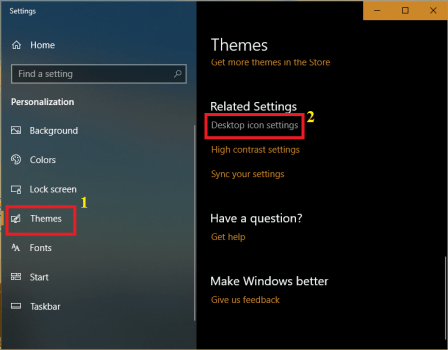
Bước 3: Tích chọn vào ô Control Panel => sau đó nhấn vào Apply => và OK
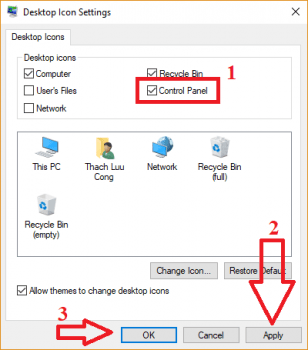
Bước 4: Ra màn hình chính, click vào biểu tượng control panel và mở
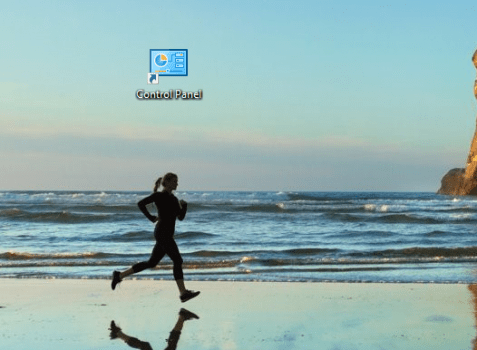
Cách 4: Vào Control Panel bằng cửa sổ lệnh
Cách này tương đối khó nhớ nhưng truy cập nhanh, thường được các lập trình viên sử dụng để tối ưu hóa thao tác và thời gian truy cập. Thực hiện cửa sổ lệnh có thể truy cập contro panel ở bất cứ hệ điều hành nào trên window từ 10, 8.1 đến 7.
Để thực hiện bạn nhấn tổ hợp phím Windows + R để mở cửa sổ lệnh.
Trong khung lệnh bạn gõ Control Panel => và nhấn Enter hoặc OK
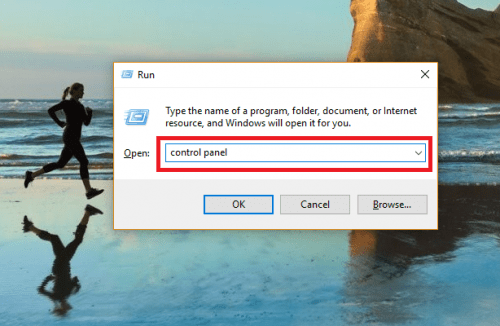
Cách 5: Vào Control Panel trên thanh Taskbar
Cách này ứng dụng cho win 10 nhiều hơn, nếu là win 8 hoặc win 7 cần ghim control panel lên thanh taskbar trước.
Để làm điều này trên win 10 các bạn thực hiện như sau:
Bước 1. Bạn click chuột phải lên thanh Taskbar máy tính Windows 10 => sau đó nhấn chọn Toolbars => và Desktop (như hình bên dưới).
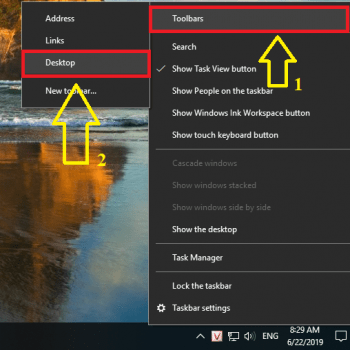
Desktop Toolbars sẽ xuất hiện trên thanh Taskbar => bạn hãy nhấn vào đó và nhấn vào Control Panel
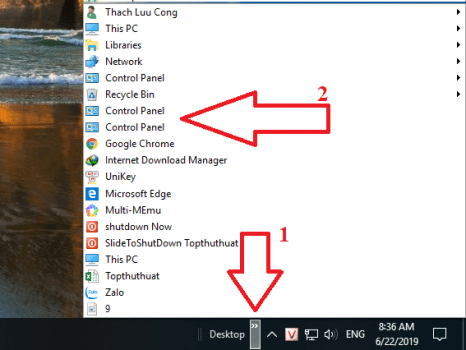
Tạm Kết
Trên đây là hướng dẫn về control panel hy vọng hữu ích cho các bạn. Nếu có bất cứ câu hỏi hoặc thắc mắc vui lòng gửi về hòm thư hoặc để lại comment dưới bài viết.
Chúc các bạn thành công!