bạn có những tài liệu bí mật, quan trọng và không muốn người khác thấy được nhưng bắt buộc phải lưu trên máy tính. Khi lưu tài liệu trên máy tính thì nguy cơ bị người khác thấy được là vô cùng cao. Vì vậy hôm nay Wikiso sẽ hướng dẫn bạn 2 cách đặt mật khẩu cho folder bằng phần mềm và không cần phần mềm trên máy tính. Cụ thể như thế nào bạn có thể tham khảo trong bài dưới đây.
Cách đặt mật khẩu cho folder không cần phần mềm
Trước hết mình muốn đề cập trước cho mọi người để mọi người có thể xác định trước xem có nên dùng cách này hay không đó là mặc dù đây là một cách thức khá đơn giản và không cần đến một phần mềm nào cả tuy nhiên nếu như tài liệu của bạn quá nhiều và vô cùng quan trọng thì bạn có thể cân nhắc dùng sang một cách khác.
Trong trường hợp bạn không quá quan trọng việc đặt mật khẩu thì bạn có thể tham khảo các bước sau đây, nói chung cách này có thể dùng tạm được.
Bước 1:
Đầu tiên bạn hãy sử dụng công cụ File Explorer để có thể đi đến tập tin mà bạn muốn cài đặt mật khẩu để bảo vệ. Sau đó bạn hãy nháy chuột bên phải và đi tới mục cuối cùng của tùy chọn, nó có tên là Properties và nhấp chuột. Sau đó hãy chọn vào lệnh Advanced… như trong hình minh họa ở bên dưới đây
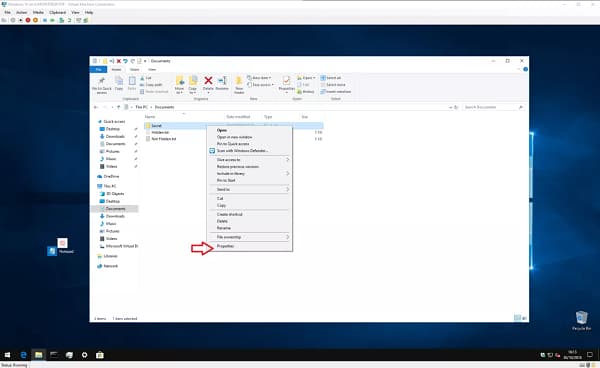
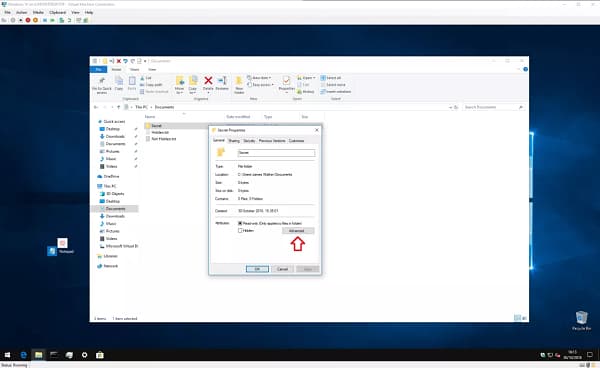
Bước 2:
Sau đó, sẽ có một cửa sổ nhỏ mới tiếp tục được mở ra, bạn hãy đánh dấu vào mục có tên là Encrypt contents to secure data, cái này nó nằm ở phía cuối cùng của cửa sổ đó. Tiếp thoe là nháy chuột vào lệnh OK. Khi màn hình đã quay lại cửa sổ Properties thì việc của bạn chỉ là nhấn Apply là được.
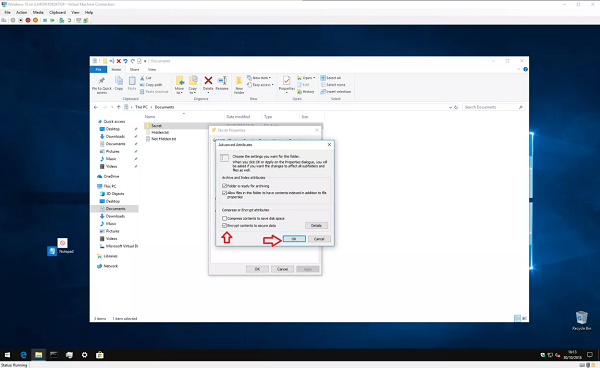
Bước 3:
Lúc này sau khi hệ thống Windows ghi nhận quá trình xong thì trên màn hình sẽ xuất hiện một thông báo để bạn sao lư lại mã khóa. Bạn lưu ý là nó chỉ xuất hiện khi đây là lần đầu tiên bạn dùng mã khóa, còn nếu bạn đã dùng rồi thì nó sẽ không xuất hiện nữa. Nên nếu như không có thì cũng không sao đâu, bạn đừng quá lo lắng.
Lúc này bạn chỉ cần nhấn vào thông báo đó để làm theo các hướng dẫn là được. Đây cũng là một bước khá quan trọng vì nếu như bạn mất quyền truy cập vào các tài liệu của mình thì đây sẽ là cơ sở để bạn lất lại quyền đó. Do đó, trước khi hoàn thành các bước thì bạn nên sao lưu lại.
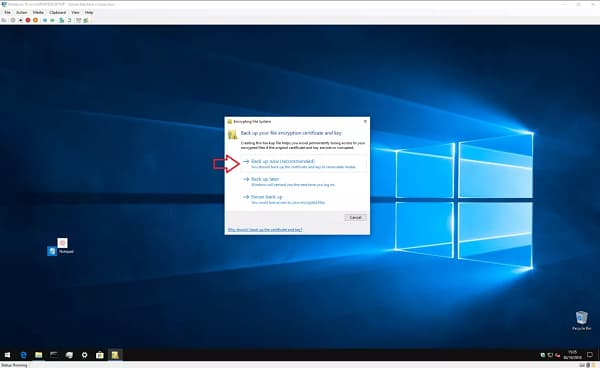
Bước 4:
Lúc này khi hệ thống đã tiến hành sao lưu xong thì folder mà bạn muốn cài mật khẩu đã được bảo mật rồi đấy. Hình thức hoạt động đó là tài liệu của bạn đã được mã hóa trên cơ sở một khóa gắn liền với tài khoản Windows của bạn. Trong trường hợp có người là khác muốn mở tài liệu của bạn ra thì nội dung cũng sẽ chỉ xuất hiện dưới dạng văn bản không có ý nghĩa mà thôi. Cho dù họ có sử dụng cách là xóa ổ cứng vật lý của bạn đi chăng nữa thì cũng không làm gì khác được.
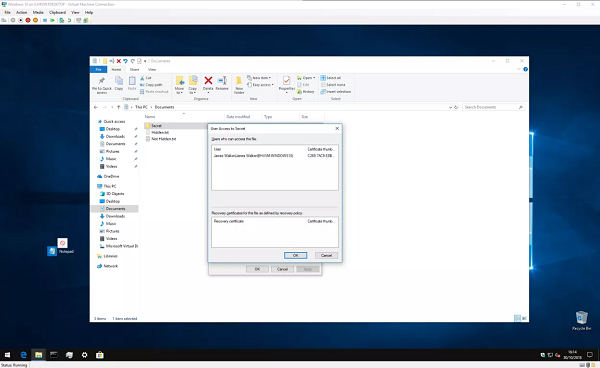
Nếu như bạn muốn đảo ngược mã hóa cũng đều được. Bạn chỉ cần quay lại mục Properties, lại tiếp tục vào lệnh Advanced… Tiếp theo là bạn hãy bỏ tick ở mục Encrypt contents to secure data sau đó nhấn OK để lưu tùy chọn là được. Các thao tác nhìn chung rất đơn giản.
Bên cạnh đó thì bạn cũng có thể lựa chọn cách nhấn vào lệnh Details, nó nằm ở một bên checkbox. Nhấn vào đấy là bạn đã có thể xem lại thông tin, chứng chỉ mã hóa tài liệu của bạn và xem được cả quy trình khôi phục có sẵn nữa, rất tiện lợi.
Chỉ cần làm theo các bước trên đây là bạn đã có thể thực hiện đặt mật khẩu cho folder rồi tuy nhiên như ở trên đã nói, theo kinh nghiệm cá nhân thì mình không khuyên các bạn dùng cách này đối với những tài liệu đặc biệt quan trọng.
Với những tài liệu đó chúng tôi vẫn khuyên bạn nên dùng một công cụ thứ 3, chuyên để hỗ trợ đặt mật khẩu cho folder, để có thể đảm bảo an toàn hơn. Dùng ứng dụng nào thì bạn hãy tiếp tục theo dõi ở phần tiếp theo của bài nhé.
Đặt mật khẩu cho folder bằng phần mềm Protected Folder
Dành cho những bạn chưa biết thì Protected Folder là một phần mềm được thiết kế ra để bảo vệ tài liệu của người dùng trên máy tính. Cách sử dụng phần mềm này cũng không quá phức tạp, bạn không cần thiết phải am hiểu lắm vẫn có thể tự mìnhh đặt mật khẩu cho Folder được.
Các bước tiến hành Đặt mật khẩu cho folder bằng phần mềm Protected Folder được thực hiện như sau:
Bước 1: Đầu tiên nếu như trong máy tính của bạn chưa có phần mềm Protected Folder thì bạn cần phải tải phần mềm này về trước.
Bạn có thể nhấp vào đây để tải phiên bản Protected Folder mới nhất về.
Bước 2: Bạn hãy tải về và cài đặt ứng dụng đó vào máy tính, sau đó mở nó lên. Hình ảnh minh họa dưới đây chính là giao diện chương trình sau khi đã thực hiện cài đặt xong.
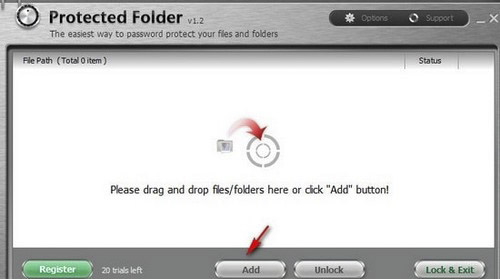
Tại giao diện này hệ thống cho phép bạn tiến hành cài đặt mật khẩu và tiến hành xác nhận lại mật khẩu đó để có thể sử dụng được. Tiếp theo việc của bạn chỉ đơn giản là nhấp vào lệnh OK là được.
Bước 3: Lúc này trên màn hình sẽ xuất hiện một cửa sổ mới, bạn hãy nhấn vào lệnh Add để được đưa sang giao diện của những bước tiếp theo.
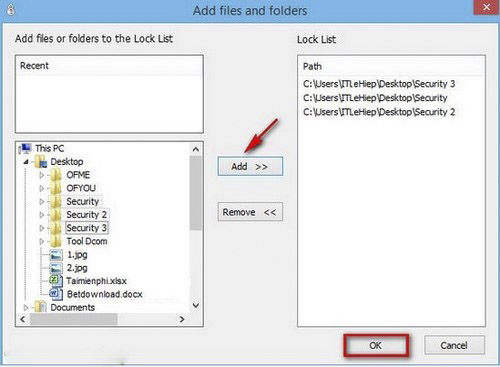
Bước 4: Bước tiếp theo đó là lúc bạn chọn thêm file mà bạn muốn hệ thống tiến hành bảo vệ vào. Cách làm đó là dẫn đến địa chỉ có file tài liệu đó và nhấn vào lệnh Add rồi chọ OK để lưu lại là được.
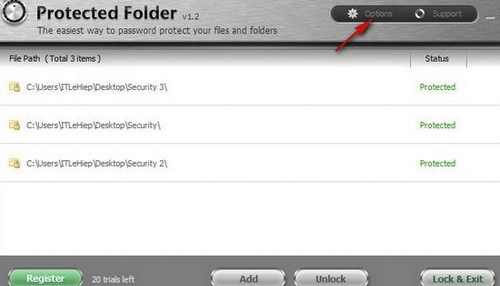
Bước 5: Lúc này hệ thống sẽ tiến hành ẩn đi file tài liệu mà bạn chọn đó. Bạn cũng có thể lựa chọn hình thức bảo vệ khác. Cách làm đó chính là nhấn vào công cụ Options trong trang chủ của chương trình.
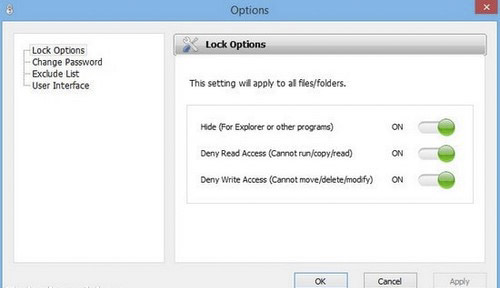
Bạn có thể nhìn thấy các tùy chọn bảo mật tại đây, cụ thể như:
Hide: Đây là cơ chế bảo vệ bằng cách ẩn đi các thư mục, file mà bạn lựa chọn bảo vệ.
Deny Read Access: Đây là cơ chế bảo vệ mà vẫn giữ lại tài liệu hay Folder đó. Tuy nhiên người khác nhìn thấu thư mục nhưng lại không thể mở ra để đọc cũng như không thể sao chép tài liệu của bạn.
Deny Write Access: Đây là cơ chế bảo vệ mà khiến cho người khác không thể tác động chút nào đến tài liệu mà bạn đang vảo vệ được, họ không thể mở ra, không hể đọc, không thể sao chép và không thể xóa đi thư mục đó của bạn.
Dù bạn chọn cơ chế nào thì khi mở file bạn cũng sẽ thấy được sự bảo vệ của ứng dụng Protected Folder. Người khác khi không có mật khẩu thì không thể có cách nào khác đẻ tiếp cận tài liệu của bạn được.
Bước 6: Đây là bước mà bạn hủy bảo vệ, mở khóa tài liệu để có thể mở được Folder mà bạn đang bảo vệ trên Protected Folder.
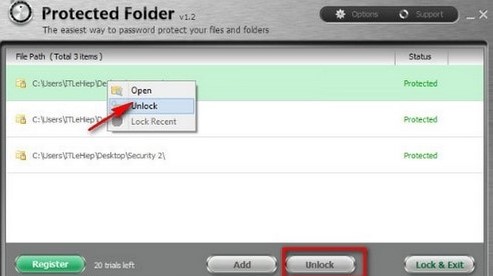
Cách làm đó là bạn hãy truy cập vào giao diện chính của Protected Folder và chọn vào mục files. Sau đó hãy nhấp vào lệnh Unlock để có thể mở khóa được tài liệu đó và sử dụng thôi. Khi bạn sử dụng xong rồi thì lại tiếp tục khóa tài liệu đó lại là được.
Như vậy, bài viết đã hướng dẫn bạn cách đặt mật khẩu cho folder trên máy tính có cần phần mềm và không cần phần mềm. Các thao tác bảo vệ tài liệu thì cũng không khó như chúng ta vẫn nghĩ và bạn hoàn toàn có thể thực hành thành công ngay từ lần đầu tiên. Nếu như còn điều gì thắc mắc muốn được giải đáp thì bạn có thể để lại bình luận ở phía dưới bài viết này, Wikiso sẽ cố gắng có câu trả lời cho bạn sớm nhất.













