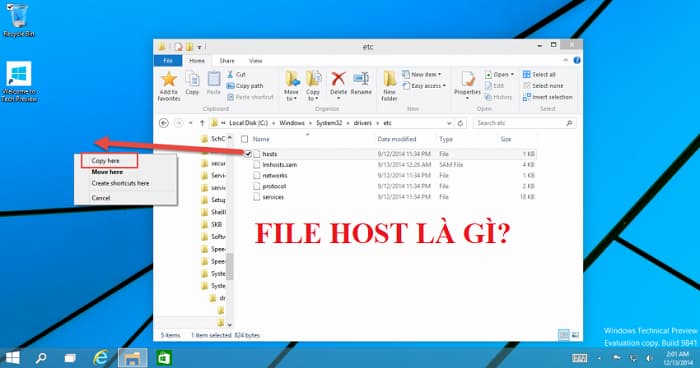File host là gì? nằm ở đâu? công dụng như thế nào? Đây là một thuật ngữ chuyên ngành máy tính khá lạ lẫm đối với những người ngoại đạo. Để hiểu rõ hơn cùng wikiso.net tìm hiểu qua bài viết này nhé!
File host là gì ?
File host là một tập tin lưu trữ thông tin IP của các máy chủ và tên miền (domain) được trỏ tới. Nó có thể được gọi là một DNS nhỏ trên máy tính của bạn. File Host giúp cho các hệ điều hành biết được IP của máy chủ nơi một miền cụ thể nào đó được quản lý.
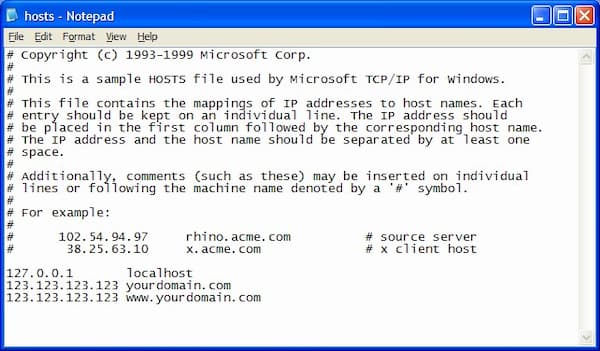
File host cho phép người dùng xác định được những tên miền hay website được kết nối với những địa chỉ IP cụ thể nào đó. Nói cách khác host file là file mà người dùng có khả năng điều hướng tên miền trỏ về IP bất kỳ
File host nằm ở đâu
Tùy thuộc vào hệ điều hành mà bạn đang sử dụng mà vị trí của file host cũng khác nhau:
- Hệ điều hành Linux: host file nằm ở /etc/hosts
- Hệ điều hành windows: host file nằm ở C:\Windows\System32\drivers\etc\hosts
Nội dung của host file là tập hợp các dòng mà những dòng có 2 trường phân cách bởi 1 hay nhiều dấu tab hay dấu cách.
Cấu trúc của file host: <địa chỉ IP> <tên miền>
Trong đó: địa chỉ IP có thể ở trạng thái động hoặc tĩnh. Host file như là 1 DNS server của 1 máy tính. Khi bạn truy cập vào tên miền nào vào IP đó. Trong file host sẽ mặc định là 127.0.0.1 localhost. 127.0.0.1 là địa chỉ IP cục bộ. Thêm site nào vào thì site sẽ tự động bị chặn. Bạn cũng có thể thêm một dòng: 127.0.0.1 dev. Sau đó trên trình duyệt web bạn gõ http://dev, localhost sẽ hiện ra.
Công dụng của file host
Chuyển hướng website
Người dùng có thể sử dụng file host để chuyển hướng từ thiết kế website này sang website khác.
Ví dụ: Sau khi bạn chuyển hướng từ twitter sang facebook.com thì khi bạn nhập twitter vào thành địa chỉ trình duyệt thì điểm đến sẽ là facebook.
Cách làm: đầu tiên, bạn chỉ cần biết địa chỉ IP của trang facebook. Cách tìm địa chỉ bằng câu lệnh ping trong cửa sổ dòng lệnh. Bạn gõ ping facebook vào cửa sổ lệnh để xem địa chỉ IP của trang
Sau đó bạn chỉ cần thêm dòng sau vào file hosts: 199.59.150.39 twitter để máy tính liên kết tên miền twitter với địa chỉ IP của facebook.
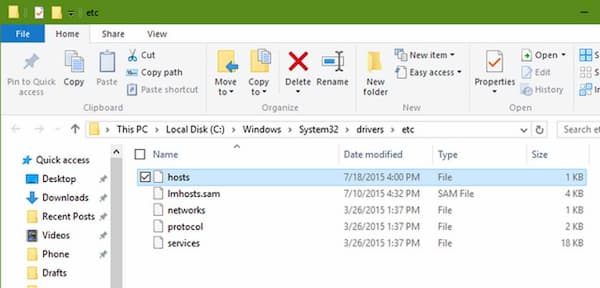
Ấn định tên miền cục bộ
File host còn cho phép người sử dụng tự tạo tên miền cục bộ cho máy tính của mình. Ví dụ nếu bạn có 1 server nội bộ thì bạn có thể truy cập nhanh vào trang cấu hình của router bằng cách thêm vào file hosts: 192.168.0.1 router. Trong đó 192.168.0.1 là địa chỉ ip cấu hình router.
Chặn website
Để ngăn chặn bất kỳ website nào bạn chỉ cần bổ sung thêm 1 dòng cú pháp ở cuối host file: 127.0.0.1, đây là ip cục bộ. Mọi trang web bị gán ip này đều không thể kết nối được. Ví dụ như bạn muốn chặn web đen để không cho trẻ dưới 18 tuổi truy cập vào đó thì bạn hãy thêm vào cuối nội dung file host dòng: 127.0.0.1 xxx.com.Trong đó xxx.com là trang web đen, mỗi 1 trang thì xuống dòng nhé.
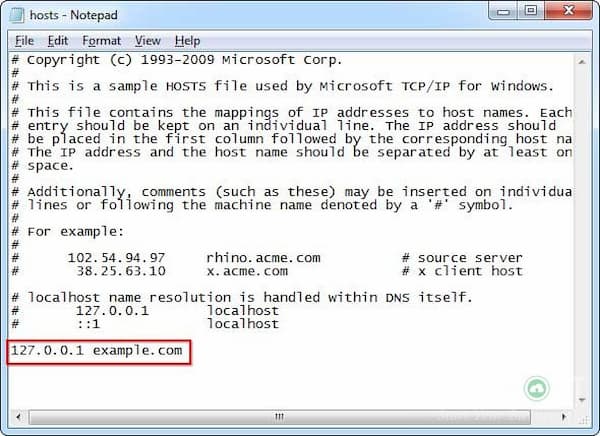
Chạy thử web server
Nếu bạn đang quản lý quá nhiều website trên cùng một host hoặc vps thì có thể kiểm tra thử web server bằng cách thêm vào file hosts.
Ví dụ: wikiso.net chạy thử trên 1 vps có ip là 127.199.212.189 thì bạn cần thêm lệnh như sau: 127.199.212.189 wikiso.net
Chỉnh sửa file hosts
Người dùng có thể mở file host với bất kỳ chương trình soạn thảo văn bản nào chẳng hạn như Notepad hay Notepad++
Sau khi mở notepad, bạn chọn file rồi trở đường dẫn đến thư mục sau: C:\Windows\System32\drivers\etc.
Chọn hộp thoại Text Files góc dưới cùng bên phải chọn All File và nhấp đúp chuột vào file hosts.
Những thay đổi trong host file sẽ có tác dụng ngay sau khi bạn lưu lại mà không cần thực hiện thao tác khởi động lại máy tính.
File host máy tính
Cách sửa file host win 7
Bước 1: Đầu tiên bạn vào Start, sau đó chọn All Programs, chọn Accessories
Bước 2: Nhấn chuột phải vào Notepad và chọn Run as administrator. Lúc này một cửa sổ mới hiện ra
Bước 3: Nhấn Continue để cấp quyền. Cửa sổ Notepad hiện lên
Bước 4: Trong Notepad chọn File, mở Open
Bước 5: Trong thư mục File name, bạn nhập vào đường dẫn sau: C:\Windows\System32\Drivers\etc\hosts
Bước 6: Mở Open
Bước 7: Thực hiện những thay đổi cần thiết cho tập tin
Bước 8: Chọn file sau đó chọn Save để lưu lại những thay đổi
Cách sửa file host win 10
Sau đây là những bước để chỉnh file host win 8, 10:
Bước 1: Nhấn vào cửa sổ windows trên bàn phím máy tính
Bước 2: Gõ Notepad vào ô tìm kiếm
Bước 3: Trong kết quả tìm kiếm, nhấn chuột phải vào notepad và chọn Run as administrator.
Bước 4: Trong Notepad, bạn mở tệp sau: C:\Windows\System32\Trình điều khiển\etc\hosts
Bước 5: Thực hiện những thay đổi cần thiết trong tập tin
Bước 6: Chọn File rồi nhấn Save as chỉnh sửa
Tải file host mới khi bị xóa trên máy tính
Khi đã xóa file host thì không thể khôi phục lại thông tin mặc định ban đầu do đó chỉ còn cách là tạo file host mới khi xóa nhầm và paste thông tin mặc định vào mà thôi. Sau đây là hướng dẫn tạo file host mới trên máy tính:
Bước 1: Sử dụng tổ phím Windows – R, tiếp đến nhập notepad để mở Notepad
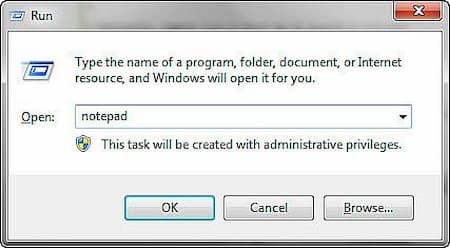
Bước 2: Copy nội dung file host mặc định ở phía dưới
# Copyright (c) 1993-1999 Microsoft Corp.
#
# This is a sample HOSTS file used by Microsoft TCP/IP for Windows.
#
# This file contains the mappings of IP addresses to host names. Each
# entry should be kept on an individual line. The IP address should
# be placed in the first column followed by the corresponding host name.
# The IP address and the host name should be separated by at least one
# space.
#
# Additionally, comments (such as these) may be inserted on individual
# lines or following the machine name denoted by a ‘#’ symbol.
#
# For example:
#
# 102.54.94.97 rhino.acme.com # source server
# 38.25.63.10 x.acme.com # x client host
127.0.0.1 localhost
Bước 3: Paste vào Notepad
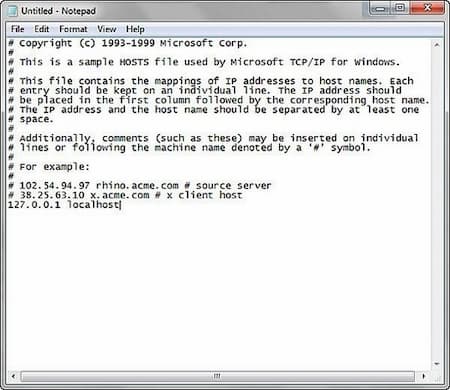
Bước 4: Save file với tên hosts.txt
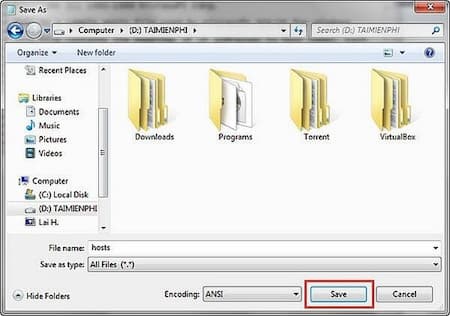
Bước 5: Copy file hosts.txt vào đường dẫn C:\Windows\System32\drivers\etc
Bước 6: Đổi tên hosts.txt thành hosts (bỏ .txt)
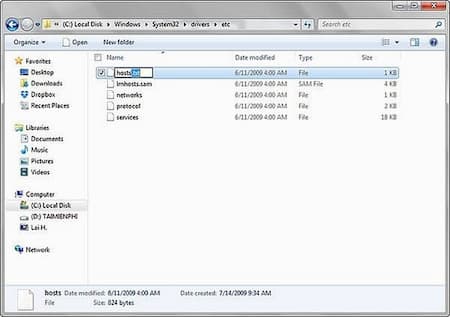
Bài viết trên wikiso đã giải đáp cho bạn file host là gì? Công dụng của file host. Hi vọng với những chia sẻ trên bạn có thể thực hành một cách dễ dàng. Nếu có bất cứ câu hỏi gì hãy bình luận bên dưới để được hỗ trợ. Chúc bạn thành công!