Có rất nhiều người dùng máy tính lâu nhưng chưa biết cách hẹn giờ tắt máy Win 10. Bài viết hôm nay sẽ hướng dẫn các bạn chi tiết 5 cách hẹn giờ tắt máy Win 10 đơn giản và hiệu quả nhất mà bạn có thể áp dụng ngay với máy tính nhà mình. Hi vọng bạn đọc và áp dụng thành công.
Hẹn giờ tắt máy win 10 bằng lệnh run
Để thực hiện được thao tác Hẹn Giờ Tắt máy win 10 Bằng Lệnh Run bạn cần phải thực hiện lần lượt qua các bước sau:
Bước 1: Bước đầu tiên thì bạn cần phải mở hộp thoại Run bằng cách nhấn tổ hợp phím tắt Windows + R trên bàn phím máy tính Win 10. Khi hộp thoại Run đã ở ra trên màn hình rồi thì bạn hãy nhấn vào hộp thoại đó dòng nội dung đó là Shutdown -s -t 3600.
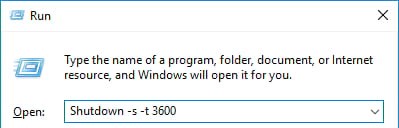
Bạn có thể hiểu dòng nội dung Shutdown -s -t 3600. có ý nghĩa như sau:
- Shutdown có nghĩa là tắt máy tính
- Chữ S là chữ viết tắt của từ shutdown.
- Chữ T là chữ viết tắt của từ time
- 3600 chính là khoảng thời gian tính bằng giây hẹn giờ tắt máy tính, bạn lưu ý là giá trị 3600 này bạn hoàn toàn có thể đặt tùy ý bằng một khoảng thời gian mà bạn muốn máy tính sẽ tắt.
Bước 2: Sau khi nhấp xong dòng chữ đó chọn được thời gian mà máy tính sẽ tắt thì bạn hãy nhấn phím Enter trên bàn phím hoặc là nhấn lệnh OK cũng được. Lúc này bạn sẽ thấy một thông báo rằng máy tính sẽ tự động tắt trong vòng thời gian 3600 giây (hoặc bằng số giây mà bạn vừa lựa chọn khi thiết lập lệnh).
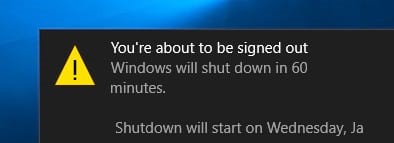
Trong trường hợp bạn đã hẹn giờ tắt máy Win 10 rồi và không còn muốn hẹn nữa thì bạn cũng chỉ cần phải làm một vài thao tác đơn giản alf có thể hủy hẹn giờ tắt máy Win 10 rồi. Đó là bạn hãy vào lệnh Run bằng tổ hợp phím tắt WIndows + R và nhập dòng lệnh shutdown –a.
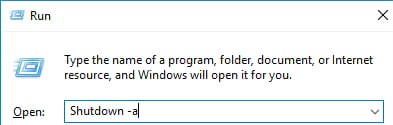
Tiếp đến bạn cũng chỉ cần nhấn Enter trên bàn phím máy tính hoặc là nhấn lệnh OK trên màn hình là đã có thể hủy được việc hẹn giờ tắt máy Win 10 rồi, Rất đơn giản và nhanh chóng phải không nào?
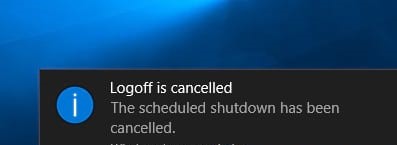
Hẹn Giờ Tắt máy win 10 Bằng Command Prompt
Để thực hiện việc hẹn Hẹn Giờ Tắt máy win 10 bằng Command Prompt thì bạn hãy thực hiện đúng như các bước đơn giản sau đây là được:
Bước 1: Đầu tiên các bạn phải mở cửa sổ Command Prompt ra đã, bạn có thể mở ra bằng cách khởi động hộp thoại Run của máy tính. hãy nhấn tổ hợp phím tắt WIndows + R trên bàn phím máy tính và nhập dòng kí tự cmd rồi nhấn Ok hoặc phím Enter trên bàn phím là được.
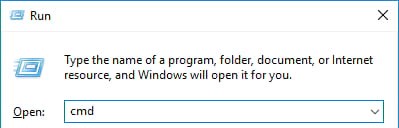
Bước 2: Khi mà hộp thoại Command Prompt đã hiện lên trên màn hình máy tính của bạn rồi thì việc mà bạn cần làm chính là nhập vào đó dòng nội dung chính là shutdown -s -t 3600. Ở đây ý nghĩa của dòng lệnh cũng như phía trên, số 3600 cũng chính là khoảng thời gian máy tính tự động tắt và giá trị này bạn hoàn toàn có thể thay đổi. Sau đó bạn chỉ cần phải nhấn Enter là được. Lúc này số phút số giây sẽ được máy tính chính thức đếm ngược.
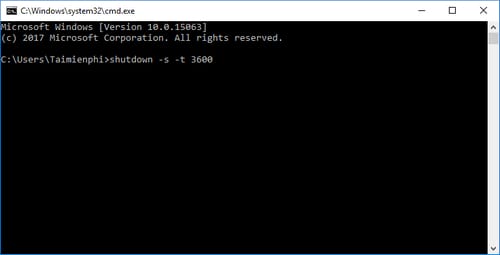
Hẹn Giờ Tắt máy win 10 Windows PowerShell
Để thực hiện thành công thao tác Hẹn Giờ Tắt máy win 10 Windows PowerShell thì bạn cần phải thực hiện đầy đủ các bước đơn giản sau đây:
Bước 1: Bước đầu tiên bạn cần làm chính là tại giao diện sử dụng Windows 10, bạn hãy nhấp chuột phải vào biểu tượng Windows ở góc dưới cùng của bên trái màn hình máy tính. Tại đây bạn hãy lựa chọn vào mục Windows PowerShell (Admin). Nếu như vẫn chưa thể hình dung ra được thì bạn có thể nhìn vào hình ảnh minh họa dưới đây để tham khảo.
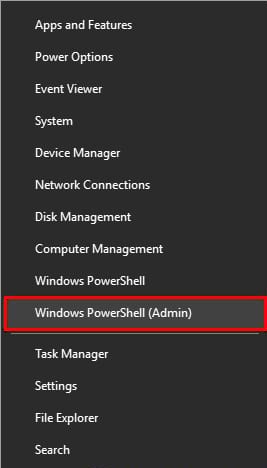
Bước 2: Lúc này việc của bạn cũng tương tự như cách làm phía trên đó là nhập lệnh có nội dung shutdown -s -t 3600. Cũng với ý nghĩa là sau 3600 giây máy tính sẽ tự tắt và bạn có thể thay đổi giá trị này sao cho phù hợp với bạn nhất và nhấn vào phím Enter trên bàn phím để hệ thống máy tính chính thức đếm ngược thời gian tắt máy tính WIndows 10 của bạn.
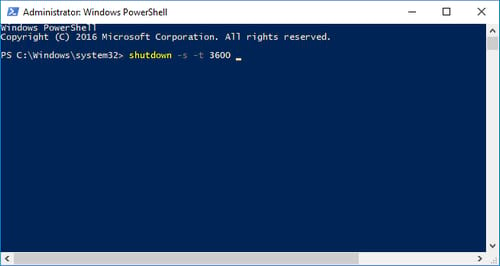
Hẹn giờ tắt máy win 10 Bằng Task Scheduler theo nhiều ngày
Có một sự thật là việc thực hiện hẹn tắt máy thông qua Shutdown ở mục đầu tiên của bài chỉ có thể thực hiện hẹn giờ tắt máy 1 lần. Nếu như bạn muốn làm việc tiếp thì máy tính của bạn cũng vẫn sẽ tắt theo giờ đã thiết lập. Còn nếu như bạn dùng cách hẹn giờ tắt máy win 10 Bằng Task Scheduler thì bạn hoàn toàn có thể hẹn giờ tắt máy cho nhiều ngày tiếp theo với lịch trình thời gian mong muốn của bạn. Điều này rất phù hợp và tiện lợi cho những bạn nào có lịch trình làm việc trùng lặp.
Để thực hiện cách hẹn giờ tắt máy win 10 Bằng Task Scheduler theo nhiều ngày thì bạn hãy thực hiện qua các bước sau:
Bước 1: Đầu tiên tại giao diện màn hình ủa Win 1 thì bạn hãy nhấn vào nút WIndows ở trên bàn phím máy tính và gõ dòng từ khóa Scheduler để có thể mở được Task Scheduler. Nếu bạn chưa hình dung ra được thì có thể tham khảo hình minh họa phía bên dưới đây:
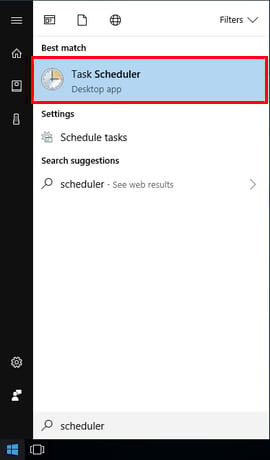
Bước 2: Lúc này trên màn hình giao diện Task Scheduler đã hiện ra, việc của bạn là phải click chọn vào mục Creat Basic Task.
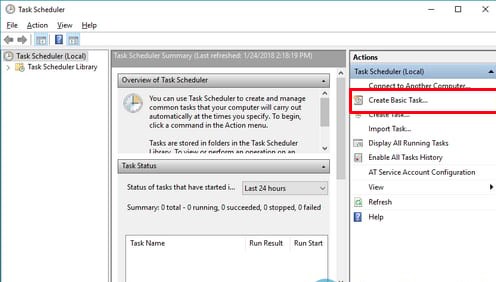
Bước 3: Ở phần Name thì bạn hoàn toàn có quyền được chọn tên muốn đặt cho Task. Ví dụ như ở trong hình ảnh minh họa được đặt là shutdown. Còn ở trong mục Description bạn cũng có quyền mô tả theo mong muốn và nhu cầu của mình. Hoặc nếu lười nghĩa quá thì các bạn cũng có thể lựa chọn làm như hình ảnh dưới đây chẳng sao cả. Sau đó bạn chỉ cần nhấn vào lệnh Next để có thể tiến đến các thao tác tiếp theo.
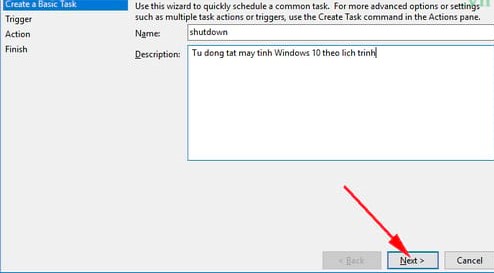
Bước 4: Lúc này bạn hãy lựa chọn thời gian áp dụng để tắt máy tính của bạn. Bạn có thể lựa chọn Daily để lự chọn thiết lập tắt máy hằng ngày. Hay bạn cũng có thể chọn Weekly để hẹn giờ tắt máy tính hàng tuần… Nói chung là cái này không cố định, bạn muốn hẹn bao lâu phù hợp thì đều có thể hẹn. Sau đó bạn hãy nhấn vào lệnh Next để có thể tiếp tục.
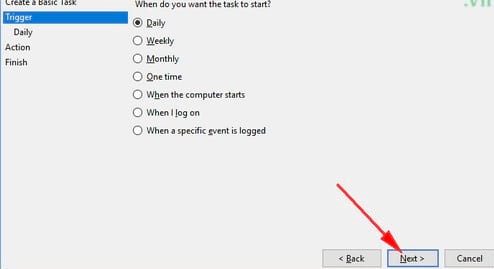
Bước 5: Đây là bước để bạn lựa chọn thời gian để lên lịch tự động tắt máy tính WIn 10 và đồng thời bạn cũng chọn được luôn ngày bắt đầu thực hiện thiết lập hẹn giờ tắt máy Win 10 này. Bạn hãy nhìn vào mục Recur Every, đây chính là thời gian định kỳ mà tắt máy sẽ tắt. Tại đây bạn có quyền chọn 1 ngày hãy mỗi ngày đều được. Sau đó bạn hãy nhấn tiếp tục vào lệnh Next trên màn hình để đi sang một bước tiếp theo.
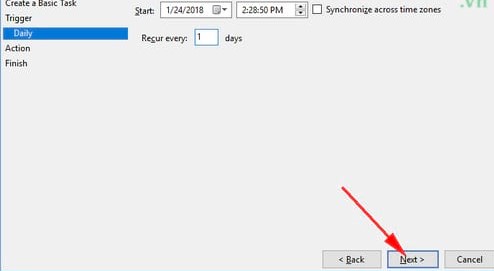
Có một lưu ý nho nhỏ trong trường hợp nếu như bạn phải thường xuyên thay đổi múi giờ theo vị trí hoặc quốc gia mà bạn đang sinh sống và làm việc thì bạn hãy tích để chọn vào ô Synchronize across time zones. Đây là tác vụ giúp bạn có thể đồng bộ hóa múi giờ một cách chính xác nhất để có thể tắt máy theo đúng lịch trình mà bạn mong muốn cài đặt.
Bước 6: Đến bước này rồi thì các bạn hãy chọn vào lệnh Start program để rồi nhấn chuột vào lệnh Next để có thể tiến hành thiết lập hành động cho các tác vụ.
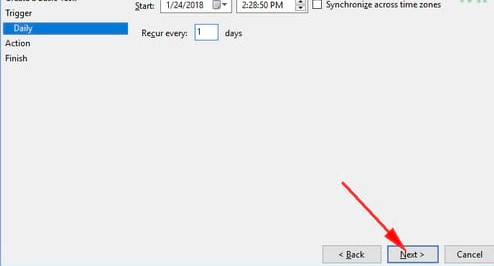
Trong đó bạn có thể hiểu các nội dung như:
Start a program có nghĩa là khởi chạy như ứng dụng.
Send an e-mail (deprecated) có nghĩa là gửi thông báo email.
Display a message (deprecated) có nghĩa là xuất hiện thông báo trên màn hình để dễ dàng quản lý và tắt ứng dụng nếu như công việc của bạn chưa hoàn thành.
Bước 7: Tiếp theo, bước này bạn hãy điền các mục theo hướng dẫn như sau:
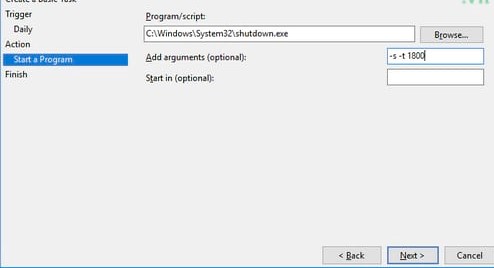
-Đầu tiên bạn chọn Browser và truy cập vào thư mục theo đường dẫn đó là C:\Windows\System32 chọn Shutdown.exe.
Hãy nhìn vào phần Add arguments để nhập thông số -s -t 1800 Trong đó 1800 là số giây mà máy tính sẽ tắt ở đây là 30 phút.
Sau khi xong xuôi thì hãy nhấn lệnh Next để lưu thiết lập và tới bước cuối cùng dưới đây:
Bước 8: Cuối cùng khi đã xong bạn hãy nhấp vào lệnh Finish để hoàn tất và kích hoạt tác vụ hoạt động đếm ngược giờ hẹn tắt máy Win 10.
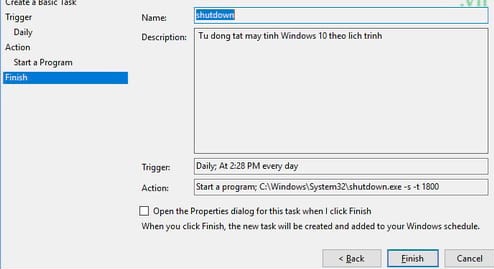
Như vậy qua các thao tác trên đây là bạn đã thành công với việc hẹn giờ tắt máy WIn 10 rồi đây. Trong trường hợp vì vài lý do cá nhân nào đó mà bạn không còn muốn hẹn giờ tắt máy Win 10 nữa thì bạn cũng có thể tạm hủy tác vụ này. để hủy thì bạn hãy vào lại Task Scheduler trong máy tính của bạn và rồi chọn dòng lệnh Task Scheduler Library . Tiếp đến bạn chỉ cần vào tên tác vụ mà bạn đã lưu lúc này, ở đây là Shutdown để lựa chọn tắt đi tùy chọn hẹn giờ vừa là. Cũng rất đơn giản và tiện lợi đúng không?
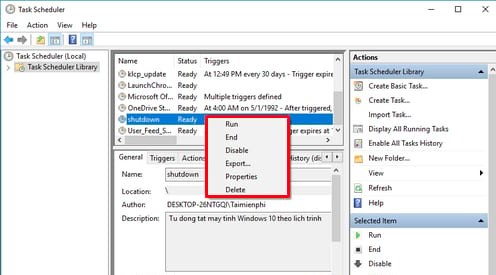
Hẹn giờ tắt máy win 10 bằng phần mềm hẹn giờ
Phần mềm hẹn giờ mà Wikiso muốn giới thiệu đến bạn chính là phần mềm Auto shutdown. Đây được đánh giá là phần mềm có khả năng cao hỗ trợ người dùng hẹn giờ tắt máy tính tự động một cách dễ dàng mà không cần phải thao tác trên menu Start nữa. Ứng dụng này cung cấp cho bạn khả năng thiết lập thời gian để có thể thực hiện tác vụ tắt máy tính tự động chỉ với một vài cú nhấp chuột đơn giản.
Có một điều đặc biệt hơn nữa đó chính là bạn hoàn toàn có thể thiết lập các phím tắt cho mỗi chức năng để quá trình sử dụng được đơn giản hơn. Có thể nói rằng Auto shutdown chính là một phần mềm cần thiết và hữu ích dành cho những người thường xuyên gặp phải trường hợp như ngủ quên khi nghe nhạc hay xem phim hoặc làm việc.
Nếu như mà bạn đang tải dữ liệu bằng IDM thì bạn cũng hoàn toàn có thể tùy chọn thiết lập hẹn giờ tắt máy tính bằng IDM trong khi mà bạn đang tải file xong thông qua một thiết lập gọi là thiết lập thiết lập Options ngay trên chính phần mềm Auto shutdown.
Bạn có thể tải phần mềm Auto shutdown tại đây:
Như vậy, trên đây là tổng hợp 5 cách để bạn có thể hẹn giờ tắt máy Win 10 đơn giản và nhanh chóng nhất. Hi vọng sau khi đọc xong thì bạn đã có thể áp dụng thành công một trong các cách đó. Nếu còn điều gì thắc mắc muốn được giải đáp thì bạn có thể để lại bình luận, Wikiso sẽ giải đáp sớm nhất cho bạn.













