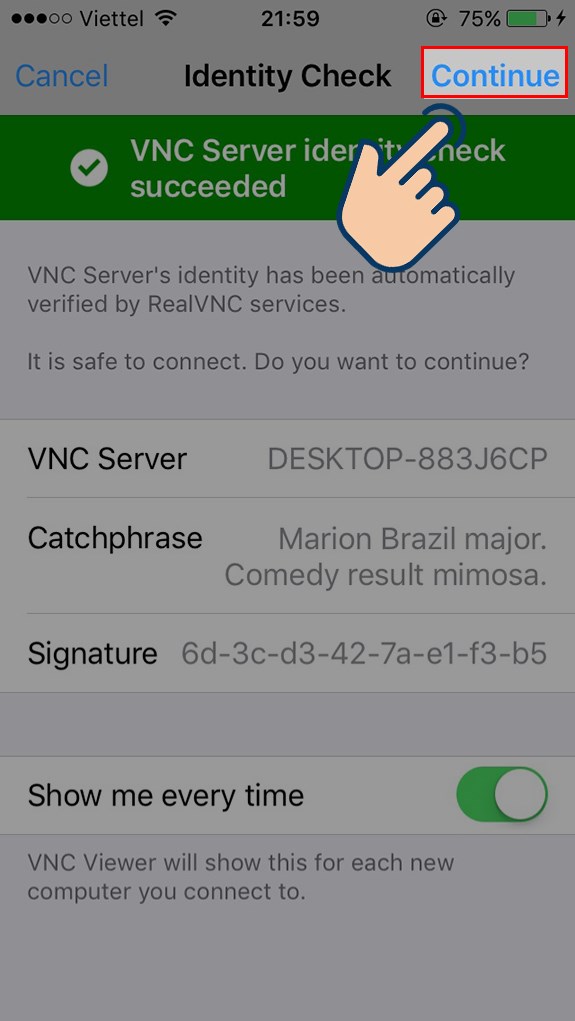Bài viết ngày hôm nay sẽ hướng dẫn sử dụng VNC viewer cho những ai mới tải về mà không biết dùng như thế nào. Đây là một trong những ứng dụng điều khiển máy tính từ xa như là teamviewer mà được nhiều người tải về nhất. Nhờ ứng dụng này mà dù ở xa bạn cũng vẫn có thể làm việc trên máy tính tại nhà của mình. Tuy nhiên không phải ai cũng biết cách cài đặt và sử dụng nó. Do đó bạn hãy theo dõi bài viết này để có thể nắm được cách dùng nhé.
Hướng dẫn cài đặt VNC Viewer trên PC và điện thoại
Khi muốn cài đặt ứng dụng điều khiển từ xa này trên điện thoại thông minh bạn hãy lần lượt làm theo từng bước sau:
Bước 1: Đầu tiên bạn phải tải ứng dụng VNC Viewer về máy cái đã. Nếu như máy của bạn chưa có thì hãy vào các đường link phía bên dưới đây, ứng dụng này đều có bản cập nhật trên cả cửa hàng của 2 hệ điều hành iOS và Android.
Bước 2: Khi vào được các đường link trên rồi thì bạn chỉ việc nhấn vào nút tải về và chờ khoảng 30 giây – 1 phút là hệ thống máy của bạn sẽ tự động cài đặt ứng dụng này vào máy. Sau đó bạn chỉ cấn nhấn nút MỞ hoặc ra màn hình chính nhấn vào biểu tượng VNC Viewer là được rồi.
Còn nếu như bạn muốn tải ứng dụng này cho máy tính xách tay hoặc máy tính bàn cũng rất là đơn giản. Bạn chỉ cần làm đủ các bước dưới đây, chỉ mất 2 phút là đã có VNC Viewer để dùng rồi.
Bước 1: Bạn cần phải truy cập vào trang chủ của VNC Viewer bằng đường link tại đây.
Bước 2: Bạn hãy chọn hệ điều hành tương ứng của bạn, bạn dùng WIndow thì có thể chọn window và tương tự cho các hệ điều hành khác. Tiếp đến là nhấn vào nút Download ở bên dưới.
Bước 3: Sau khi tải về thì bạn chỉ cần nhấn đúp chuột vào file ứng dụng vừa tải đó, tùy chọn ngôn ngữ là máy sẽ tự động cài đặt vào máy cho bạn, lúc này bạn vui lòng chờ khoảng 30 giây.
Trên màn hình hiện ra bất kỳ câu hỏi gì bạn không cần quan tâm, cứ nhấn vào mục NExt ở phía hộp thoại là được.
Bước 4: Bạn vui lòng nhấn vào mục Install để tiến hành cài đặt VNC Viewer.
Hướng dẫn sử dụng VNC viewer qua Internet
Có rất nhiều bước để có thể sử dụng được ứng dụng điều khiển từ xa VNC viewer. Nghe qua thì phải hơn 10 bước, tuy nhiên những bước này đều rất là đơn giản, bạn chỉ cần làm theo hướng dẫn dưới đây của mình là được.
Bước 1: đầu tiên bạn phải vào phần mềm VNC viewer mà mình vừa mới tải về và cài đặt xong trên máy tính.
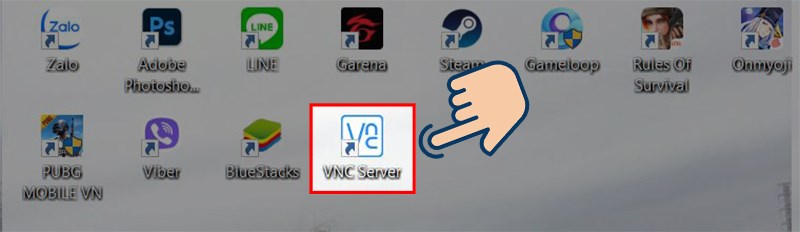
Bước 2: Nếu như bạn là người mới sử dụng, chưa có tài khoản của VNC viewer thì bạn hãy nhấp vào mục Don”t have an account như ở trong hình minh họa dưới đây.
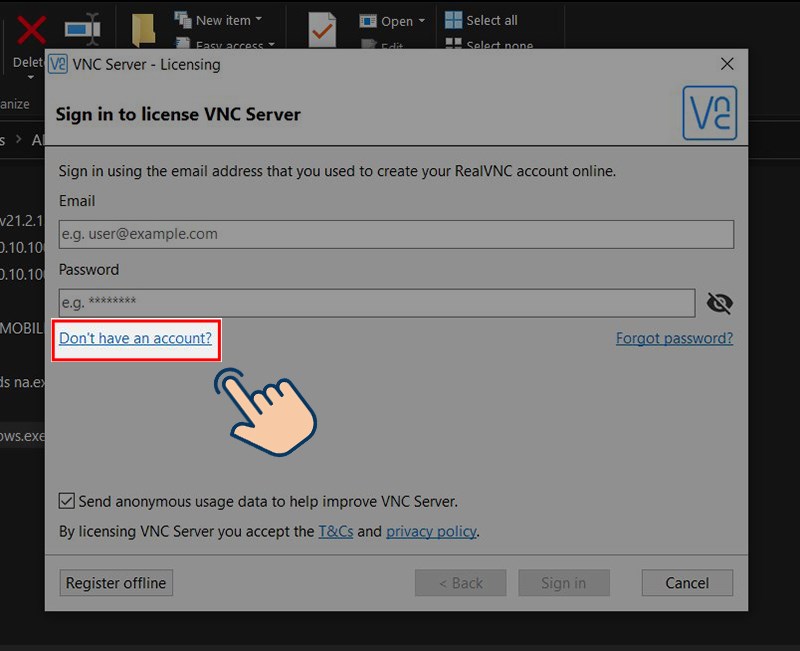
Bước 3: Lúc này trên màn hình sẽ hỏi thông tin Gmail của bạn, bạn điền vào rồi xác nhận không phải người máy để có thể sang được bước tiếp theo.
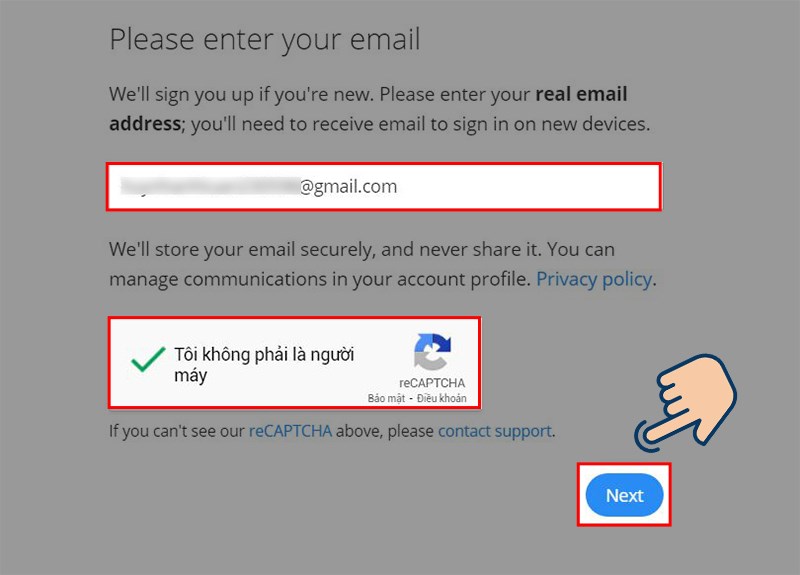
Bước 4: Hệ thống hỏi những thông tin nào thì bạn vui lòng chọn thông tin đó vào bảng hỏi, cuối cùng thì nhấn vào mục Sign up như ở trong hình tôi minh họa phía dưới này.
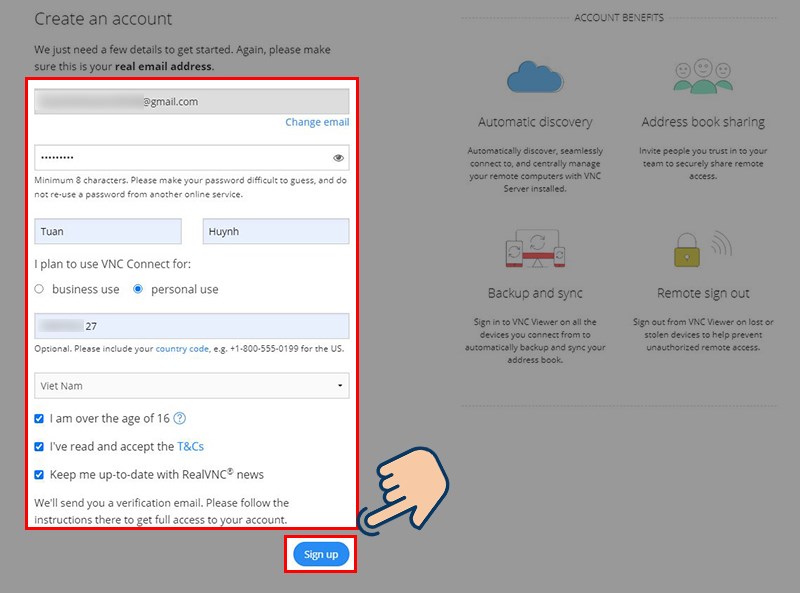
Bước 5: Bước này cũng rất đơn giản, bạn chỉ cần nhấn chuột vào mục Activate ở phía ngoài cùng bên trái của các màn hình.
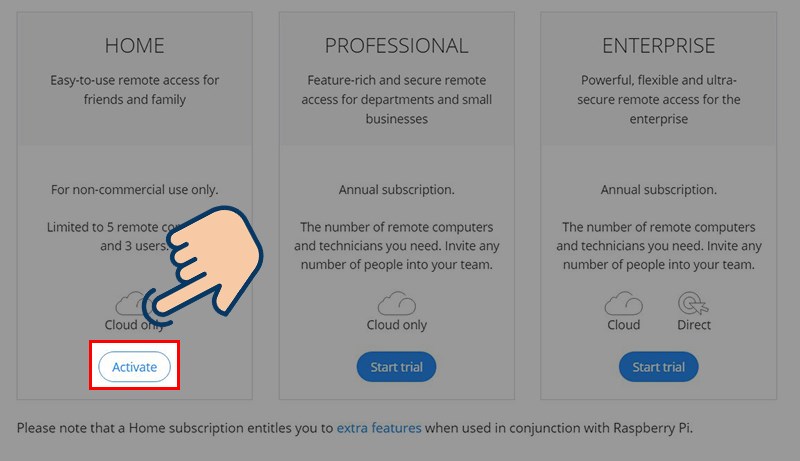
Bước 6: Lúc này thì bạn đã tạo tài khoản thành công rồi, bạn chỉ cần làm một chút việc nữa thôi, đó chính là quay lại đăng nhập tài khoản mới lập, sau đó nhấn vào ô Sign in.
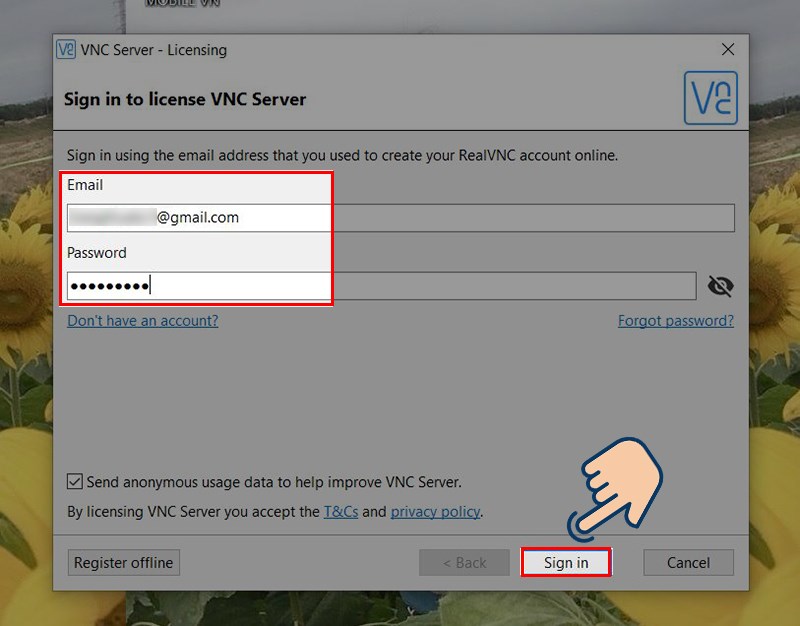
Bước 7: Đây là bước tạo mật khẩu, hãy chọn một mật khẩu dễ nhớ bạn nhé. Nhập lại một lần nữa để xác nhận lại.
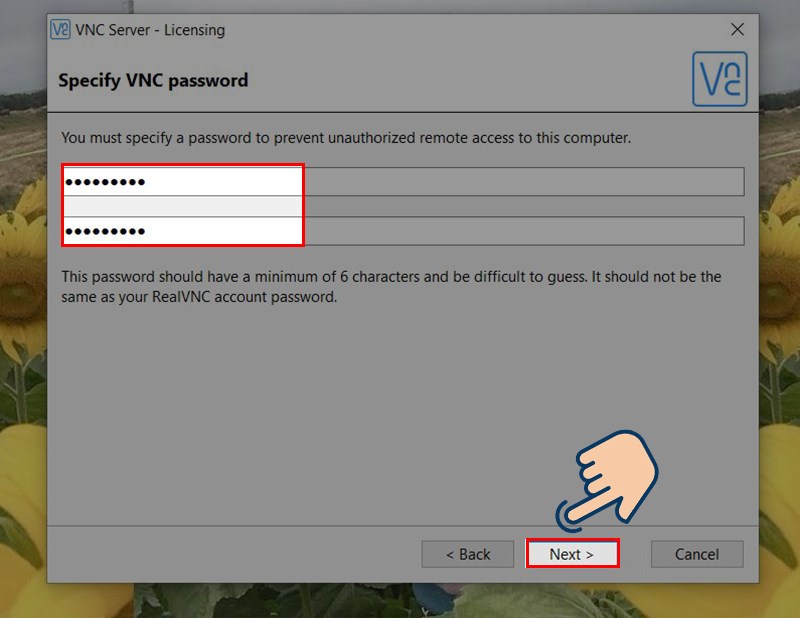
Bước 8. Cài đặt mật khẩu xong thì nhấn vào lệnh Apply để có thể lưu được mật khẩu đó. Từ nay hễ bạn muốn đăng nhập thì chính thức dùng mật khẩu vừa tạo nhé.
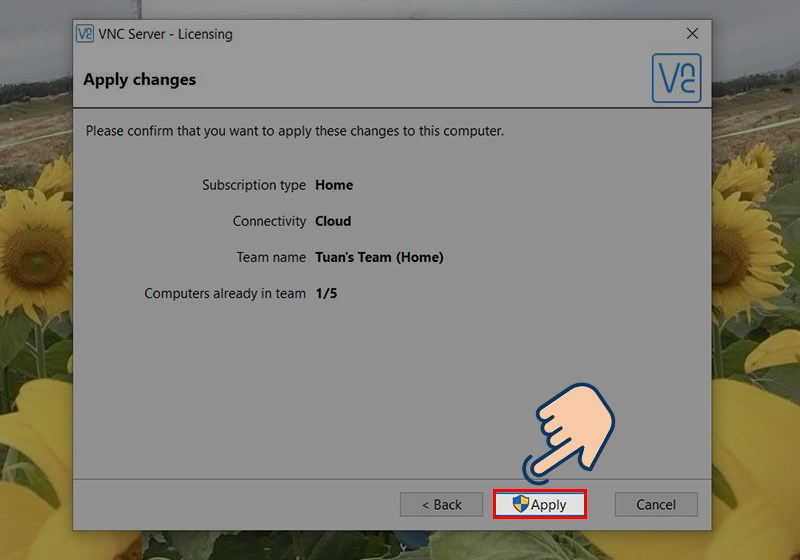
Bước 9. Lúc này bạn chỉ cần click chuột vào lệnh Done để hoàn thành thao tác đăng ký, đăng nhập và lưu mật khẩu.
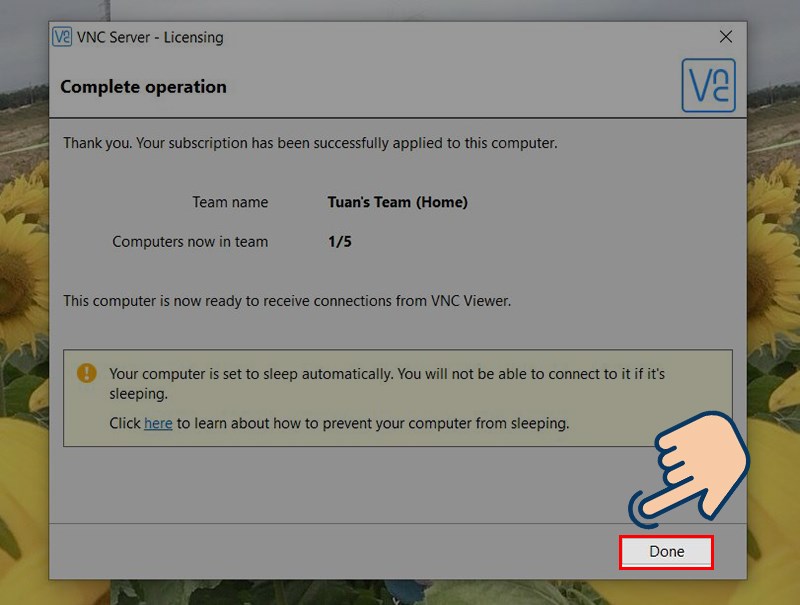
Bước 10: lúc này bạn hãy quay lại điện thoại của bạn, bật ứng dụng vnc viewer lên.
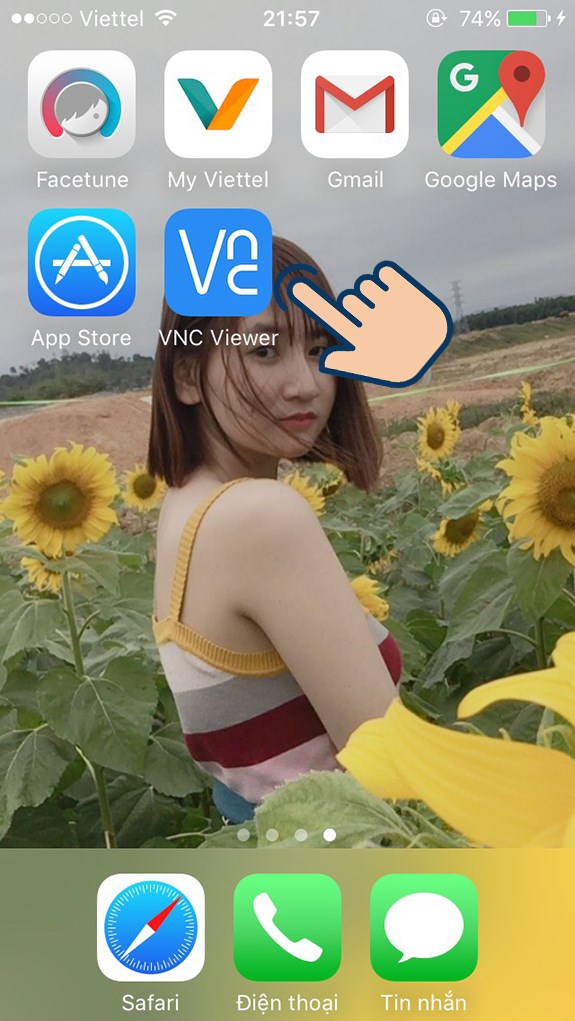
Bước 11: Lúc này bạn hãy chọn biểu tượng dấu 3 gạch ngang ở phía trên cùng bên trái mà hình.
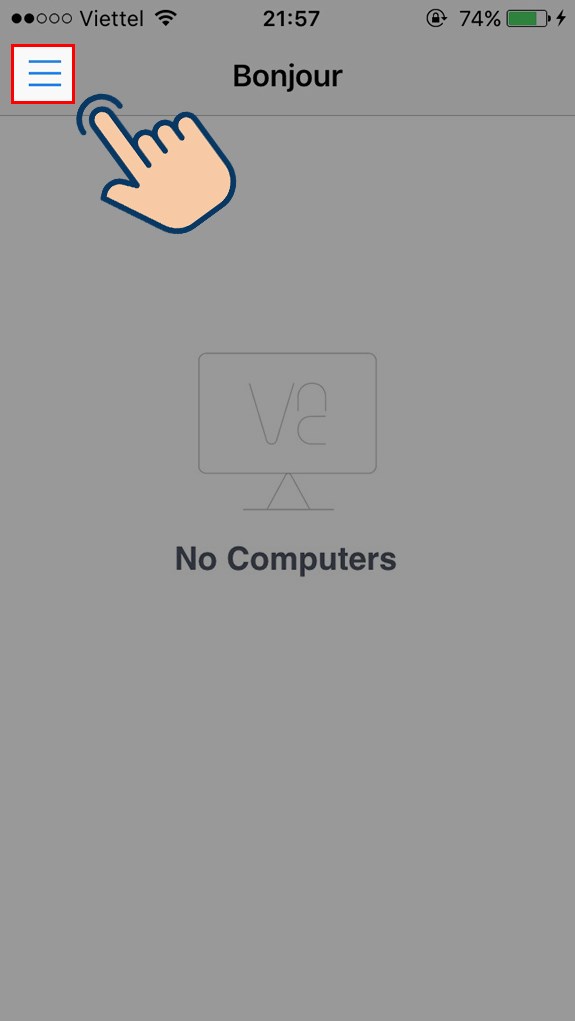
Bước 12: Lúc này bạn hãy chọn vào mục Sign in để đăng nhập vào tài khoản của mình. Thông tin đăng nhập chính là tài khoản mà bạn vừa tạo. Sau đó chỉ cần nhấn vào mục Continue phía trên cùng bên phải màn hình.
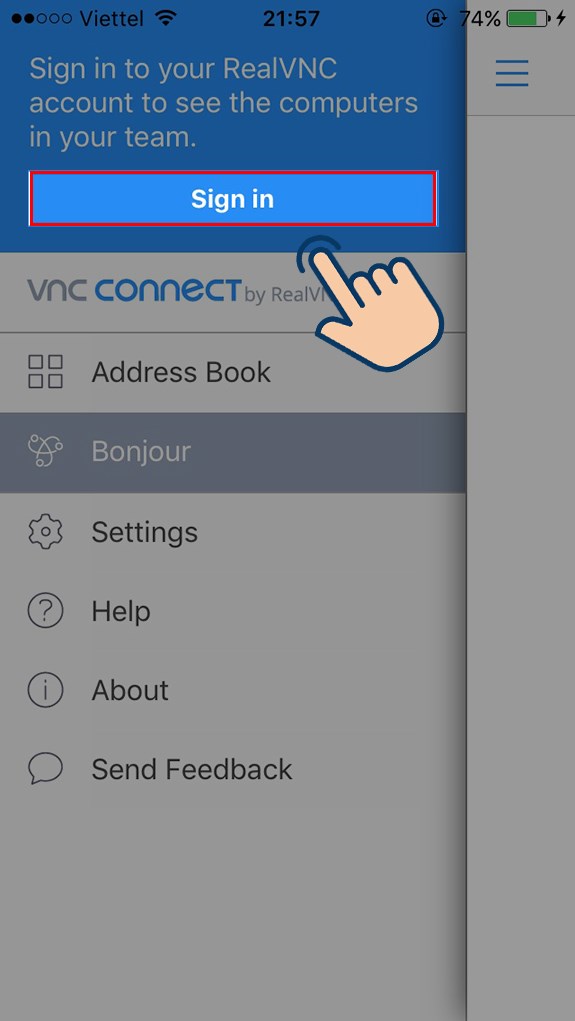
bước 14: Lúc này trên màn hình điện thoại sẽ là thông báo máy tính bạn muốn điều khiến. Nhấn vào mục đó để bắt đầu tiến hành việc điều khiển từ xa nhé.
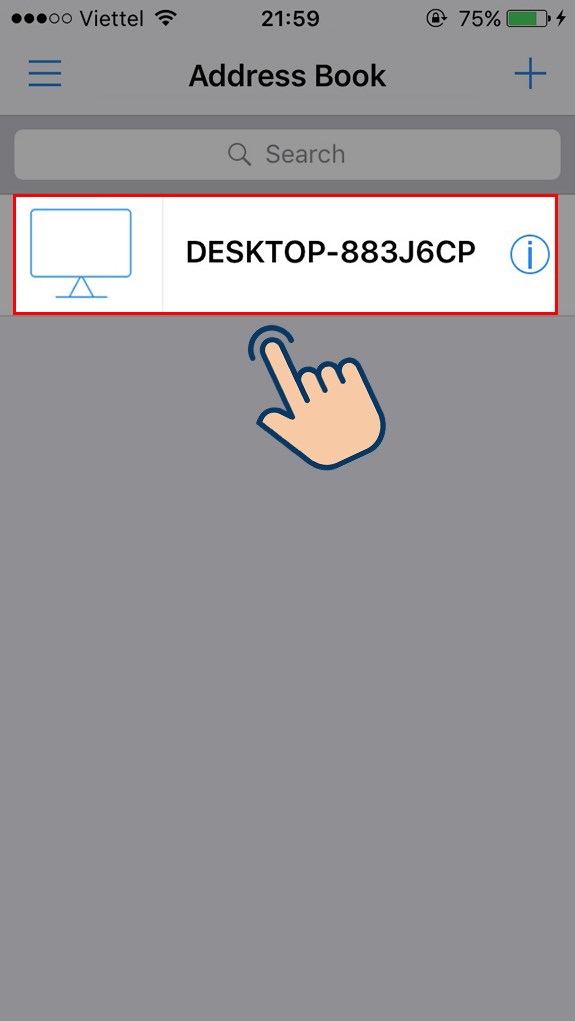
Bước 15: Lúc này bạn hãy nhấn Continue tiếp tục, sau đó, nhập mật khẩu một lần nữa, đến bước này là bạn đã có thể truy cập và điều khiển được máy tính của mình thông qua điện thoại rồi. Rất đơn giản phải không nào?
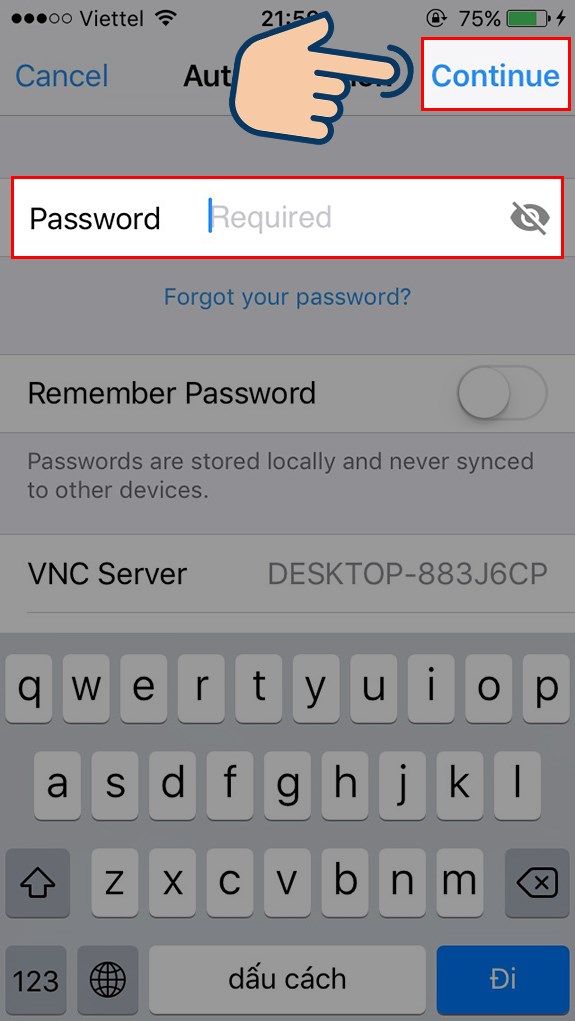
Như vậy, bài viết này đã hướng dẫn sử dụng VNC viewer nhanh nhất, đơn giản nhất bằng hình ảnh. Nếu như bạn vẫn chưa hiểu và thực hành được thì hãy comment cho wikiso biết nhé, chúng tôi sẽ làm một video trực quan cho bạn.